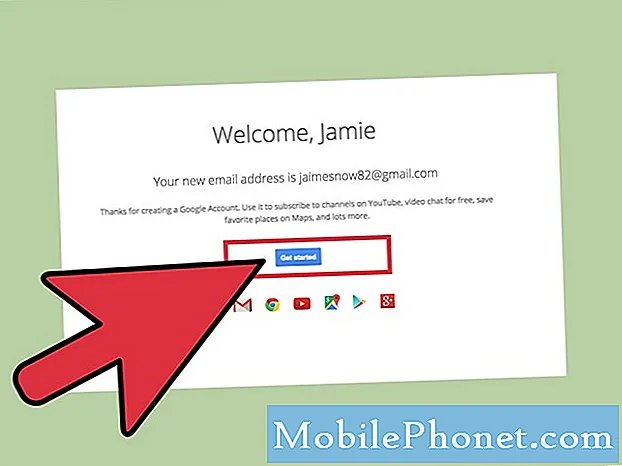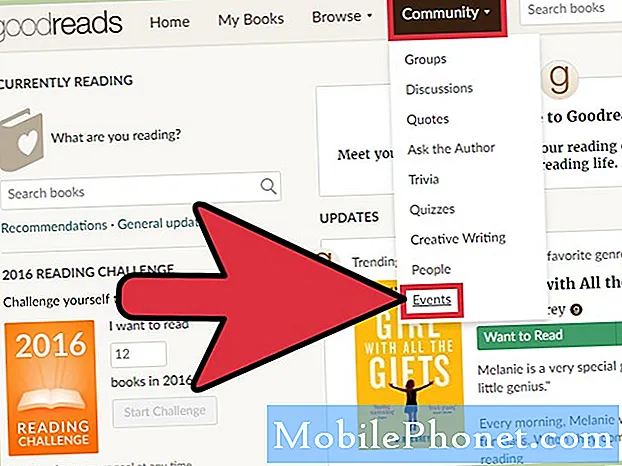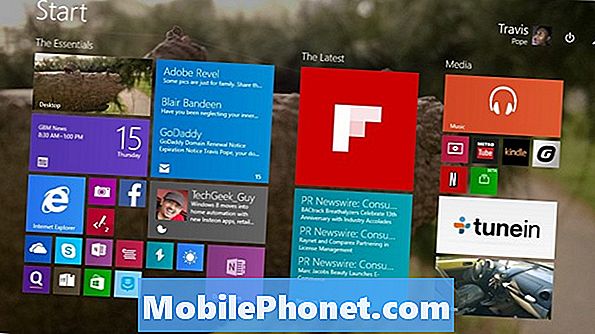
Ko želite preiti na nov računalnik in se premikati med dvema različnima računalnikoma, ni nič bolj frustrirajoče, kot če želite narediti svoje datoteke. Danes jih mnogi uporabniki še vedno kopirajo na trdi disk in jih nato sinhronizirajo, vendar pa je v operacijskem sistemu Windows 8 Microsoft dodal OneDrive, storitev za shranjevanje v oblaku, ki samodejno varnostno kopira stvari uporabnikov.
Z brezplačno posodobitvijo za Windows 8.1 je podpora za OneDrive za Windows 8 postala popolnejša. To je bila samodejna varnostna kopija, ki je OneDrive na Windows 8 naredila tako veliko nadgradnjo. Uporabniki sistema Windows 8 še nikoli prej niso mogli varnostno kopirati datotek na storitev, ki jo je izdelal Microsoft, ne da bi morali namestiti dodatno programsko opremo, ki bi včasih uničila svoj računalnik.
Prenos slik, dokumentov in datotek v OneDrive še nikoli ni bil lažji, kot je v sistemu Windows 8. Žal pa te stvari ne boste vedno zlahka prenesli v računalnik.
V tej vadnici se boste naučili, kako narediti slike, dokumente in druge funkcije v storitvi OneDrive brez povezave v operacijskem sistemu Windows 8. Preden poskušate to storiti sami, je ključnega pomena, da je vaša naprava Windows 8 že nameščena z operacijskim sistemom Windows 8.1. Če želite videti, ali je, pojdite na začetni zaslon in tapnite ali kliknite ikono Store. Če na levi strani vidite vijolično pasico, ki vas prosi, da nadgradite brezplačno, morate to posodobitev izvesti zdaj. Posodobitev običajno traja približno eno uro na hitri internetni povezavi.
Pojdi na Začetni zaslon s tipko Windows na tipkovnici ali gumbom Windows v bližini tabličnega računalnika ali zaslona 2-v-1.
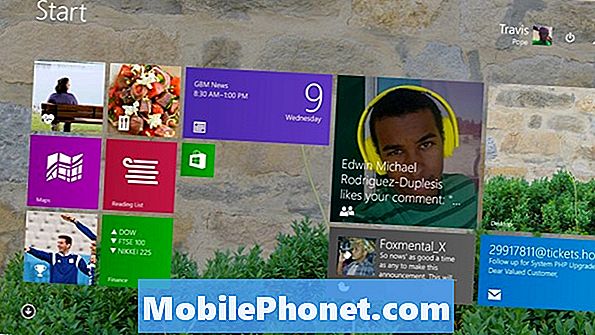
Poglej za OneDrive aplikacijo na začetnem zaslonu naprave. To je temno modra ploščica, ki izgleda, kot da ima v njem dva oblaka. Odprite ga tako, da ga tapnete ali kliknete, če ga vidite.
Če je ne vidite, potem vam OneDrive ni pripet na začetni zaslon. Da bi našli OneDrive miško in tipkovnico, bodo uporabniki morali klikniti na puščico v spodnjem desnem kotu zaslona, da odprejo seznam vseh nameščenih aplikacij. Uporabniki na dotik morajo položiti prst na poljubni zaslon Start in premakniti prst navzgor, da prikažejo isti seznam nameščenih aplikacij. Poiščite OneDrive na seznamu in ga tapnite ali kliknite.
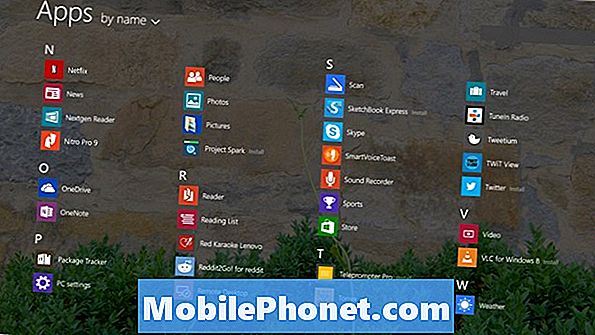
Ko odprete aplikacijo, se prikaže pogled na vsako mapo, ki ste jo shranili v storitvi OneDrive. Nadure bi morali dodati več map in datotek tukaj iz drugih računalnikov, telefonov ali tabličnih računalnikov. V storitvi OneDrive lahko dodate tudi več stvari iz spleta. Prejšnje vadnice iz Gotta Be Mobile so zajemale, kako se sinhronizirajo z OneDrive, tako da tega ne bomo obravnavali tukaj.

Preberite: Kako vklopiti sinhronizacijo SkyDrive v sistemu Windows 8.1
Uporabniki miške in tipkovnice naj postavijo kazalec miške v zgoraj desno kotu zaslona, da razkrije čarobno bar. Nato kliknite Nastavitve. Uporabnik na dotik mora položiti prst na prav zaslon in ga potisnite levo rahlo, da razkrije bar Charms. Klikni Nastavitve.
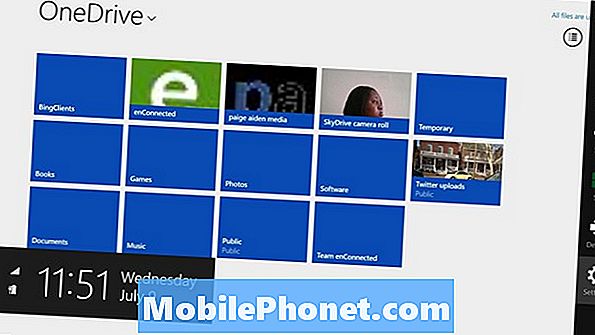
Tapnite ali kliknite Opcije v meniju Nastavitve.
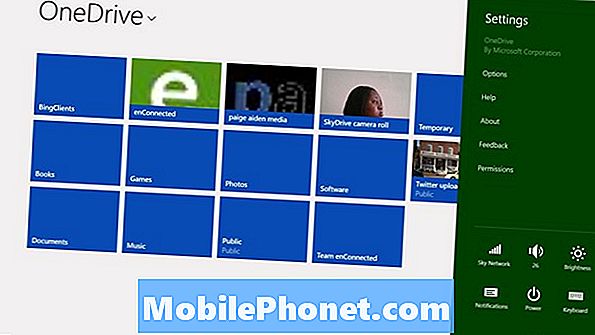
Preden sinhronizirate vse z napravo, je pomembno, da vidite, koliko prostora za shranjevanje bodo vaše stvari. Poglejte polje z oznako Potreben prostor. Če je višja od prostora, ki je na voljo, je zelo slaba ideja, da se sinhronizirate vse vsebine v storitvi OneDrive. Namesto tega želite sinhronizirati datoteke in mape, ker naprava nima dovolj prostora.
Dotaknite se stikalne ploskve v razdelku Dostop do vseh mojih datotek OneDrive brez povezave. če ste prepričani, da ste pripravljeni za sinhronizacijo vse vsebine in se bo postopek začel.
Za uporabnike, ki nimajo veliko stvari, shranjenih v storitvi OneDrive, naj bi sinhronizacija potekala precej hitro. Postopek lahko traja nekaj ur ali celo dni, če je mogoče sinhronizirati veliko vsebine. Na primer, računalnik, ki se uporablja v tem primeru, ima 13 GB podatkov, kar bi zahtevalo veliko časa za sinhronizacijo.
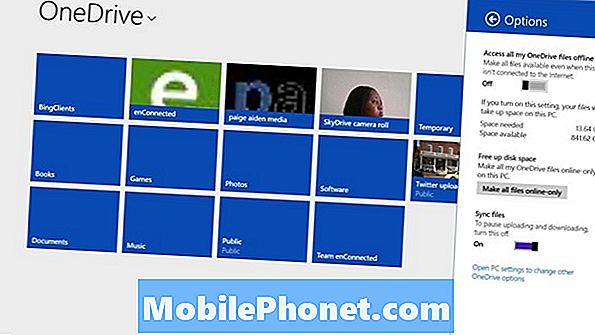
Vse je sinhronizirano z mapo OneDrive v vaši napravi. To pomeni, da boste našli kopije vsega, kar se sinhronizira v tej mapi. Če ga želite odpreti, odprite File Explorer tako, da tapnete ali kliknete na ikona mapena dnu Namizje. Potem poiščite OneDrive v področju orodne vrstice v levem podoknu okna.
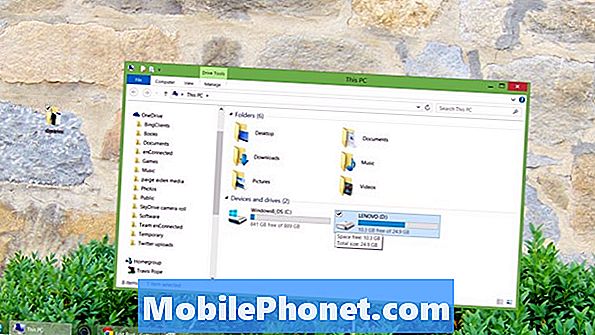
Veliko aplikacij v Trgovini Windows, ki se odprejo z začetnega zaslona, imajo integracijo v OneDrive, tako da bodo lahko po tem, ko jih odprete, že odkrili vse datoteke, ki so v mapi OneDrive. Aplikacija Photos na primer tukaj samodejno preveri, ali ste odprli nove slike in videoposnetke. Xbox Music pa ne, vendar lahko v nastavitve dodate mapo OneDrive. V namiznih aplikacijah boste morali poiskati mapo OneDrive. Če želite na primer iTunes poiskati glasbo, jo morate povedati, da jo preveri tudi v nastavitvah.
Vso srečo, sinhroniziranje in shranjevanje vseh vaših spominov.