
Vsebina
Svoje telefone uporabljamo za vse te dni in funkcija, ki jo ljudje pogosto uporabljajo, je posnetek zaslona. V tem priročniku vam bomo pokazali, kako narediti posnetek zaslona na Galaxy Note 9. Obstaja več načinov zajemanja tistega, kar je na zaslonu, tudi s S-Penom, in želite vedeti, kako.
Posnetek zaslona zajame vse, kar je na zaslonu. Nato lahko shranjujete, urejate ali delite ta zaslon na način, ki ga želite.
Preberite: Primeri najboljše Galaxy Note 9
Tudi če veste, kako narediti posnetek zaslona na Galaxy Note 9, morda ne boste vedeli drugih načinov. Kot zajemanje zaslona z dlanjo ali elegantno pisalo S-Pen. Poleg tega veliko uporabnikov ne pozna vseh lepih stvari, ki jih lahko storite, ko vzamete zaslonski grafik.
Nekdo, ki prihaja iz iPhonea ali tistih, ki so uporabljali druge pametne telefone Android, se bo počutil kot doma. To je zato, ker hitra in preprosta kombinacija tipk takoj zajame vse, kar je na zaslonu. In če je to vaša prva nadgradnja Galaxy čez nekaj časa, boste morali vedeti novo metodo zdaj, ko ni fizičnega domačega gumba.
Kako narediti posnetek zaslona na Galaxy Note 9 (običajna pot)
Če želite narediti posnetek zaslona nekaj pomembnega v e-poštnem sporočilu ali shraniti fotografijo, si oglejte, kako. Vsi lastniki morajo storitipritisnite in držite obojemoči ingumbov za zmanjšanje glasnosti ob istem času. Potisni, drži in spusti. To je samo en način, da to storimo.

V bistvu, hitro pritisnete in držite oba gumba ob istem času, za približno sekundo ali tako, nato spustite. Videli in slišali boste postopek zajemanja posnetka zaslona. Tako preprosto je. Vaša opomba 9 je pravkar shranila podatke na zaslonu in takoj lahko dostopate do slike v galeriji ali vrstici z obvestili.
Naredite Screenshot z Palm Swipe
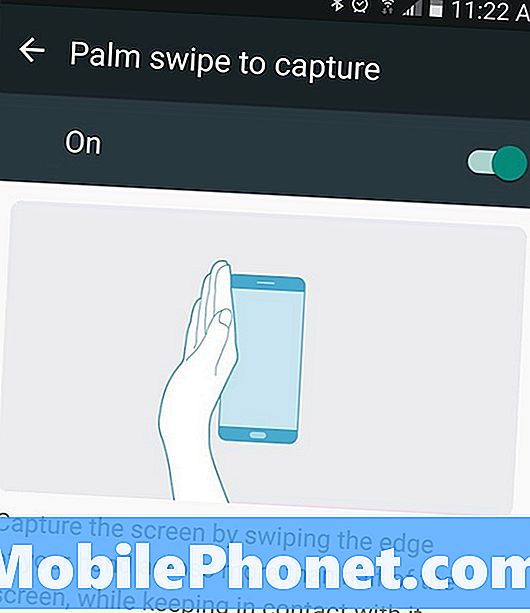
Ta naslednji način je nekaj, kar ste verjetno storili ob nesreči. Posnetek zaslona lahko naredite samo s premikanjem roke po zaslonu telefona. Odprite tisto, kar želite posneti, nato držite rob roke (zapestje in rob dlani in mehak prst) na zaslonu. Nato preprosto potisnite rob vaše roke po celotnem zaslonu od leve proti desni. To je poteg zaslona za snemanje dlani na telefonih Samsung.
Deluje v obe smeri in lahko vzamete nekaj poskusov, preden boste obvladali tehniko. Ko ste ugotovili, lahko hitro povlečete, da posnamete posnetek zaslona in ga nato delite ali shranite po želji. Tudi kombinacija gumbov mi je lažja, toda gesta je hitrejša in deluje brez dviga telefona.
Kako narediti posnetek zaslona s S-Penom na Galaxy Note 9
Če ste velik oboževalec S-Pena ali ga pogosto uporabljate, lahko tudi posnamete posnetke zaslona. Ko izvlečete S-Pen, tapnite »Screen Write« iz pojavnega okna »Air Commands«, da takoj posnamete posnetek zaslona. Poleg tega boste lahko s peresom takoj uredili ali narisali zajemanje. Idealno za zapisovanje, kroženje po fotografiji in še več.

Izvlecite S-Pen, izberite Screen Write, počakajte, da telefon posname vaš posnetek zaslona in ste vsi pripravljeni. Med urejanjem slike lahko spremenite barve, velikost in druge možnosti prilagajanja. Nato shranite nov posnetek zaslona, ga obrežite ali pa ga dajte v skupno rabo.
Pametno zajemanje v Galaksiji 9 (pomikanje po zaslonu)
In končno, želimo pojasniti še eno stvar, ki je Smart Capture. Ko omogočite, boste na dnu zaslona videli več informacij, potem ko naredite posnetek zaslona. To je, kako si vzamete "scrolling screenshot". V bistvu lahko zlahka naredite več posnetkov celotne spletne strani, e-pošte, pogovora v besedilnih sporočilih in še več. Omogoča zajemanje ene dolge slike namesto treh ali štirih.

Posnemite posnetek zaslona s kombinacijo gumbov, potegom za dlani ali S-Penom, nato pa boste videli nekaj podobnega kot naša slika zgoraj.
Hit "Capture more" in Galaxy Opomba 9 bo še vedno ob screenshot, dokler ne ustavite. Pomikanje po tebi in eno za drugim. To je lepa funkcija, vendar je pojavno okno možnosti (in gumb za zajemanje več) nekoliko počasno. Zato ga onemogočim in vzamem redne posnetke zaslona. Za izklop te glave v Settings> Advanced Options> in onemogočite »Smart Capture«, da jo izklopite.
Vse, kar morate vedeti
Posnetki zaslona bodo takoj shranili v galerijo slik pod "posnetki zaslona" za enostaven dostop. Poleg tega lahko v vrstici za obvestila najdete predogled posnetka zaslona, da ga lahko hitro delite, ga urejate ali brišete.
Tudi, če opazite, da naključno uporabljate posnetke zaslona, je to najverjetneje metoda za premikanje dlani. Izklopite ga tako. Pojdi doNastavitve> Naprava> Napredne funkcije> Odprite dlani za zajemanje> in preklopite gumb za vklop / izklop.
Zdaj pa uporabite gumb combo ali S-Pen, ko boste morali narediti posnetek zaslona. Medtem ko ste tukaj, razmislite o tem, da bi dobili nekaj uradnih Samsungovih dodatkov iz spodnje predstavitve.
15 Best Official Galaxy Opomba 9 Dodatki

















