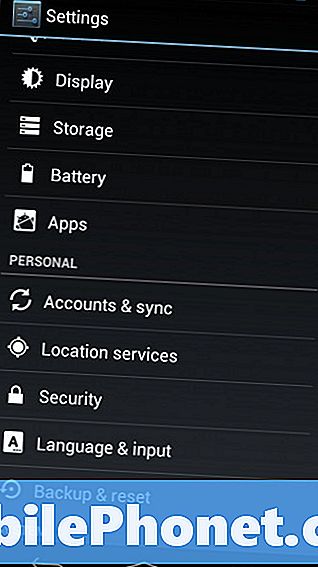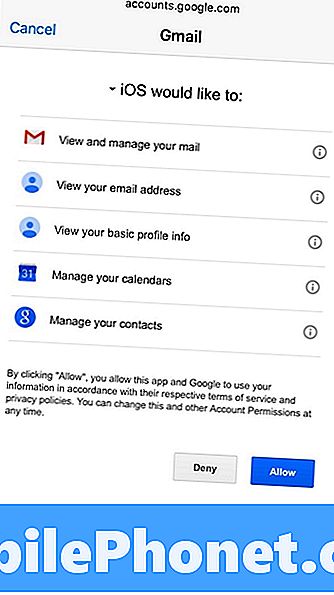Vsebina
V tem kratkem vodniku je razloženo, kako narediti posnetek zaslona na Samsung Galaxy S9. To je preprosta funkcija, ki jo lahko skoraj vsakdo uporablja in ceni, vsaka družba pa ima svoj način. Da ne omenjam Samsungovega Galaxy S9, nima posebnega domačega gumba, zato je drugače, če ste pred kratkim nadgradili.
Obstaja več različnih razlogov za fotografiranje ali zajem in shranjevanje vsega, kar je na zaslonu. In ko to storite, lahko shranite, uredite in delite ta screenshot kjerkoli in povsod. Tu je kratek videoposnetek, ki prikazuje, kako sledijo podrobnosti za zainteresirane.
Z Galaxy S9 imate dejansko več različnih načinov, da naredite posnetek zaslona. Najlažje je preprosta kombinacija gumbov, ki bo celo znana nekomu, ki prihaja iz iPhonea. Poleg tega je Samsung dodal zaslonske posnetke za pomikanje, da zajame celotno spletno stran ali e-pošto, in veliko dodatnih orodij, ki jih lahko izkoristite. Vse to naredite tako.
Kako narediti posnetek zaslona o Galaxy S9 in S9 +
Če želite narediti posnetek zaslona nekaj pomembnega v e-poštnem sporočilu ali shraniti fotografijo, si oglejte, kako. Vsi lastniki morajo storitipritisnite in držite obojemoči ingumbov za zmanjšanje glasnosti ob istem času. Potisni, drži in spusti. To je najlažji od 3-4 načinov, kako vzeti zaslon.
Preberite: 10 Cool stvari, ki jih Galaxy S9 lahko stori
Hitro potisnite in držite pritisnjene gumbe za zmanjšanje glasnosti in napajanje hkrati, držite eno sekundo ali tako, nato pa spustite. Videli in slišali boste posnetek zaslona. To je to. Telefon bo shranil vse, kar je na zaslonu, in ga lahko takoj odprete iz galerije. Odvisno od vaših nastavitev ga lahko takoj začnete urejati.
Palm Swipe Screenshot
Obstaja še en način, ki je precej preprost, ste ga verjetno že prej naredili po naključju. Samsung ima funkcijo, kjer lahko potegnete dlan čez zaslon, da hitro shranite vse, kar je na njem.
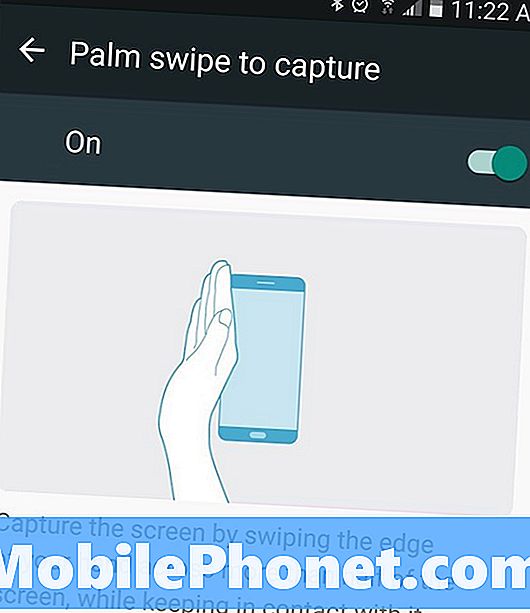
Držite rob vaše roke (zapestje, rob dlani in mehak prst) na zaslonu. Nato preprosto potisnite rob vaše roke po celotnem zaslonu od leve proti desni. Ta poteza bo zajemala informacije z zaslona in jih takoj shranila. Na ta način vam ni treba uporabljati kombinacije gumbov z dvema rokama.
Pomikanje po pametnem zajemu
Poleg tega lahko z uporabo Samsungovega Smart Capture še naprej posnamete posnetke zaslona po prvi. To prikazuje več informacij na dnu zaslona po posnetku zaslona. Prvi je "zajeti več +", ki takoj vzame še en posnetek zaslona. Ko se dotaknete, se bo samodejno pomaknil navzdol, nato pa naredil drugi posnetek zaslona. To je koristno za shranjevanje celotne spletne strani, e-poštnih sporočil ali receptov z interneta.
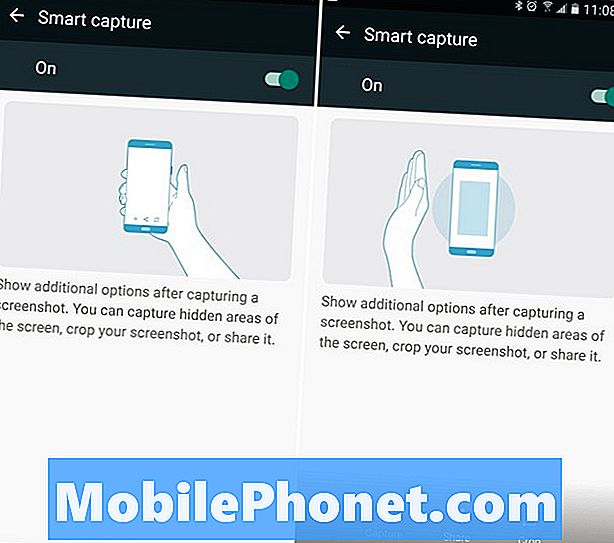
Vsakič, ko pritisnete na zajemanje, boste vzeli še eno, dokler ne obvestite Galaxy S9, da se ustavi. To je izredno koristna funkcija, vendar vas upočasni in vam preprečuje hitro izdelavo več posnetkov zaslona. Lahko tudi tapnete »obrezovanje«, da nastavite te daljše kot običajne slike.
Če ne želite, da bi vas to popupanje upočasnilo ali postalo na poti Nastavitve> Dodatne možnosti> in onemogočite »Pametno zajemanje« , da ga izklopite.
Posnetki zaslona z Bixbyjem
In končno, preprosto se lahko pogovorite s svojim Galaxy S9 in prosite Bixbyja, da posname posnetek za vas. Če gumba Bixby niste onemogočili, ga tapnite (pod tipkama za glasnost na levi) in nato reči, »posnetek zaslona«. Telefon bo samodejno posnel vse, kar je na zaslonu. Torej poskrbite, da ste na tem, kar želite shraniti, preden vprašate.
Prav tako lahko rečete, "Hej Bixby, posnemite posnetek zaslona", če uporabljate Bixby Voice namesto Googlovega pomočnika. Tukaj je več kot 175 kul stvari, ki jih lahko storite z Bixbyjem.
Vse, kar morate vedeti
Posnetek zaslona se takoj shrani v galerijo pod "screenshoti" za enostaven dostop. Poleg tega lahko v vrstici za obvestila najdete predogled posnetka zaslona, ki ga lahko hitro delite, urejate ali brišete.
Preberite: 15 skupnih težav in hitrih popravkov Galaxy S9
Tudi, če opazite, da naključno uporabljate posnetke zaslona, je to najverjetneje metoda za premikanje dlani. Če želite to izključiti, pojdite naNastavitve> Naprava> Napredne funkcije> Odprite dlani za zajemanje> in preklopite gumb za vklop / izklop. Zdaj uporabite gumb combo ali Bixby, da vzamete zaslon.
Preden greste, vzemite zaslon Galaxy S9 + iz našega okroglega zaslona.
10 najboljših zaslonskih zaščitnikov Galaxy S9 +