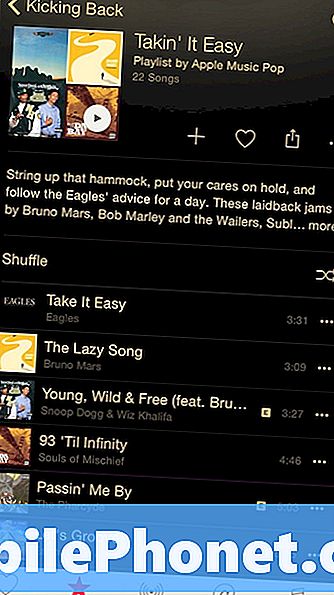Vsebina
- Sinhronizacija glasovnih zapisov z iTunes
- E-poštno sporočilo pošljite sebi
- Sinhronizirajte glasovne zapise v Evernote
Če niste prepričani, kako prenesti glasovne beležke iz naprave iPhone v računalnik Mac, to naredite tako.
Aplikacija Voice Memos na telefonu iPhone je ena izmed neporočenih junakov vgrajenih aplikacij za iOS Apple, saj ni najbolj priljubljena iz skupine, vendar je lahko izjemno koristna. Lahko ga uporabite za beleženje zapisov, ne da bi jih morali vtipkati, in lahko naredite za odličen snemalnik zvoka, medtem ko ste v razredu ali na poslovnem srečanju.
Vendar pa je eno vprašanje, ki prihaja gor veliko je, kako prenesti glasovne beležke iz vašega iPhone na vaš Mac. Na srečo jih lahko prenesete v računalnik Mac z iTunes tako, da sinhronizirate vaš iPhone, vendar je možnost za vključitev glasovnih beležk nekoliko skrita.
Lahko tudi pošljete glasovne beležke sebi ali jih celo dodate na svoj račun Evernote in dostopate do glasovnega zapisa prek Evernote na vašem Macu, kar je lahko super, če veliko uporabljate Evernote.

V vsakem primeru lahko tukaj z lahkoto prenesete govorne beležke iPhone na računalnik Mac.
Sinhronizacija glasovnih zapisov z iTunes
Glasovne beležke lahko sinhronizirate z računalnikom Mac z iTunes, tako kot bi glasbo, videoposnetke itd. Sledite tem preprostim korakom.
- Priključite vaš iPhone na računalnik in odprite iTunes.
- Če ne vidite strani s povzetkom naprav, nadaljujte in kliknite ikono iPhone v zgornjem levem kotu okna iTunes.
- Nato kliknite Glasba na levi strani.
- Postavite kljukico poleg Sinhronizacija glasbe in nato kljukico Vključite glasovne beležke.
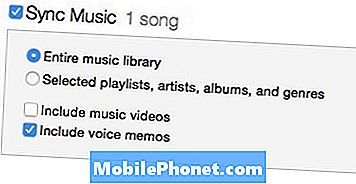
- Kliknite Uporabi v spodnjem desnem kotu okna iTunes. iTunes se bo sinhroniziral z vašim iPhone-om in prenesel glasovne beležke v računalnik Mac.
- Če ne želite, da se glasba sinhronizira in želite sinhronizirati samo glasovne beležke, preprosto izberite Izbrani seznami predvajanja, izvajalci, albumi in zvrsti namesto tega ne izberite nobene glasbe za sinhronizacijo.
Če želite poiskati glasovne beležke v računalniku Mac, odprite orodje Finder in pojdite v domačo mapo (to je tisto z vašim imenom) in se pomaknite do Glasba> iTunes> Glasba iTunes> Glasovni zapiski.
E-poštno sporočilo pošljite sebi
Morda je najlažji način prenosa glasovnih beležk v računalnik Mac tako, da jih pošljete sebi. Če to storite, vam ni treba priključiti iPhone na računalnik in obravnavati iTunes. Namesto tega lahko sami preprosto pošljete e-pošto in datoteko shranite v računalnik. To naredite tako.
- Odprite aplikacijo Voice Memos na vašem iPhoneu.
- Dotaknite se posnete glasovne beležke in nato kliknite gumb Skupna raba v spodnjem levem kotu.
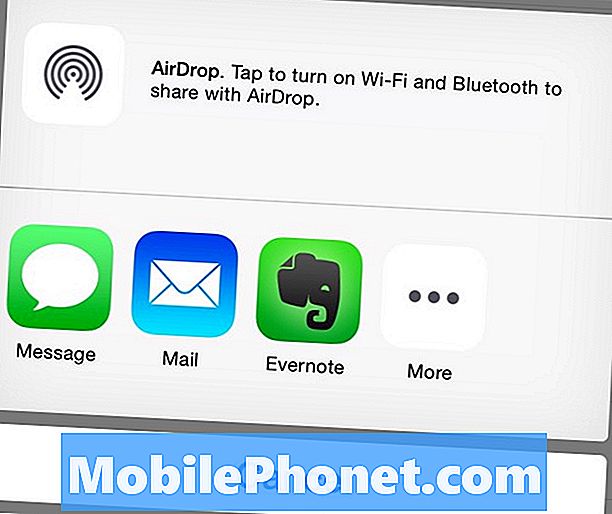
- Klikni Mail in vnesite svoj e-poštni naslov v Za in ga nato pošljite.
- Preverite svoj e-poštni naslov v računalniku Mac in glasovno beležko shranite kot prilogo znotraj e-poštnega sporočila, iz katerega ga shranite v računalnik.
Sinhronizirajte glasovne zapise v Evernote
Če uporabljate Evernote pogosto in bi raje shranili vse svoje glasovne beležke v Evernote, lahko tukaj prenesete glasovne beležke neposredno v Evernote.
- Odprite aplikacijo Voice Memos na vašem iPhoneu.
- Dotaknite se posnete glasovne beležke in nato kliknite gumb Skupna raba v spodnjem levem kotu.
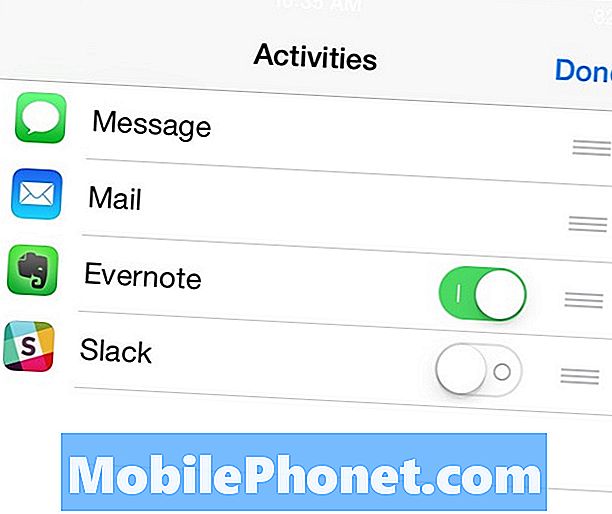
- Kliknite Več in nato tapnite stikalo za preklop ob Evernote, tako da preklopno stikalo postane zeleno. Preden lahko to storite, potrebujete nameščeno aplikacijo Evernote iPhone.
- Od tam kliknite Končano v zgornjem desnem kotu in nato ikono Evernote.
- Pojavilo se bo pojavno okno, kjer boste poimenovali datoteko, nato pa tapnite Shrani v zgornjem desnem kotu pojavnega okna.