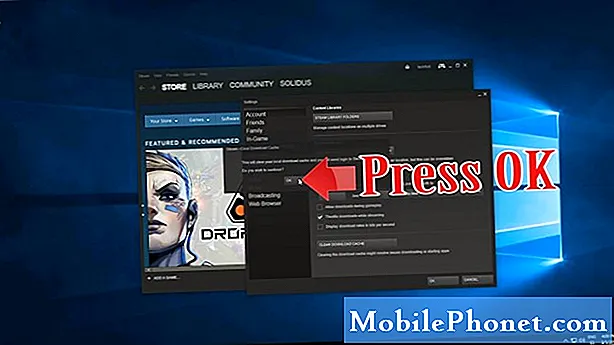Vsebina
Če imate nekaj fotografij, ki jih morate prenesti na vaš iPhone, jih prenesite iz računalnika Mac.
Običajno morate prenesti fotografije iz vašega iPhone-a v računalnik, saj s fotografijami posnamete fotografije in jih nato prenesete v računalnik, včasih pa morate iti v obratno smer.
Na srečo obstaja več načinov, s katerimi lahko prenesete fotografije na vaš iPhone z računalnika Mac, in Apple vam celo olajša to zahvaljujoč novi aplikaciji Photos, ki so jo uvedli v posodobitvi OS X Yosemite, kar vam omogoča preprosto upravljanje tvoje fotografije.
Aplikacija Photos v aplikaciji Mac in aplikacija Photos na napravi iPhone uporabljata knjižnico fotografij iCloud, ki samodejno sinhronizira fotografije in omogoča, da so vidne na vseh napravah iOS in OS X, v katerih je omogočena knjižnica fotografij iCloud. Ko posnamete fotografijo s telefonom iPhone, se ta fotografija samodejno prikaže na drugih napravah Apple.
Včasih pa morate iti v obratno smer. Prenos fotografij z računalnika Mac v napravo iPhone je mogoč.
Foto knjižnica iCloud
To je najbrž najlažji način za prenos fotografij na vaš iPhone z računalnika Mac, saj je vgrajen v ekosistem Apple, zato ga je lažje uporabiti za tiste, ki želijo brezhibno rešitev.
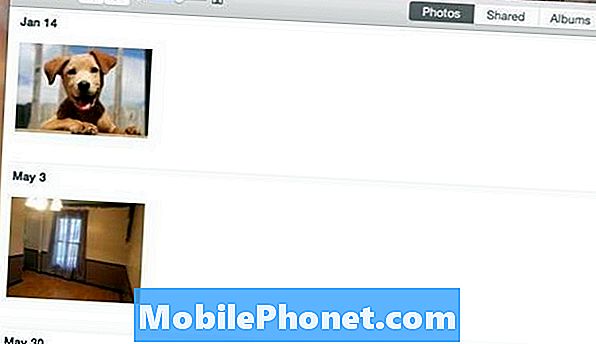
Če želite prenesti fotografije v iPhone s knjižnico fotografij iCloud, se prepričajte, da je knjižnica fotografij iCloud omogočena na vašem računalniku Mac in na vašem iPhoneu. Odprite aplikacijo Photos na vašem računalniku Mac in pojdite gor in kliknite Fotografije v zgornjem levem kotu zaslona. Izberite Nastavitve in se prepričajte Foto knjižnica iCloud je izbrano.
Nato pojdite na Nastavitve na vašem iPhoneu in se pomaknite navzdol in tapnite Fotografije in fotoaparatin nato vklopite Foto knjižnica iCloud tako, da se dotaknete tipke za preklop, tako da postane zelena (če še ni).
Zdaj se vrnite v aplikacijo Photos na svojem računalniku Mac in preprosto povlecite in spustite vse fotografije v aplikacijo. Zdaj bodo prikazani v aplikaciji Photos in v nekaj sekundah se bodo pojavili na vašem iPhoneu.
Dropbox
Drug preprost način za prenos fotografij z računalnika Mac v vaš iPhone je z uporabo Dropboxa.
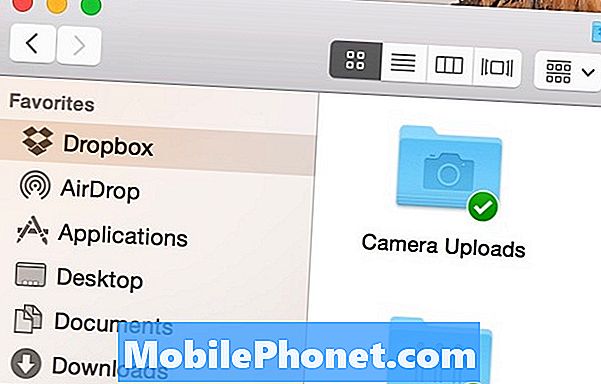
Za račun Dropbox se boste morali prijaviti in dobiti aplikacije Dropbox za vaš Mac in vaš iPhone, toda od tam lahko v mapo Dropbox s svojega računalnika shranite fotografije in se bodo samodejno prikazale v aplikaciji Dropbox na vašem iPhoneu.
Aplikacije si lahko ogledate v aplikaciji Dropbox ali jih shranite v aplikacijo Photos na telefonu iPhone, tako da tapnete ikono Skupna raba v predalu za shranjevanje ob ogledu fotografije in izberete Shranite sliko.
Če že uporabljate Dropbox, je to lahko dober način. Če pa še ne uporabljate Dropboxa, boste morda bolje, da uporabite drugo metodo.
Zrak
Če imate samo eno ali dve fotografiji za prenos iz računalnika Mac v vaš iPhone, je to lahko preprost način.
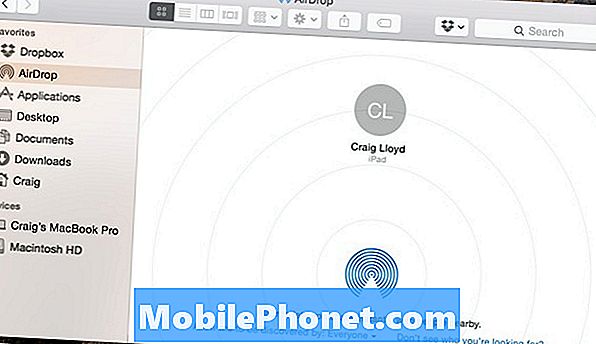
AirDrop uporablja Bluetooth za prenos fotografij in drugih datotek v druge datoteke iOS in OS X, tako dolgo, kot so drugi uporabniki vključeni Bluetooth in omogočen AirDrop. Če imate več naprav, lahko fotografije tudi pošiljate sami sebi.
Na vašem Mac računalniku preprosto kliknite Zrak v stranski vrstici v Finderju in se prepričajte, da je vaš iPhone prav tako buden s funkcijo Bluetooth in omogočen AirDrop. Od tam bi morali prikazati svoj iPhone v oknu v vašem računalniku Mac. Vse, kar je ostalo, je, da povlečete in spustite fotografijo na ta mali krog, ki je vaš iPhone. Nato boste na vaš iPhone prejeli obvestilo, da sprejmete fotografijo.