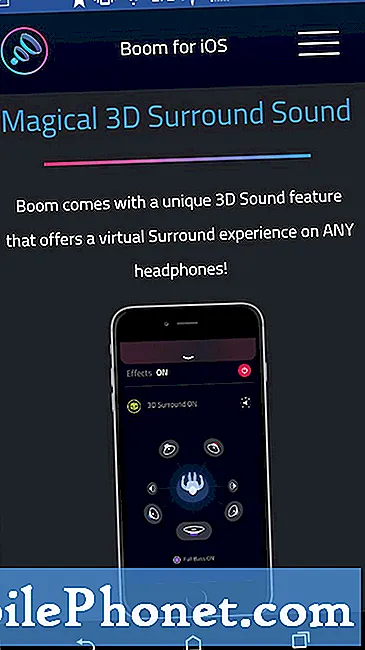Vsebina
Če ne želite plačati 60 evrov za stikalo Philips Hue Tap, boste na ta način porabili polovico tega zneska in še vedno boste imeli enako funkcionalnost s $ 25 dimmer stikala.
Čeprav je serija izdelkov Philips Hue večinoma sestavljena iz različnih žarnic in luči, sta dejansko na voljo dve različni fizični stikali za luči, ki jih lahko kupite za Philips Hue luči: stikalo za zatemnitev in stikalo.
Stikalo Tap je že nekaj časa prisotno, medtem ko je stikalo za zatemnitev precej nov dodatek k seriji Philips Hue in obe ponujata različno funkcionalnost.
Preberite: Philips Hue Review
Stikalo Tap je opremljeno s štirimi različnimi gumbi, ki jih lahko prilagodite in dodelite posameznemu prizoru, medtem ko je stikalo za zatemnitev bolj preprosta rešitev, ki deluje kot običajno stikalo za luč z vgrajenim zatemnilnikom.

To je verjetno razlog, da je strošek za Dotik več kot dvakrat višji od stroškov stikala za zatemnitev. Vendar pa lahko tukaj prihranite denar in preklopite stikalo za zatemnitev v stikalo Tap.
Prva stvar je prva: kupite stikalo za zatemnitev
Kupite lahko Philipsovo stikalo za zatemnitev odteneka na dva načina. Prvi način je, da ga kupite samo za 25 dolarjev.

Vendar, če potrebujete več Philips Hue žarnic, lahko dobite komplet preklopnika za zatemnitev za 35 dolarjev, ki je opremljen s stikalom za zatemnitev in žarnico Hue White.
Če greste po tej poti, boste v bistvu plačali le 10 dolarjev za žarnico, s čimer boste prihranili 5 evrov za nič (saj žarnica Hue White stane 15 dolarjev). To sem naredil za vse tri moje Dimmer stikala v moji hiši, pri čemer sem v procesu vzel tri Hue White žarnice in prihranil 15 $ brez dodatnega napora.
Vklopite stikalo za zatemnitev v stikalo za dotik
Zdaj, ko imate stikalo za zatemnitev, je čas, da jih vklopite v stikala Tap. Za to potrebujete eno aplikacijo, imenovano iConnectHue.
Na žalost je iConnectHue na voljo samo za iPhone in iPad, vendar upajmo, da bodo razvijalci prej ali slej prišli z različico Android.
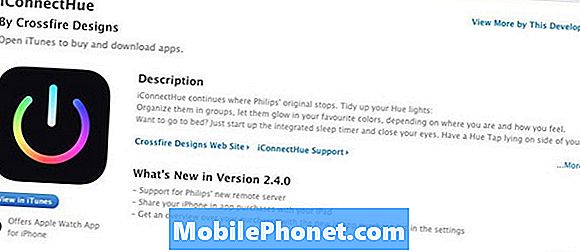
Aplikacija stane 4,99 USD v trgovini App Store, kar je dejansko ukradena ob upoštevanju vseh funkcij, ki jih dobite, tako da, medtem ko bomo aplikacijo uporabljali, da vam pokaže samo eno funkcijo, je v aplikaciji mogoče raziskati tono.
V vsakem primeru, ko imate preklopna stikala Dimmer priključena na Hue Bridge in so pripravljena na uporabo, ter jo naložite, jo odprite in začeli bomo z ustvarjanjem prizorov, ki jih boste programirali v preklopnik za zatemnitev , tako kot na Tap.
Na žalost iConnectHue ne more uvažati prizorov, ki ste jih nastavili v uradni aplikaciji Hue, zato jih boste morali ponovno ustvariti v iConnectHue.
To storite tako, da se dotaknete ikone menija v zgornjem levem kotu in nato izberete Krmilnik. Na tem zaslonu boste videli vse skupine, ki ste jih sestavili, in stikala za zatemnitev, ki ste jih nastavili. Če nimate nastavljenih skupin, lahko to storite tako, da se dotaknete Dodaj skupino.
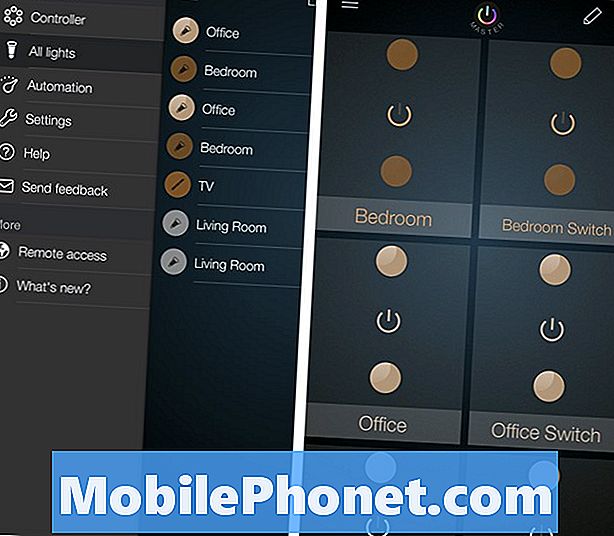
Nato izberite skupino in ustvarite želeno sceno s prilagoditvijo luči.iConnectHue lahko vzame nekaj krivulje učenja, da bi ugotovil, a osnove vas lahko pripeljejo do mesta, kjer želite iti: Dvakrat se dotaknite, da vklopite svetlobo, enojni dotik, da odprete izbirnik barv in zatemnitev, nato pa povlecite in na drugo svetlobo spustite svetlobo, da preklopite stanje luči na drugo žarnico.
Ko imate luči, kjer jih želite, za določeno sceno, ki jo želite ustvariti, tapnite ikono Scene v zgornjem desnem kotu.
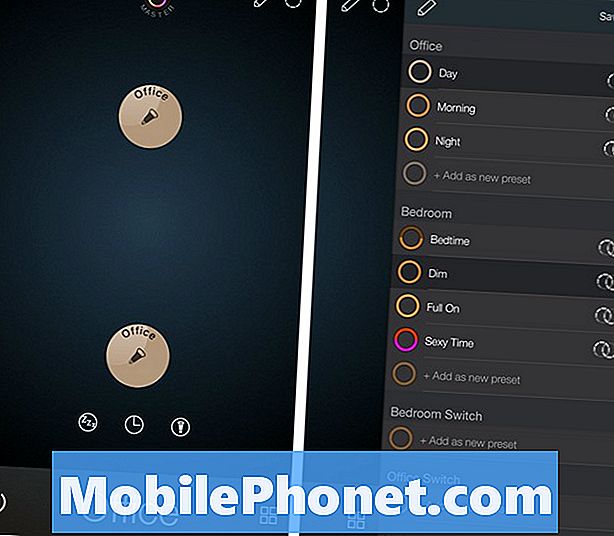
Pojavilo se bo pojavno okno, kjer boste našli skupino, povezano z lučmi, ki ste jih vklopili, in nato tapnite Dodaj kot novo predstavitev. Ime / sceno dajte imenu in nato tapnite Shrani.
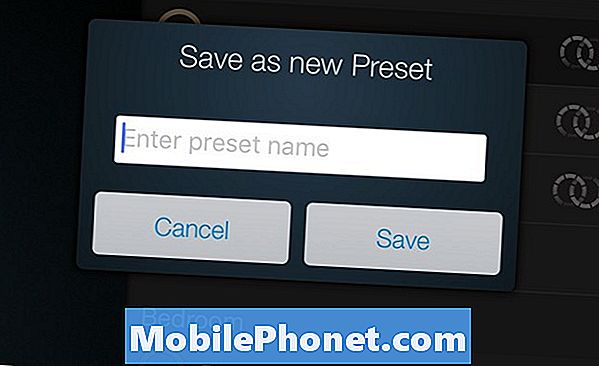
Ko ustvarite vse prizore, se dotaknite ikone menija in tapnite Nastavitve. Tukaj izberite Bridge & Devices. Tu se bodo pojavila stikala za zatemnitev. Dotaknite se stikala za zatemnitev, ki ga želite prilagoditi.
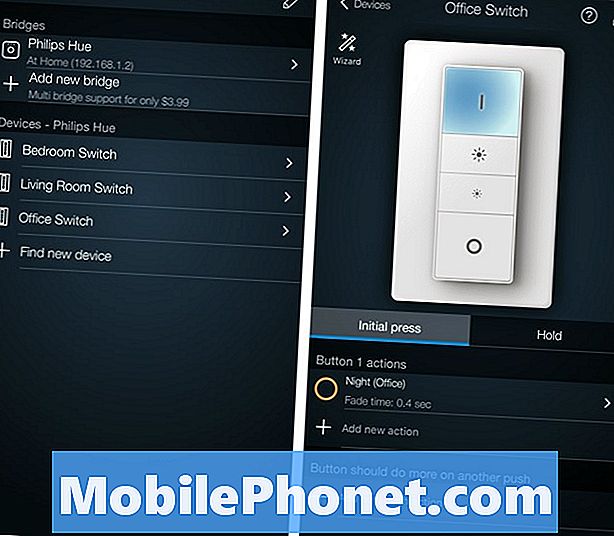
Na naslednjem zaslonu lahko prilagodite gumbe stikala za zatemnitev in nastavite do osem ukrepov za vsako stikalo.
Na začetku ima vsak gumb že dodeljen privzeti ukrep. Preprosto povlecite v levo in pritisnite Izbriši. Po tem se dotaknite Dodajte novo dejanje.
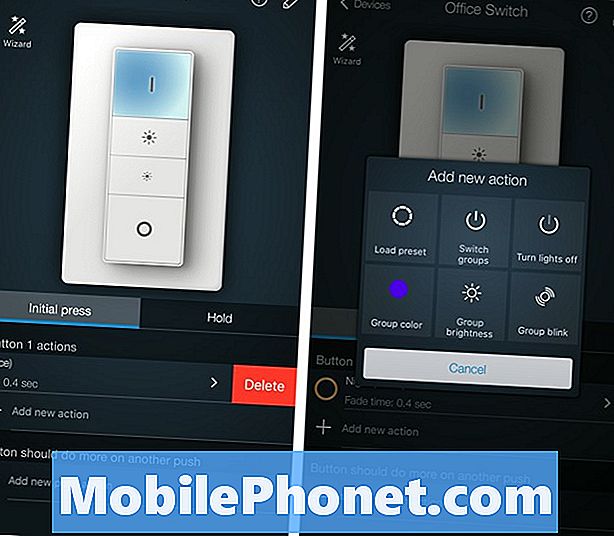
Ko se prikaže pojavno okno, izberite Naloži prednastavitev in izberite prednastavitev / sceno, ki jo želite povezati s tem gumbom na stikalu za zatemnitev.
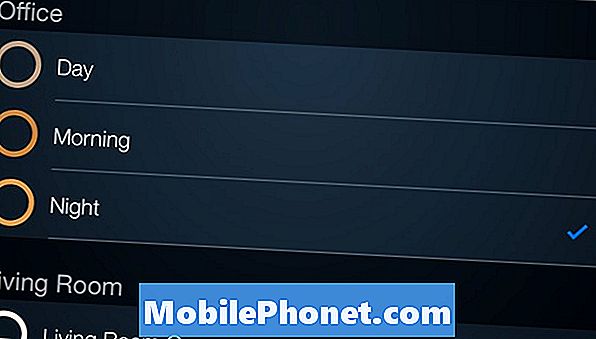
Nastavite lahko tudi drugačen prizor, ko držite gumb, namesto da ga preprosto kliknete enkrat, lahko pa celo nastavite drugo sceno, ko dvakrat kliknete na gumb.
Ta postopek ponovite za vsak gumb na stikalu za zatemnitev. Postopek je lahko dolg, odvisno od tega, koliko dejanj in prizorov želite nastaviti s stikalom, vendar je vredno. Poleg tega to zagotovo premaga plačilo $ 60 za Tap samo za fizične gumbe za prehod na različne prizore.