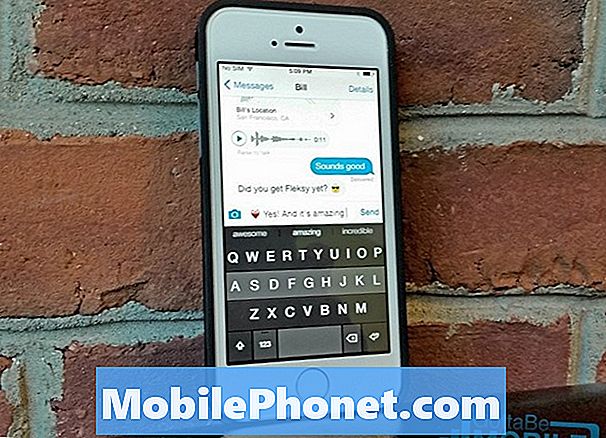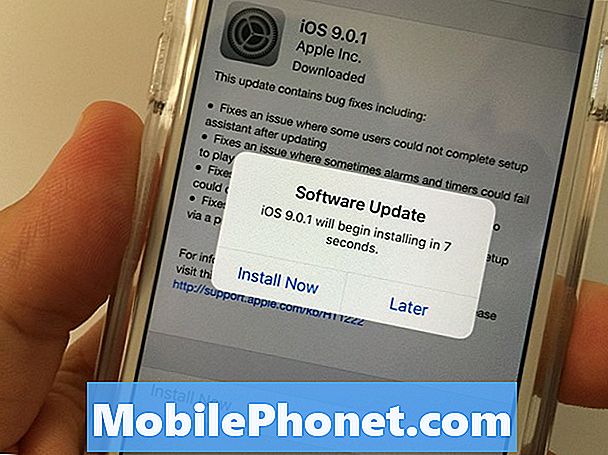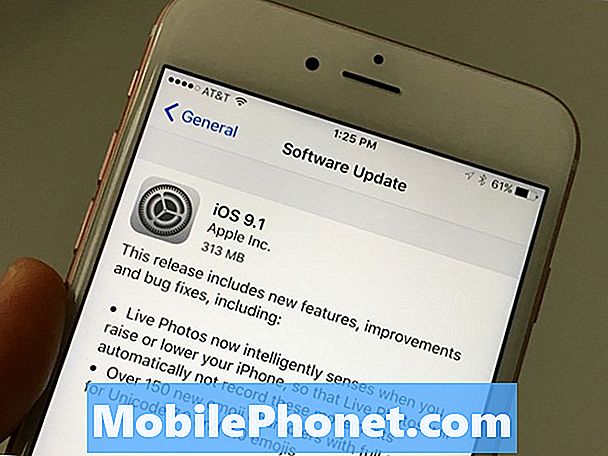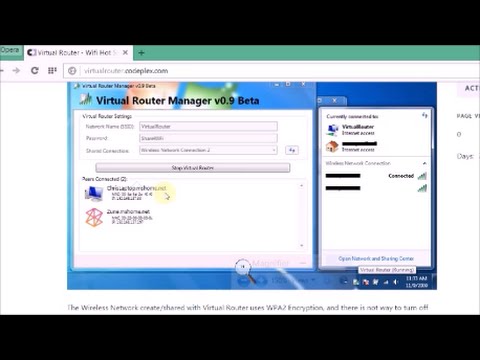
Vsebina
- Kako pretvoriti vaš Windows 10 PC v Hotspot: Preden začnemo
- Kako spremeniti vaš računalnik z operacijskim sistemom Windows 10 v vročo točko: začnimo
Že več let smo se vsi skupaj obračali na dostopne točke in pametne telefone za skupno rabo internetnih povezav. To smo storili, ker ponavadi delajo brezhibno. Z eno ali drugo, lahko delite svoje mobilne internetne povezave in začeli brez truda. Dolgo časa tega ne bi mogli storiti z računalnikom z operacijskim sistemom Windows 10. Na srečo je Microsoft to popravil s posodobitvijo ob 10. obletnici Windows. Z njim lahko končno spremenite vaš računalnik z operacijskim sistemom Windows 10 v vročo točko brez namestitve dodatne programske opreme.
Vaš računalnik z operacijskim sistemom Windows 10 bi radi pretvorili v vročo točko iz nekaj razlogov. Morda ste v hotelu, ki gostom zaračunava dostop do interneta. Večina zaračuna na podlagi časa, vendar nekateri zahtevajo, da uporabniki plačajo tudi za vsako napravo, ki jo povezujejo. Kaj če ste na letalu? S to funkcijo lahko enostavno delite povezavo, ki ste jo plačali velikodušno, s pametnim telefonom ali tablico vašega otroka.

Slika Dell XPS 15 2015, ki jo je pripravil The Verge.
Vaš računalnik z operacijskim sistemom Windows 10 lahko spremenite v vročo točko.
Kako pretvoriti vaš Windows 10 PC v Hotspot: Preden začnemo
Preden poskusite računalnik s sistemom Windows 10 pretvoriti v vročo točko, morate razmisliti o nekaterih stvareh. Najprej upoštevajte življenjsko dobo baterije.
Windows 10 ve, kako lahko prek povezave Wi-Fi deli internetno povezavo z drugimi napravami, Wi-Fi pa je eden največjih odtokov na bateriji prenosnega računalnika ali tabličnega računalnika. Skupna raba vaše povezave z drugimi napravami lahko pomeni, da vaša naprava potrebuje bremenitev, preden jo lahko drugače.
Vedite tudi, da ko napravo izklopite, bo prenehala oddajati internetno povezavo z drugimi napravami. To še posebej velja za osebne računalnike, ki nimajo tehnologije Microsoft Connected Standby. Ko pritisnete gumb za vklop, vsi ostali ne bodo več povezani z internetom prek naprave.
Kako spremeniti vaš računalnik z operacijskim sistemom Windows 10 v vročo točko: začnimo
Začnite postopek spreminjanja našega računalnika z operacijskim sistemom Windows 10 v dostopno točko tako, da se povežete z omrežjem Wi-Fi, ki ga želite dati v skupno rabo. To lahko storite tako, da tapnete ali kliknete ikono Wi-Fi v opravilni vrstici. Če niste prilagodili mesta v opravilni vrstici, ga poiščite v spodnjem desnem kotu zaslona.
Naslednjih nekaj korakov je odvisno od vrste internetne povezave, ki jo želite dati v skupno rabo. Če je to domača internetna povezava ali poslovna povezava, boste morda morali vnesti geslo. Če je to javna internetna povezava, se boste morali prijaviti, če se boste strinjali z nekaterimi pogoji. Morda boste morali plačati za dostop, kot je na primer pri GoGo Inflight Wi-Fi.
Poleg težav z baterijami, povezanih s pretvorbo računalnika z operacijskim sistemom Windows 10 v vročo točko, je treba skrbeti za pasovno širino in zaračunavanje. Če vaš računalnik uporablja lastno mobilno internetno povezavo, se prepričajte, da ste pozorni na to, koliko podatkov uporablja naprave, s katerimi ste jih povezali. V območju za omrežje in internet je na voljo sledilnik podatkov, ki vam bo to omogočil.
Preberite: Kaj storiti, če ne najdete gesla za Wi-Fi
Zdaj, ko ste povezani, tapnite ali kliknite gumb »Start« v spodnjem levem kotu zaslona, da odprete meni »Start«. Meni Start lahko odprete tudi s tipko Windows na tipkovnici.

Tapnite ali kliknite Nastavitve v spodnjem levem kotu začetnega / začetnega zaslona.

Izberite Omrežje in internet v aplikaciji Nastavitve.

Dobrodošli v omrežju & internet. Ti meniji omogočajo tudi povezavo z omrežjem Wi-Fi, nadzor nad brezžično povezavo in morebitne spremembe omrežnih nastavitev. Izberite Mobile Hotspot v meniju na levi strani zaslona. To je šesta najvišja možnost v navigacijskem meniju.

Na tem zaslonu lahko računalnik z operacijskim sistemom Windows 10 pretvorite v vročo točko. Če želite začeti, preklopite stikalo na vrhu zaslona. Windows 10 bo potreboval nekaj trenutkov, da bo obdelal spremembe, ki ste jih naredili, nato pa boste lahko videli omrežje v drugih napravah, kot je vaš iPhone.

Če kliknete gumb Uredi, lahko dodelite omrežje, ki ste ga naredili na namizju, prenosnem računalniku ali tabličnem računalniku, ime in geslo.

Na dnu zaslona je nastavitev, ki vam omogoča, da vklopite vročo točko iz telefona ali druge naprave. Dobro je, da zaenkrat ne upoštevate tega gumba. Funkcija deluje le s telefonom z operacijskim sistemom Windows 10. To je malo. V prihodnosti bo Microsoft lahko osebnemu pomočniku Cortane omogočil, da to upravlja, vendar to danes ni mogoče. Morda boste lahko funkcijo vklopili iz drugega računalnika z operacijskim sistemom Windows 10, vendar bo moral ta računalnik že imeti omogočen Bluetooth in biti seznanjen z računalnikom.

Vso srečo, da pretvorite vaš Windows 10 PC v hotspot.