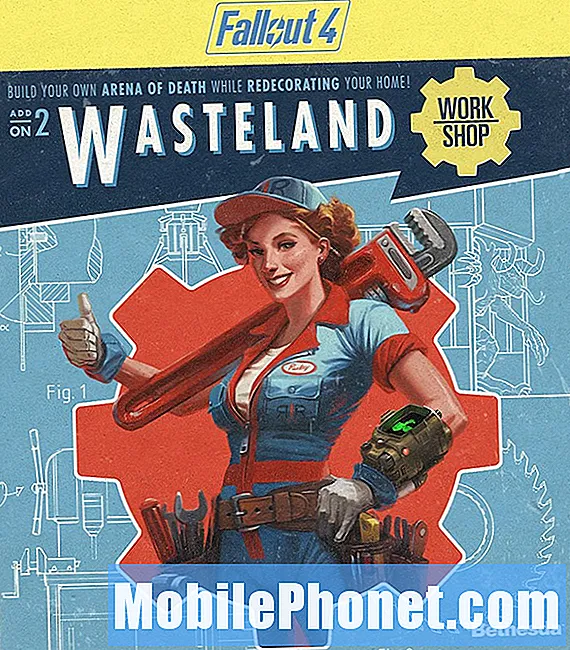![Scala 3. OpenJDK vs Oracle JDK. Марсоход Чжужун и CopterPack. [MJC News #7] #ityoutubersru](https://i.ytimg.com/vi/UaffH1AkZBU/hqdefault.jpg)
Vsebina
- Shranjevanje datotek v iCloud v sistemu Windows
- Shranjevanje datotek v iCloud za Mac
- Shranjevanje datotek v iCloud prek spletnega brskalnika
- Dostop do datotek na iPad ali iPhone
Microsoft je nedavno posodobil Microsoft Officeove aplikacije za iOS, tako da je zdaj mogoče z iCloud Driveom sinhronizirati Officeove datoteke iz računalnika Mac ali PC z napravo iPad ali iPhone. Uporabnikom bomo pokazali, kako izkoristiti novo funkcijo, da bodo lahko delali na svojih datotekah Microsoft Word, Excel ali PowerPoint na računalniku z operacijskim sistemom Mac ali Windows in jih nato odprli na iPad ali iPhone.
Ta priročnik predvideva, da ima uporabnik Microsoft Office 2013 ali Office 365 za Windows ali Microsoft Office 2011 za Mac. Delovati mora tudi s starejšimi različicami Officea za Windows. Uporabnik mora uporabljati najnovejše različice aplikacij za iOS.
Pridobite Microsoft Office za iPad ali iPhone s spodnjimi povezavami do App Store:
- Microsoft Word
- Microsoft Excel
- Microsoft PowerPoint
Predvidevamo, da bo uporabnik začel z izdelavo dokumenta na svojem računalniku. Na napravi iOS lahko ustvarite datoteko in jo nato odprete v računalniku, vendar jo bo uporabnik moral shraniti v storitev OneDrive ali Dropbox in datoteko odpreti iz računalnika OneDrive ali Dropbox. Aplikacije za iOS uporabnikom še ne dovoljujejo shranjevanja v iCloud na iPad ali iPhone.
Če želite shraniti datoteke v storitvi OneDrive ali Dropbox, ustvarite dokument, preglednico ali predstavitev in nato tapnite puščico za nazaj v zgornjem levem kotu aplikacije Word, Excel ali PowerPoint. Odpre se zaslon, kjer lahko uporabniki shranijo svoje datoteke. Izberite OneDrive ali Dropbox, da shranite datoteko. Odprite datoteko v računalniku Mac ali PC iz mape OneDrive ali Dropbox.

Namestite ustrezno programsko opremo tako, da jo prenesete iz Dropboxa ali OneDrive.
Shranjevanje datotek v iCloud v sistemu Windows
Uporabnik mora najprej namestiti iCloud na svojem računalniku Windows. Uporabite korake, ki jih Apple ponuja za prenos programske opreme Windows, ki dodaja iCloud v Windows. Namestite programsko opremo in se prijavite v račun Apple iCloud.

Aplikacija za nastavitve iCloud bo ustvarila povezavo do pogona iCloud znotraj uporabniške mape Windows. Prav tako nastavi sinhronizacijo fotografij, pošte, stikov, koledarjev, opravil in zaznamkov za privzeti brskalnik.
Uporabniki, ki menijo, da bodo shranili veliko datotek v iCloud Drive, bi morali razmisliti o nadgradnji. V zgornjem pogovornem oknu za nadgradnjo kliknite povezavo Shranjevanje. Storitev je na voljo s prostim 5 GB. Nadgradite za mesečno naročnino.

Kupi 20GB za $ .99 / mesec, 200GB za 3.99 $ / mesec, 500GB za 9.99 $ / mesec ali 1TB za 19.99 / mesec.
Zdaj, ko smo na računalniku z operacijskim sistemom Windows vzpostavili iCloud, nadaljujte in odprite enega od programov Microsoft Office in odprite datoteko, ki jo želite uporabiti na iPad ali iPhone ali ustvarite nov dokument. Nato jo shranite v mapo iCloud Drive na računalniku, ki ga je izdelal namestitveni program iCloud Drive. Poiščite ga v mapi Uporabniki sistema Windows. Namestitveni program je na primer dal moj v C: Uporabniki Kevin iCloudDrive.
V odseku za hitri dostop v Raziskovalcu sem v oddelku za hitri dostop odprl Explorer in povlekel mapo v razdelek Hitri dostop na levi strani okna Explorer.

Odprite mapo C: Uporabniki vaše uporabniško ime in povlecite mapo iCloud Drive v razdelek hitrega dostopa na levi strani okna Explorer.
To delam v programu Windows 10 Technical Preview, vendar pa bi morale Windows 8 in Windows 7 izgledati podobno kot ta zaslon.
Zdaj iz aplikacije Microsoft Office kliknite mapa in Shrani kot in Brskanje. Odpre se pogovorno okno za shranjevanje datoteke. Z bližnjico za hiter dostop lahko hitro poiščete mapo iCloud Drive ali jo najdete v uporabniški mapi. Hit Shrani in shrani datoteko in jo naloži v iCloud Drive.
Če želite lokalno kopijo in kopijo datoteke iCloud, jo shranite tudi v privzeto mapo z dokumenti.
Shranjevanje datotek v iCloud za Mac
Shranjevanje datotek v sistemu Mac deluje podobno kot Windows, razen uporabnikov OS X Yosemite ni treba namestiti nobene programske opreme. To ne deluje v različicah OS X, ki so starejše od Yosemiteja.
Če želite datoteko shraniti iz Microsoftove aplikacije, jo najprej ustvarite ali pa jo odprite v računalniku. Ko končate urejanje datoteke, kliknite na mapa in nato izberite Shrani kot.

Poiščite iCloud Drive iz levega stolpca in izberite Shrani.
Ti koraki bodo datoteko shranili na iCloud Drive in jo dali na voljo programom Microsoft Office na iPad ali iPhone. Na voljo bo tudi vsem drugim računalnikom z iCloud Drive.
Če želite lokalno kopijo in kopijo iCloud shraniti, jo shranite v privzeto mapo z dokumenti in v iCloud Drive.
Shranjevanje datotek v iCloud prek spletnega brskalnika
Nekateri ljudje morda želijo naložiti datoteke v svoj iCloud Drive iz računalnika, ki nima pogona iCloud. Morda oseba uporablja računalnik prijatelja ali javni računalnik.
Odprite spletni brskalnik in pojdite na iCloud.com. Prijavite se in kliknite iCloud Drive iz mreže ikon.

Na zaslonu so prikazane mape vseh aplikacij, ki omogočajo iCloud Drive, nameščene na vaših napravah iOS. Uporabniki lahko ustvarijo tudi svoje mape.
Če želite prenesti datoteko za sinhronizacijo z drugimi računalniki ali napravo iOS, kliknite gumb za nalaganje na vrhu zaslona.

Gumb za nalaganje je videti kot puščica, obrnjena navzgor v oblak. Je tik nad in levo od besede iCloud Drive na sliki zgoraj na vrhu. S klikom na gumb se odpre pogovorno okno. Poiščite datoteko in kliknite Odprto in spletno mesto bo naložilo datoteko. Zdaj je na voljo v aplikacijah iPad ali iPhone in v katerem koli računalniku z iCloud Drive ali prek katerega koli brskalnika.
Dostop do datotek na iPad ali iPhone
Odprite aplikacijo Microsoft Office, na primer Word. Klikni Odprto (na levi strani v različici iPad in na dnu različice iPhone) in nato pritisnite Več.

Gumb Odpri se prikaže na levi strani v aplikaciji iPad, kot je prikazana zgoraj ali na dnu zaslona v napravi iPhone.
Dotaknite se Več odpre pogovorno okno iCloud (glejte spodnjo različico iPada). Poiščite datoteko in jo tapnite, da jo odprete.

Ko odprete datoteko, jo uredite in se dotaknite puščice za nazaj v programu Word, Excel ali PowerPoint in aplikacija bo samodejno posodobila datoteko v iCloud. Mac ali osebni računalnik nato posodobi kopijo, shranjeno v računalniku, iz oblaka in jo posodablja.