
Vsebina
Iskanje v središču pozornosti v iOS-u omogoča iskanje po vsem telefonu, ki ga iščete. Ne glede na to, ali gre za e-pošto, aplikacijo, stik ali dokument, je iskanje v Spotlightu podobno temu, kar je indeksirano iskanje v sistemu Windows; ko vnesete iskalno frazo, išče celoten stroj za datoteke, ki se nanašajo na to besedno zvezo.
V sistemu iOS 6 ste uporabili iskanje Spotlight tako, da povlečete v desno in se prikaže, in tako je bilo od takrat, ko je bilo v iOS uvedeno iskanje v Spotlightu, zato bi menili, da bi bilo isto v iOS 7, kajne? Napačno. Apple je v iOS 7 zamenjal poteg s prstom na nekaj, česar podjetje še ni izvajalo v iOS-u, zato ga je na začetku težko najti. To naredite tako.
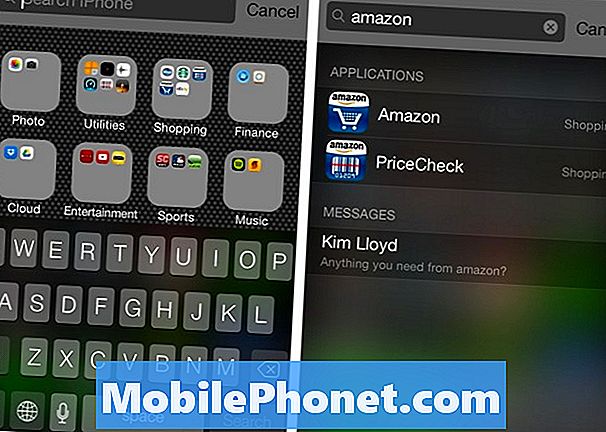
Dostop do iskalnika Spotlight Search
Če želite priti do iskalnika Spotlight in ugotoviti, da ste ga iskali, preprosto potegnite navzdol na sredini začetnega zaslona. Počasi, kajne? Seveda je, vendar je neverjetno, kako vam Apple ne pove, da so jo spremenili, in ker je to potezno gesto, ki je Apple še nikoli ni uporabljal, je potiskanje navzdol na sredini začetnega zaslona zadnja gesta, ki bi jo kdajkoli pomislili od.
Kakorkoli, za izhod iz iskanja v Spotlightu lahko pritisnete gumb Domov, tapnete »Prekliči« ali se dotaknete kjerkoli na območju, kjer se še prikazuje vaš domači zaslon.
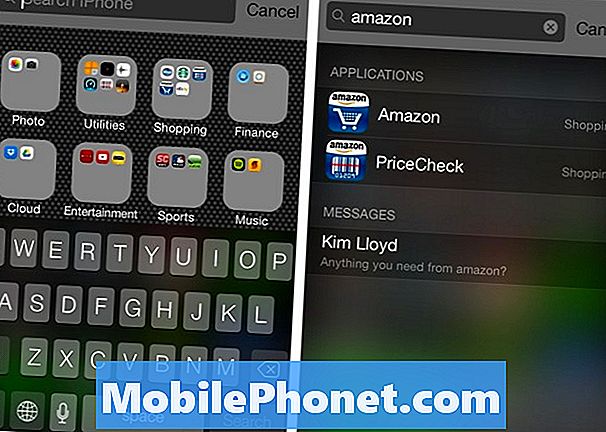
Prilagajanje iskanja v središču pozornosti
Iskanje v središču pozornosti ima malo prilagoditev, vendar ne veliko. Za dostop do teh možnosti odprite aplikacijo Nastavitve in se pomaknite na Splošno> Iskanje po želji. Od tam lahko izberete, katere vrste datotek želite (in ne želite), ki so vključene v iskalnik Spotlight. Za izbiro / preklic izbire se dotaknite elementa. Kljukica poleg elementa vam omogoča, da veste, da bodo te vrste datotek vključene v iskalnik Spotlight.
Postavke lahko preurejate, kolikor se vrste datotek prikažejo na vrhu seznama, ko iščete nekaj. Samo tapnite in pridržite tri vodoravne črte na desni strani elementa in ga povlecite na drugo mesto - višje na seznamu ali nižje.
Osebno ne uporabljam iskalnika Spotlight in ga ne morem onemogočiti brez zaprtja, vendar žal ni tako veliko, saj je malo verjetno, da ga boste slučajno odprli, ko ste bili poskušate odpreti aplikacijo ali dokončati drugo potezo.



