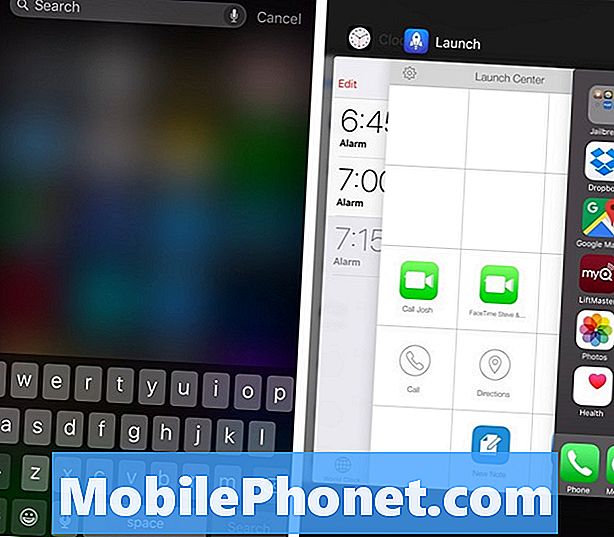Vsebina
- Zakaj ustreliti HDR fotografije na iPhone?
- Kako ustreliti HDR fotografije na iPhone z Lightroom Mobile
- Nastavitve kamere za aplikacijo Lightroom za mobilne naprave
- Organiziranje in urejanje fotografij z Lightroom Mobile
- Primer posnetkov iz snemanja HDR na iPhone z Lightroom Mobile
- Zaključek
Adobe je pravkar uvedel posodobitev za Lightroom Mobile, ki uporabnikom omogoča snemanje HDR fotografij na iPhone in Android z aplikacijo Lightroom Mobile. Velika Adobeova aplikacija za urejanje in urejanje fotografij bo uporabnikom omogočila snemanje fotografij in njihovo urejanje po fotografiranju. Uporabnikom bomo pokazali, kako uporabljati aplikacijo za snemanje lepih posnetkov v težkih svetlobnih razmerah.

Zakaj ustreliti HDR fotografije na iPhone?
Prvič, kaj je HDR? To pomeni High Dynamic Range in se nanaša na posebno vrsto fotografije, kjer fotograf posname tri ali več fotografij z različnimi nastavitvami svetlobe za vsak posnetek. Na primer, oseba bo posnela prvi posnetek in osvetlila najsvetlejše dele kulise, vendar to pušča srednje tone in temna območja preveč temna. Tako naredijo še en posnetek istega kulisa, tako da srednji toni dobijo najboljšo izpostavljenost. Vendar pa to ostane najsvetlejša območja, kot so okno v sobi ali nebo v krajinski fotografiji, preveč svetla. Najtemnejša območja, kot je zasenčeno območje pod drevesom v pokrajini, so videti preveč temna. Tretji posnetek doseže najboljšo osvetlitev za ta temna območja, pri čemer srednji ton in svetla področja preveč svetla.

Primer čudovite pokrajinske fotografije (vir uporabnika Pixabay: hannsbenn).
Profesionalne ali vrhunske potrošniške kamere pogosto dajejo fotografom najboljšo možnost za snemanje HDR fotografij. Samodejno posnamejo tri ali več posnetkov z različnimi nastavitvami osvetlitve. Nekatere aplikacije bodo posnemale ta videz HDR-ja, vendar tudi ne delujejo dobro. Nastavitev HDR na fotoaparatu iPhone 7 deluje v redu, vendar ne tako dobro kot Lightroom Mobile. Do sedaj je uporaba nastavitve HDR aplikacije za kamero uporabnikom dala najboljšo možnost za snemanje fotografij HDR na iPhone, vendar ne več.
Pred posodobitvijo Adobeja Adobe Lightroom Mobile je fotografiranje HDR fotografij na iPhone pomenilo tri posnetke in nato izvoz v računalnik. Fotograf nato združi tri ali več posnetkov v en posnetek z odlično osvetlitvijo za vsa tri področja, svetlo, temno in srednje tonsko. To pomeni nalaganje fotografij, odhod na namizni računalnik ali prenosni računalnik in odpiranje urejevalnika fotografij, kot je programska oprema za urejanje Aurora HDR 2017 za MacPhun ali Adobe Photoshop CS.
Kako ustreliti HDR fotografije na iPhone z Lightroom Mobile
Najprej namestite aplikacijo in se prijavite za račun Adobe, če ga še nimate. Če želite kar najbolje izkoristiti aplikacijo, potrebujete naročnino. Adobe Creative Cloud fotografski načrt stane le 9,99 $ / mesec in vključuje dostop do celotnih namiznih / prenosnih različic Photoshopa in Lightroom ter možnost sinhronizacije med mobilnimi napravami in namiznimi / prenosnimi računalniki. Brezplačna različica omogoča uporabnikom fotografiranje s pomočjo spodnjih korakov.
Ko je nameščen, odprite Lightroom Mobile in se vpišite v svoj račun. Če želite to narediti, tapnite ikono Lr v zgornjem levem kotu in se nato prijavite z e-poštnim naslovom in geslom za račun.

Posnemite fotografijo s kamero aplikacije Lightroom Mobile tako, da se dotaknete gumba kamere v spodnjem desnem kotu. Prvič, ko aplikacija zahteva dostop do kamere. Klikni v redu in pustite, da s fotoaparatom iPhone posname HDR fotografije na iPhoneu.
Nastavitve kamere za aplikacijo Lightroom za mobilne naprave
Poleg velikega belega gumba sprožilca boste videli spustni seznam s puščico, ki je obrnjena navzdol. Verjetno bo rekel AUTO, vendar bi lahko prebrali PRO ali HDR. Izberite HDR s seznama, ko se dotaknete puščice navzdol.

Aplikacija prikazuje nekaj možnosti. Uporabnik lahko začne fotografirati HDR fotografije na iPhone-u, kot je, ali prilagodi eno od možnosti. Možnosti vključujejo naslednje:
- 1) Izpostavljenost - to spremeni nastavitev osvetlitve s premikanjem kroga vzdolž črte s plus ali minus 3. Plus plus omogoča, da so stvari videti svetlejše, medtem ko jih minus konec naredi temnejši.
- 2) Ravnovesje beline - spremeni nastavitev beline iz AWB ali avtomatskega ravnovesja beline na eno od naslednjih od leve proti desni, odvisno od vrste svetlobe v prizoru, ki ga snemate.
- A) Volfram - za uporabo pri notranjih svetilkah, ki so podobne starim žarnicam.
- B) Fluorescentno - uporaba za notranjo razsvetljavo s fluorescentno svetilko.
- C) Dnevna svetloba - za zunanje posnetke ob redni dnevni svetlobi.
- D) Oblačno - za fotografiranje v motnih nastavitvah.
- E) Po meri - omogoča nastavitev beline po meri s snemanjem belega ali sivega papirja ali posebne foto kartice za kostumsko belino.
- 3) Osredotočite se - uporabite bodisi samodejno ostrenje tako, da pomaknete krog v levo vzdolž črte ali spremenite ostrino drsno proti desni.
- 4) Ponastaviti - ponastavi vse nastavitve na privzete vrednosti. Dobro je, da začnete tukaj in nato prilagodite.
- 5) Širok / teleobjektiv - iPhone 7 Plus prihaja z 2 objektivoma. To preklaplja med njimi.
- 6) Zaklepanje osvetlitve - zaklene izpostavljenost objektiva trenutnim nastavitvam, tudi če premaknete kamero, da posnamete nekaj drugačnega.
Ko nastavitve izgledajo pravilno, posnemite fotografijo z velikim belim krogom na dnu v pokončnem ali stranskem načinu v ležečem načinu. Večina posnetkov izgleda najbolje v ležečem načinu, vendar lahko snemate prizor z obema in se odločite kasneje, ki izgleda najbolje.
Organiziranje in urejanje fotografij z Lightroom Mobile
Ko posnamete prizor, fotoaparat posname fotografijo RAW in nato za kratek čas prikaže rezultate na zaslonu. Prenesli bodo fotografijo v Adobeove strežnike za obdelavo. To lahko traja nekaj časa, tako da potrpežljivo čakate, zlasti na LTE ali prek počasnega omrežja Wi-Fi.

Če si želite ogledati rezultate, tapnite bel X v zgornjem desnem kotu zaslona (v ležečem načinu) zaslona aplikacije kamere. Prikaže se knjižnica fotografij v Lightroomu. Tapnite oblak, da vidite napredek nalaganja. Dotaknite se prvega vnosa na seznamu, ki se glasi Lightroom Photos. Vsaka fotografija, posneta s HDR, bo prikazala majhno ikono HDR nad fotografijo. Dotaknite se enega, da ga vidite na celem zaslonu in ga uredite z orodji za urejanje Lightroom. Spodnji videoposnetki vam bodo pokazali, kako uporabljati aplikacijo.
Sinhronizirate lahko fotografije med telefonom iPhone in računalnikom s koraki v spodnjem videoposnetku.
Primer posnetkov iz snemanja HDR na iPhone z Lightroom Mobile
Snemal sem težko sceno z mojim iPhoneom. To je primer vrste nastavitve, v kateri bi nekdo želel uporabiti HDR. Ugasnila sem luči v sobi in pokazala kamero iPhone 7 Plus na okno in pritisnila na okno, da sem ga razkrila za razsvetljavo, ki se je skozi pozno jutro razlila skozi rahlo oblačno. Iz redne fotografije, posnete brez HDR-ja na fotoaparatu iPhone 7 Plus, je videti prostor.

Snemanje s programom iPhone 7 Plus brez vključenega HDR-ja.
Sedaj si oglejte isti posnetek z vgrajeno nastavitvijo HDR na aplikaciji iPhone 7 Camera.

Snemanje z iPhone 7 Plus z uporabo nastavitve HDR vgrajene aplikacije iOS Camera.
Končno, tukaj je posnetek, ki ste ga uporabili z novo funkcijo HDR Lightroom Mobile.

Snemanje z uporabo mobilnega telefona Adobe Lightroom na telefonu iPhone 7 Plus.
Kot lahko vidite, prvi posnetek prikazuje le tisto, kar je zunaj okna z dobro osvetlitvijo. Vse ostalo je videti preveč temno, da bi videli, kaj je v sobi. V senci je malo podrobnosti. Nenavadno je, da nastavitev HDR aplikacije za fotoaparat iPhone 7 Plus ne razsvetli sobe. Dve fotografiji, brez HDR-ja in potem s HDR-jem, sta pri izpostavljenosti skoraj identična. Tretja fotografija, posneta z aplikacijo Adobe Lightroom Mobile in naložena na strežnike Adobe, izgleda bolje. Več podrobnosti lahko vidite v prostoru in zunaj okna. Vidite lahko celo obliko okrog vrat v sobo, ki je na prvi fotografiji videti črna in zelo temna z malo detajli v posnetku HD kamere iOS.
Zaključek
Aplikacija Adobe Lightroom Mobile omogoča lepo ustvarjanje HDR fotografij. Za nalaganje fotografij je potrebno nekaj časa, podatki pa bodo izčrpani, če boste streljali stran od omrežja Wi-Fi in želite videti rezultate, preden se lahko vrnete na kraj z brezžičnim omrežjem. Vendar pa bom posnel vse svoje posnetke HDR s programom Adobe Lightroom in se od zdaj naprej ne trudim z vgrajeno nastavitvijo HDR aplikacije za iOS Camera.