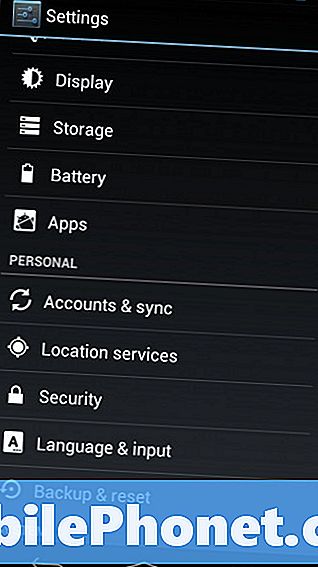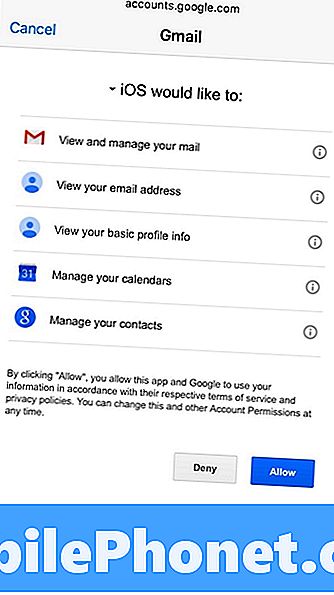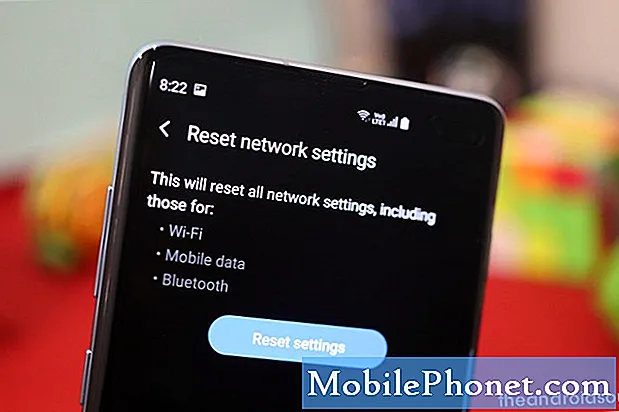
Vsebina
- Kaj lahko povzroči težave s sistemom Bluetooth S10 po posodobitvi Androida 10
- Ali je to težavo mogoče odpraviti?
- Rešitve za odpravljanje težav z Bluetoothom po posodobitvi sistema Android 10
- Predlagani odčitki
- Poiščite pomoč pri nas
Zdi se, da je po posodobitvi Androida 10 vse več lastnikov Galaxy S10 in S10 Plus s težavami Bluetooth. Če ste eden izmed teh nesrečnih uporabnikov S10, ki ima težave z Bluetoothom takoj po namestitvi Androida 10, preberite ta navodila, kako lahko to težavo odpravite.
Kaj lahko povzroči težave s sistemom Bluetooth S10 po posodobitvi Androida 10
Obstaja več različnih razlogov, zakaj ima vaš Galaxy S10 težave z Bluetoothom po posodobitvi Androida 10. Nekateri najpogostejši vzroki za situacije Bluetooth, na katere naletimo, so naslednji:
- Manjša napaka sistema
- Začasna napaka pri zagonu v aplikaciji Bluetooth
- Neznana napaka programske opreme v kateri koli od povezanih naprav
- Poškodovan sistemski predpomnilnik
- Zlomljena aplikacija tretje osebe
- Nezdružljivost
- Okvara strojne opreme (redko)
Ali je to težavo mogoče odpraviti?
Vsekakor. Naprave Bluetooth so danes naprednejše in večina težav, ki pestijo prejšnje generacije, je bila popolnoma odpravljena. Če težava ni v nezdružljivosti, lahko skoraj vedno upate, da vam bo pomagal kateri od naših predlogov v tem priročniku.
Rešitve za odpravljanje težav z Bluetoothom po posodobitvi sistema Android 10
Vzrokov za težavo Bluetooth je veliko, zato morate za zožitev rešitve izvesti tudi številne korake za odpravljanje težav. Spodaj so navedene stvari:
Preklopite funkcijo Bluetooth na napravah
Veliko primerov težav z Bluetoothom na napravah Samsung Galaxy je mogoče odpraviti preprosto z vklopom in izklopom funkcije. S tem osvežite povezavo med napravama. Če imate težave s povezovanjem dveh naprav, poskrbite, da boste ta predlog storili kot prvi korak pri odpravljanju težav.
Na S10 preprosto izberite ikono Bluetooth tako, da povlečete vrstico za obvestila in tapnete ikono, da vklopite in izklopite Bluetooth. Ko to storite, morate na drugi napravi izklopiti tudi storitev Bluetooth. Po nekaj trenutkih poskusite znova vzpostaviti povezavo in preverite, kako gre.
Osvežite naprave, ki jih želite povezati, tako da jih znova zaženete
Če preklop funkcije Bluetooth nikakor ne bo pomagal, je naslednji korak, da zagotovite, da osvežite sistem naprav, ki imajo težave.
Vse naprave Samsung s težavami z napajanjem lahko koristijo ponovni zagon. Nekatere manjše napake se razvijejo, če naprava dlje časa deluje. Priporočljivo je, da vsaj enkrat na vsakih nekaj dni znova zaženete telefon.
Ponovni zagon Galaxy S10 je preprost. Tukaj morate storiti naslednje: Hkrati pritisnite in držite tipko za zmanjšanje glasnosti in tipko za vklop 10 sekund ali dokler se zaslon naprave ne vklopi.
Če to ne bo nič spremenilo, poskusite te korake:
- Najprej pritisnite in pridržite gumb za zmanjšanje glasnosti in ga ne spustite.
- Medtem ko jo držite pritisnjeno in pridržite tipko za vklop.
- Obe tipki držite pritisnjeni 10 sekund ali več.
Koristno je redno zagon naprave vsaj enkrat na teden. Če ponavadi kaj pozabite, predlagamo, da telefon konfigurirate tako, da se sam znova zažene. Za to nalogo ga lahko razporedite tako:
- Odprite aplikacijo Nastavitve.
- Tapnite Nega naprave.
- Na vrhu tapnite tri pike.
- Izberite Samodejni ponovni zagon.
Naprave, ki jih želite povezati prek povezave Bluetooth, naj bodo ohranjene
Nekatere naprave Bluetooth morda ne bodo mogle vzdrževati povezave ali pa se bodo ob napačnem delovanju neprimerno obnašale. Prepričajte se, da je naprava, ki jo želite povezati z Galaxy S10, napolnjena. Če želite biti v varnem načinu, ga poskusite do konca napolniti, preden ga znova povežete z Galaxy S10. Tako boste vedeli, ali je težava posledica slabega upravljanja porabe energije ali šibke baterije.
Prepričajte se, da je sistemski predpomnilnik v vrhunski obliki
Če je vaš S10 po namestitvi posodobitve za Android 10 začel prikazovati težave z Bluetoothom, je verjetno, da je prenova programske opreme poškodovala sistemski predpomnilnik. Ta predpomnilnik je pomemben za Android, saj se uporablja za pospešitev časa nalaganja aplikacij. Brez dobrega delujočega predpomnilnika sistema lahko vaš Android deluje počasi vsakič, ko odprete aplikacijo.
Poškodovan sistemski predpomnilnik lahko povzroči tudi vse vrste težav, vključno s težavami s povezavo. Če želite preveriti, ali napako Bluetooth povzroča slab predpomnilnik, počistite particijo predpomnilnika.
Če želite osvežiti sistemski predpomnilnik Galaxy S10:
- Izklopite napravo.
- Pritisnite in držite tipko za povečanje glasnosti in tipko Bixby, nato pa pridržite tipko za vklop.
- Ko se prikaže zeleni logotip Android, spustite vse tipke (‘Installing system update’ se prikaže približno 30–60 sekund, preden se prikažejo možnosti menija za obnovitev sistema Android).
- Večkrat pritisnite tipko za zmanjšanje glasnosti, da označite »wipe cache partition«.
- Pritisnite gumb za vklop, da izberete.
- Pritiskajte tipko za zmanjšanje glasnosti, dokler ni označena »da«, nato pritisnite gumb za vklop.
- Ko je particija predpomnilnika za brisanje končana, je označeno »Znova zaženi sistem zdaj«.
- Pritisnite tipko za vklop, da znova zaženete napravo.
Navadite si preverjati, ali se aplikacije posodabljajo
Vsekakor ne bo škodilo, če poskušate redno preverjati, ali so na voljo posodobitve aplikacij. V večini telefonov z blagovno znamko operaterja je ta naloga običajno avtomatizirana, saj je Trgovina Play nastavljena na samodejni prenos posodobitev aplikacij. Če ste spremenili to vedenje Trgovine Play, lahko posodobitve aplikacij preverite tudi ročno. Tukaj morate storiti naslednje:
- Odprite aplikacijo Trgovina Play.
- V zgornjem levem kotu tapnite ikono Več nastavitev (tri vodoravne črte).
- Tapnite Moje aplikacije in igre.
- Tapnite Posodobi ali Posodobi vse.
Če želite, da se aplikacije ves čas posodabljajo, v Trgovini Play omogočite samodejno posodabljanje. Takole je to storjeno:
- Tapnite Samodejno posodabljanje aplikacij.
- Dotaknite se možnosti Preko wifi (izberite Čez katero koli omrežje, če nimate wifi).
- Dotaknite se Končano.
Medtem ko ste pri tem, vam lahko pomaga tudi, če zagotovite, da trenutno ni čakajočih posodobitev programske opreme, ki ste jih zamudili. V nekaterih redkih primerih večjim posodobitvam programske opreme sledi manjša posodobitev za odpravo znanih napak.
Če imate globalno odklenjeno različico Galaxy S10, lahko ročno preverite, ali so na voljo posodobitve za Android, s temi koraki:
- Odprite aplikacijo Nastavitve.
- Pomaknite se navzdol na dno in tapnite Posodobitev programske opreme.
- Dotaknite se Prenos in namestitev.
Odpravljanje težav z aplikacijo Bluetooth
Če imate v tem trenutku še vedno težave z Bluetoothom na Galaxy S10, je čas, da začnete odpravljati težave s samo aplikacijo Bluetooth. Tri stvari lahko storite:
- Prisilno prenehanje
- Izbrišite predpomnilnik Whatsapp
- Ponastavite Whatsapp
Prisilno zapreti aplikacijo Bluetooth
Prva stvar, ki jo želite narediti, je enostavna: prisilno zaprete aplikacijo Bluetooth. To je učinkovit način za odpravljanje nekaterih vrst napak v aplikacijah. Če tega še niste poskusili, v nadaljevanju preberite, kako je to storjeno.
1. način: zaprite aplikacijo s tipko Nedavne aplikacije
- Na zaslonu se dotaknite gumba Nedavne aplikacije (tistega s tremi navpičnimi črtami na levi strani gumba Domov).
- Ko se prikaže zaslon z nedavnimi aplikacijami, povlecite levo ali desno, da poiščete aplikacijo. Tu bi moral biti, če ste ga že uspeli zagnati.
- Nato povlecite aplikacijo navzgor, da jo zaprete. To bi moralo zapreti. Če je ni, preprosto tapnite Zapri vse, da tudi znova zaženete vse aplikacije.
2. način: zaprite aplikacijo v meniju Info o aplikaciji
Drug način, kako prisilno zapreti aplikacijo, je, da vstopite v njene nastavitve. To je daljša pot v primerjavi s prvo metodo zgoraj, vendar je enako učinkovita. To metodo želite uporabiti, če nameravate za to aplikacijo odpraviti druge težave, kot je čiščenje predpomnilnika ali podatkov. Evo, kako se to naredi:
- Odprite aplikacijo Nastavitve.
- Tapnite Aplikacije.
- Dotaknite se ikone Več nastavitev (ikona s tremi pikami, zgoraj desno).
- Tapnite Pokaži sistemske aplikacije.
- Poiščite in tapnite aplikacijo Bluetooth.
- Na dnu tapnite Force Stop.
Osvežite predpomnilnik aplikacije Bluetooth
Če prisilno zapiranje Bluetootha ne bo pomagalo in bo še vedno treskalo na vašem Galaxyju S10, je dobro nadaljevati z odpravljanjem težav z brisanjem predpomnilnika. Aplikacije hranijo določen nabor začasnih datotek za učinkovitejše izvajanje nalog. Včasih se predpomnilnik aplikacije lahko poškoduje, zaradi česar se aplikacija ne obnaša pravilno.
Če želite počistiti predpomnilnik Bluetooth:
- Pojdite na začetni zaslon.
- Dotaknite se ikone aplikacij.
- Odprite aplikacijo Nastavitve.
- Tapnite Aplikacije.
- Če iščete sistem ali privzeto aplikacijo, tapnite Več nastavitev zgoraj desno (ikona s tremi pikami).
- Izberite Pokaži sistemske aplikacije.
- Poiščite in tapnite ustrezno aplikacijo.
- Tapnite Shramba.
- Na dnu tapnite gumb Počisti predpomnilnik.
Vrnite aplikacijo Bluetooth na privzete vrednosti
To je bolj drastičen korak odpravljanja težav kot prejšnja dva in bo aplikacijo Bluetooth vrnil v prvotno tovarniško stanje. To pomeni, da bodo v tej aplikaciji izbrisane vse nastavitve Bluetooth. Ker prvotno tovarniško privzeto stanje aplikacij običajno ne vsebuje novih napak, lahko to pomaga pri odpravljanju težave.
Če želite izbrisati podatke aplikacije:
- Pojdite na začetni zaslon.
- Dotaknite se ikone aplikacij.
- Odprite aplikacijo Nastavitve.
- Tapnite Aplikacije.
- Če iščete sistem ali privzeto aplikacijo, tapnite Več nastavitev zgoraj desno (ikona s tremi pikami).
- Izberite Pokaži sistemske aplikacije.
- Poiščite in tapnite ustrezno aplikacijo.
- Tapnite Shramba.
- Dotaknite se gumba Počisti podatke.
Ponastavite omrežno konfiguracijo vaše naprave
Drug pomemben korak za odpravljanje težav, ki ga želite storiti v tem primeru, je ponastavitev vseh omrežnih nastavitev. Ta korak za odpravljanje težav bo počistil vse neprivzete omrežne nastavitve in upajmo, da bo odpravil morebitne napake. Če tega na tej stopnji še niste preizkusili, sledite naslednjim navodilom:
- Odprite aplikacijo Nastavitve.
- Tapnite Splošno upravljanje.
- Tapnite Ponastavi.
- Tapnite Ponastavi omrežne nastavitve.
- Za potrditev tapnite Ponastavi nastavitve.
Omogoči privzete aplikacije (Ponastavi nastavitve aplikacije)
Nekatere aplikacije, vključno s sistemskimi aplikacijami, kot je Bluetooth, za delovanje potrebujejo privzete sistemske aplikacije. Včasih te privzete aplikacije lahko izklopijo druge aplikacije ali po nekaterih sistemskih spremembah, na primer po posodobitvi. Če želite zagotoviti, da so vse privzete aplikacije znova omogočene, lahko storite naslednje:
- Odprite aplikacijo Nastavitve.
- Tapnite Aplikacije.
- Zgoraj desno tapnite Več nastavitev (ikona s tremi pikami).
- Izberite Ponastavi nastavitve aplikacije.
- Znova zaženite S10 in preverite, ali je težava.
Preverite morebitno slabo aplikacijo tretje osebe z varnim načinom
Če imate samo eno slabo aplikacijo tretje osebe, lahko povzročite težave. Ker je vzdrževanje aplikacije drago in dolgotrajno, morda vse aplikacije ne bodo prejele pravočasnih posodobitev od razvijalcev. Možno je, da je ena od vaših aplikacij postala nezdružljiva z vašo novo posodobitvijo za Android 10, kar povzroča trenutno težavo Bluetooth.
Če želite preveriti, ali imate slabo aplikacijo tretje osebe, zaradi katere imate težave s sistemom Bluetooth S10 po namestitvi posodobitve za Android 10, lahko S10 znova zaženete v varnem načinu. Z ponovnim zagonom Galaxy S10 v varnem načinu bodo blokirane vse aplikacije tretjih oseb (sive barve). Če vaš Bluetooth deluje normalno le, ko je vaš S10 v varnem načinu, lahko stavite, da je za to kriva slaba aplikacija tretje osebe.
Če želite zagnati napravo v varnem načinu:
- Pritisnite in držite gumb za vklop, dokler se ne prikaže okno za izklop, nato spustite.
- Dotaknite se in zadržite izklop, dokler se ne prikaže poziv za varni način, nato spustite.
- Za potrditev tapnite Varni način.
- Postopek lahko traja do 30 sekund.
- Po ponovnem zagonu se v spodnjem levem kotu začetnega zaslona prikaže »Varni način«.
Ne pozabite, da so aplikacije neodvisnih proizvajalcev v tem načinu onemogočene, zato so vnaprej nameščene aplikacije. Če Galaxy S10 Bluetooth normalno deluje samo v varnem načinu, to pomeni, da je težava posledica slabe aplikacije. Odstranite nedavno nameščeno aplikacijo in preverite, ali jo bo to popravilo. Če težava ostaja, uporabite postopek odprave, da prepoznate prevaranta. Takole:
- Zagon v varnem načinu.
- Preverite težavo.
- Ko potrdite, da je kriva aplikacija tretje osebe, lahko začnete odstranjevati programe posamezno. Predlagamo, da začnete z najnovejšimi, ki ste jih dodali.
- Ko odstranite aplikacijo, znova zaženite telefon v običajnem načinu in preverite, ali je prišlo do težave.
- Če je vaš S10 še vedno problematičen, ponovite korake 1-4.
Obnovite privzete nastavitve programske opreme tako, da napravo obrišete s ponastavitvijo na tovarniške nastavitve
Če težave s sistemom Galaxy S10 po posodobitvi sistema Android 10 še vedno obstajajo, razmislite o brisanju naprave, če noben od zgornjih predlogov doslej ni deloval. Ponastavitev na tovarniške nastavitve je drastična rešitev, vendar je lahko učinkovito orodje, če je vzrok težave povezan s programsko opremo.
Spodaj sta dva načina za ponastavitev naprave S10 na tovarniške nastavitve:
1. način: Kako ponastaviti napravo Samsung Galaxy S10 v meniju z nastavitvami
To je najlažji način brisanja Galaxy S10. vse kar morate storiti je, da v meniju Nastavitve sledite spodnjim korakom. Ta način priporočamo, če imate težave z nastavitvami.
- Ustvarite varnostno kopijo svojih osebnih podatkov in odstranite svoj Google Račun.
- Odprite aplikacijo Nastavitve.
- Pomaknite se do in tapnite Splošno upravljanje.
- Tapnite Ponastavi.
- Med danimi možnostmi izberite Ponastavitev na tovarniške podatke.
- Preberite informacije in tapnite Ponastavi za nadaljevanje.
- Za potrditev dejanja tapnite Izbriši vse.
2. način: Kako ponastaviti napravo Samsung Galaxy S10 s pomočjo strojnih gumbov
Če je vaš primer, da se telefon ne zažene ali se zažene, vendar meni Nastavitve ni dostopen, je ta metoda lahko v pomoč. Najprej morate napravo zagnati v načinu za obnovitev. Ko uspešno dostopate do obnovitve, začnete s pravilnim postopkom ponastavitve. Preden boste lahko dostopali do obnovitve, boste morda potrebovali nekaj poskusov, zato bodite potrpežljivi in preprosto poskusite znova.
- Če je mogoče, predčasno ustvarite varnostno kopijo svojih osebnih podatkov. Če vam težava tega preprečuje, preprosto preskočite ta korak.
- Prav tako želite odstraniti svoj Google Račun. Če vam težava tega preprečuje, preprosto preskočite ta korak.
- Izklopite napravo. To je pomembno. Če ga ne morete izklopiti, se nikoli ne boste mogli zagnati v obnovitveni način. Če naprave ne morete redno izklopiti z gumbom za vklop, počakajte, da se baterija telefona izprazni. Nato polnite telefon 30 minut pred zagonom v obnovitveni način.
- Hkrati pritisnite in pridržite gumb za povečanje glasnosti in gumb Bixby.
- Medtem ko še vedno držite tipki za povečanje glasnosti in Bixby, pritisnite in držite gumb za vklop.
- Zdaj se bo prikazal meni zaslona za obnovitev. Ko to vidite, spustite gumbe.
- Z gumbom za zmanjšanje glasnosti označite »Wipe data / factory reset«.
- Pritisnite gumb za vklop, da izberete »Wipe data / factory reset«.
- Z gumbom za zmanjšanje glasnosti označite Yes (Da).
- Pritisnite gumb za vklop, da potrdite ponastavitev na tovarniške nastavitve.
Predlagani odčitki
- Kako popraviti zamrznitev Galaxy Note10 po posodobitvi za Android 10
- Kako popraviti zrušitev Note10 Instagrama po posodobitvi Androida 10
- Kako popraviti zrušitev Note10 Facebook po posodobitvi Androida 10
- Kako odpraviti težave z Galaxy Note10 Wifi po posodobitvi sistema Android 10
Poiščite pomoč pri nas
Imate težave s telefonom? Z uporabo tega obrazca nas lahko kontaktirate. Poskusili bomo pomagati. Ustvarjamo tudi videoposnetke za tiste, ki želijo slediti vizualnim navodilom. Obiščite našo stran Youtube za odpravljanje težav.