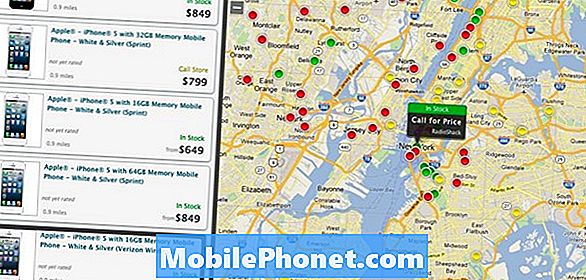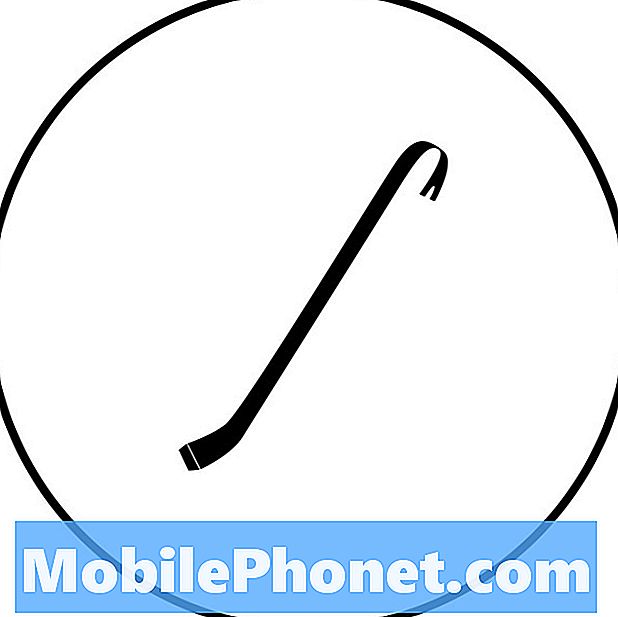Vsebina
- Vzroki za težave s kamero S10 po namestitvi posodobitve za Android 10
- Ali je to vrsto težav mogoče odpraviti?
- Rešitve težav s kamero S10 po namestitvi posodobitve za Android 10
- Predlagani odčitki
- Poiščite pomoč pri nas
Številni lastniki Galaxy S10 so se pred kratkim pritožili zaradi težav s kamero po posodobitvi Androida 10. Težave se razlikujejo, od aplikacije fotoaparata do redkih zrušitev do zamegljenih slik. Čeprav menimo, da nekatera od teh poročil morda nimajo nič skupnega s posodobitvijo sistema Android 10, so nekatera morda veljavna.
V tem članku o odpravljanju težav vam bomo pokazali, kako odpraviti težavo s fotoaparatom. Ponujamo osnovne in splošne rešitve, ki se pogosto uporabljajo za odpravljanje težav s kamero Android. Upamo, da vam bo to v pomoč.
Vzroki za težave s kamero S10 po namestitvi posodobitve za Android 10
Vzroki za težave s kamero na Galaxy S10 so lahko različni, še bolj pa, če se to zgodi po posodobitvi Androida 10. To je nekaj najpogostejših razlogov, zakaj lahko vaš S10 naleti na težave s funkcijo kamere:
- Manjša napaka v aplikaciji kamere
- Napačne ali poškodovane nastavitve kamere
- Slab sistemski predpomnilnik
- pokvarjena aplikacija tretje osebe
- Slaba težava s kodiranjem (težko jo je rešiti in zahteva "popravek")
- Neznana napaka programske opreme
- Okvara strojne opreme (redko)
Ali je to vrsto težav mogoče odpraviti?
Težave s kamero so večinoma povezane s programsko opremo, zato obstaja velika verjetnost, da bi težavo lahko odpravili na svoji ravni. Obstaja več enostavnih in učinkovitih rešitev, s katerimi lahko poskusite odpraviti to težavo. Samo upoštevajte naše predloge v tem priročniku in morali bi biti dobri.
Rešitve težav s kamero S10 po namestitvi posodobitve za Android 10
Obstaja nekaj stvari, s katerimi lahko poskusite odpraviti težave s kamero na vašem S10 po posodobitvi za Android 10. Upoštevajte te predloge.
Osvežite sistem s ponovnim zagonom
Vaš Galaxy S10 lahko koristi ponovni zagon sistema, tudi če nima težav. V vaših trenutnih razmerah je še bolje, če ga znova zaženete, ker je vzrok težave s kamero morda le manjša napaka.
Včasih se lahko pojavijo manjše napake v aplikacijah, če naprava dlje časa deluje. Zato želite redno znova zagnati napravo. Priporočamo, da se vsaj enkrat na nekaj dni znova zaženete, da preprečite težave.
Ponovni zagon Galaxy S10 je preprost. Tukaj morate storiti naslednje: Hkrati pritisnite in držite tipko za zmanjšanje glasnosti in tipko za vklop 10 sekund ali dokler se zaslon naprave ne vklopi.
Če to ne bo nič spremenilo, poskusite te korake:
- Najprej pritisnite in pridržite gumb za zmanjšanje glasnosti in ga ne spustite.
- Medtem ko jo držite pritisnjeno in pridržite tipko za vklop.
- Obe tipki držite pritisnjeni 10 sekund ali več.
Koristno je redno zagon naprave vsaj enkrat na teden. Če ponavadi kaj pozabite, predlagamo, da telefon konfigurirate tako, da se sam znova zažene. Za to nalogo ga lahko razporedite tako:
- Odprite aplikacijo Nastavitve.
- Tapnite Nega naprave.
- Na vrhu tapnite tri pike.
- Izberite Samodejni ponovni zagon.
Posodobite aplikacijo kamere
Težave s fotoaparatom, zlasti tiste, ki jih Samsung potrebuje za takojšnjo pozornost, so običajno odpravljene s posodobitvijo. Ker lahko v Galaxy S10 obstajajo različne oblike težav s fotoaparatom, je najbolje, da poskusite popraviti svojo situacijo, tako da preverite, ali je na voljo posodobitev za aplikacijo.
Ker je aplikacija kamere lastniška aplikacija podjetja Samsung, je ne morete posodobiti prek aplikacije Google Play Store. Privzeto vas mora Galaxy S10 obvestiti, ali je na voljo posodobitev za kamero, lahko pa tudi ročno preverite, ali je posodobitev na voljo.
Če želite preveriti, ali je na voljo posodobitev aplikacije kamere:
- Odprite aplikacijo Fotoaparat.
- Dotaknite se ikone zobnika (zobnika) zgoraj desno.
- Pomaknite se navzdol na dno in tapnite About Camera.
- Dotaknite se gumba Posodobi, če je na voljo. Če je aplikacija posodobljena, se prikaže vrstica z napisom »Najnovejša različica je že nameščena«.
Odpravite težave z aplikacijo kamere
Številni primeri težav s kamero Samsung Galaxy so posledica napak v sami aplikaciji. Napake se lahko razlikujejo in imajo lahko različne vzroke. Za odpravljanje morebitnih napak te vrste boste morali odpraviti težave z aplikacijo kamere.
Spodaj so navedeni koraki za odpravljanje težav:
- Prisilno zaprete aplikacijo kamere
- Ponastavite nastavitve kamere
- Počisti predpomnilnik aplikacije kamere
- Ponastavite aplikacijo na privzete vrednosti
- Posodobite aplikacijo kamere
Prisilno zaprete aplikacijo kamere
Prva stvar, ki jo želite narediti, je enostavna: prisilno zaprete aplikacijo kamere. To je učinkovit način za odpravljanje nekaterih vrst napak v aplikacijah. Če tega še niste poskusili, v nadaljevanju preberite, kako je to storjeno.
1. način: zaprite aplikacijo s tipko Nedavne aplikacije
- Na zaslonu se dotaknite gumba Nedavne aplikacije (tistega s tremi navpičnimi črtami na levi strani gumba Domov).
- Ko se prikaže zaslon z nedavnimi aplikacijami, povlecite levo ali desno, da poiščete aplikacijo. Tu bi moral biti, če ste ga že uspeli zagnati.
- Nato povlecite aplikacijo navzgor, da jo zaprete. To bi moralo zapreti. Če je ni, preprosto tapnite Zapri vse, da tudi znova zaženete vse aplikacije.
2. način: zaprite aplikacijo v meniju Info o aplikaciji
Drug način, kako prisilno zapreti aplikacijo, je, da vstopite v njene nastavitve. To je daljša pot v primerjavi s prvo metodo zgoraj, vendar je enako učinkovita. To metodo želite uporabiti, če nameravate za to aplikacijo odpraviti druge težave, kot je čiščenje predpomnilnika ali podatkov. Evo, kako se to naredi:
- Odprite aplikacijo Nastavitve.
- Tapnite Aplikacije.
- Dotaknite se ikone Več nastavitev (ikona s tremi pikami, zgoraj desno).
- Tapnite Pokaži sistemske aplikacije.
- Poiščite in tapnite aplikacijo Bluetooth.
- Na dnu tapnite Force Stop.
Ponastavite nastavitve kamere
Ta bo počistil trenutne nastavitve v aplikaciji. Evo, kako se to naredi:
- Odprite aplikacijo Fotoaparat.
- Dotaknite se ikone zobnika (zobnika) zgoraj desno.
- Tapnite Ponastavi nastavitve.
- Tapnite Ponastavi, da potrdite dejanje.
Počisti predpomnilnik aplikacije kamere
Če prisilno zapiranje in ponastavitev aplikacije kamere ne bo pomagalo, je dobro, da nadaljujete z odpravljanjem težav z brisanjem predpomnilnika. Aplikacije hranijo določen nabor začasnih datotek za učinkovitejše izvajanje nalog. Včasih se predpomnilnik aplikacije lahko poškoduje, zaradi česar se aplikacija ne obnaša pravilno.
Če želite počistiti predpomnilnik kamere:
- Pojdite na začetni zaslon.
- Dotaknite se ikone aplikacij.
- Odprite aplikacijo Nastavitve.
- Tapnite Aplikacije.
- Če iščete sistem ali privzeto aplikacijo, tapnite Več nastavitev zgoraj desno (ikona s tremi pikami).
- Izberite Pokaži sistemske aplikacije.
- Poiščite in tapnite ustrezno aplikacijo.
- Tapnite Shramba.
- Na dnu tapnite gumb Počisti predpomnilnik.
Vrnite aplikacijo Camera na privzete vrednosti
To je bolj drastičen korak odpravljanja težav kot prejšnja dva in bo aplikacijo kamere vrnil v prvotno tovarniško stanje. To pomeni, da bodo v tej aplikaciji izbrisane vse konfiguracije kamer. Ker prvotno tovarniško privzeto stanje aplikacij običajno ne vsebuje novih napak, lahko to pomaga pri odpravljanju težave.
Če želite izbrisati podatke aplikacije:
- Pojdite na začetni zaslon.
- Dotaknite se ikone aplikacij.
- Odprite aplikacijo Nastavitve.
- Tapnite Aplikacije.
- Če iščete sistem ali privzeto aplikacijo, tapnite Več nastavitev zgoraj desno (ikona s tremi pikami).
- Izberite Pokaži sistemske aplikacije.
- Poiščite in tapnite ustrezno aplikacijo.
- Tapnite Shramba.
Preverite stanje sistemskega predpomnilnika
Namestitev večje posodobitve programske opreme, kot je prehod z Androida 9 na 10, lahko negativno vpliva na poseben predpomnilnik, imenovan sistemski predpomnilnik. Ta predpomnilnik uporablja Android za hitro nalaganje aplikacij. Včasih se lahko ta predpomnilnik poškoduje po posodobitvi, ki povzroči težave.
Če imate po posodobitvi sistema Android 10 težave s kamero Galaxy S10, preverite, ali je sistemski predpomnilnik v dobri obliki. Če želite to narediti, morate počistiti particijo predpomnilnika. Evo, kako se to naredi:
- Izklopite napravo.
- Pritisnite in držite tipko za povečanje glasnosti in tipko Bixby, nato pa pridržite tipko za vklop.
- Ko se prikaže zeleni logotip Android, spustite vse tipke (‘Installing system update’ se prikaže približno 30–60 sekund, preden se prikažejo možnosti menija za obnovitev sistema Android).
- Večkrat pritisnite tipko za zmanjšanje glasnosti, da označite »wipe cache partition«.
- Pritisnite gumb za vklop, da izberete.
- Pritiskajte tipko za zmanjšanje glasnosti, dokler ni označena »da«, nato pritisnite gumb za vklop.
- Ko je particija predpomnilnika za brisanje končana, je označeno »Znova zaženi sistem zdaj«.
- Pritisnite tipko za vklop, da znova zaženete napravo.
Navadite si preverjati, ali se aplikacije posodabljajo
Vsekakor ne bo škodilo, če poskušate redno preverjati, ali so na voljo posodobitve aplikacij. V večini telefonov z blagovno znamko operaterja je ta naloga običajno avtomatizirana, saj je Trgovina Play nastavljena na samodejni prenos posodobitev aplikacij. Če ste spremenili to vedenje Trgovine Play, lahko posodobitve aplikacij preverite tudi ročno. Tukaj morate storiti naslednje:
- Odprite aplikacijo Trgovina Play.
- V zgornjem levem kotu tapnite ikono Več nastavitev (tri vodoravne črte).
- Tapnite Moje aplikacije in igre.
- Tapnite Posodobi ali Posodobi vse.
Če želite, da se aplikacije ves čas posodabljajo, v Trgovini Play omogočite samodejno posodabljanje. Takole je to storjeno:
- Tapnite Samodejno posodabljanje aplikacij.
- Dotaknite se možnosti Preko wifi (izberite Čez katero koli omrežje, če nimate wifi).
- Dotaknite se Končano.
Medtem ko ste pri tem, vam lahko pomaga tudi, če zagotovite, da trenutno ni čakajočih posodobitev programske opreme, ki ste jih zamudili. V nekaterih redkih primerih večjim posodobitvam programske opreme sledi manjša posodobitev za odpravo znanih napak.
Če imate globalno odklenjeno različico Galaxy S10, lahko ročno preverite, ali so na voljo posodobitve za Android, s temi koraki:
- Odprite aplikacijo Nastavitve.
- Pomaknite se navzdol na dno in tapnite Posodobitev programske opreme.
- Dotaknite se Prenos in namestitev.
Preverite morebitno slabo aplikacijo tretje osebe z varnim načinom
Posodobitev na novo različico Androida lahko včasih za seboj pusti nekatere aplikacije. Ker vsi razvijalci ne želijo ves čas posodabljati svojih aplikacij, lahko to potencialno privede do situacije, ko aplikacija lahko postane nezdružljiva.
Posamezna nezdružljiva aplikacija v napravi lahko povzroči težave. Zato je pomembno, da zagotovite, da imajo vse aplikacije najnovejše različice, še posebej, ker ste prav tako namestili novo različico Android OS.
Če želite preveriti, ali imate težavo z zlomljeno aplikacijo, lahko znova zaženete napravo v varnem načinu. V tem načinu je onemogočeno izvajanje vseh aplikacij drugih ponudnikov (vse so zasivele). Če kamera deluje normalno in v varnem načinu sploh ni težav, lahko domnevate, da je za to kriva slaba aplikacija.
Če želite zagnati napravo v varnem načinu:
- Pritisnite in držite gumb za vklop, dokler se ne prikaže okno za izklop, nato spustite.
- Dotaknite se in zadržite izklop, dokler se ne prikaže poziv za varni način, nato spustite.
- Za potrditev tapnite Varni način.
- Postopek lahko traja do 30 sekund.
- Po ponovnem zagonu se v spodnjem levem kotu začetnega zaslona prikaže »Varni način«.
Ne pozabite, da so aplikacije neodvisnih proizvajalcev v tem načinu onemogočene, zato so vnaprej nameščene aplikacije. Če Galaxy S10 Bluetooth normalno deluje samo v varnem načinu, to pomeni, da je težava posledica slabe aplikacije. Odstranite nedavno nameščeno aplikacijo in preverite, ali jo bo to popravilo. Če težava ostaja, uporabite postopek odprave, da prepoznate prevaranta. Takole:
- Zagon v varnem načinu.
- Preverite težavo.
- Ko potrdite, da je kriva aplikacija tretje osebe, lahko začnete odstranjevati programe posamezno. Predlagamo, da začnete z najnovejšimi, ki ste jih dodali.
- Ko odstranite aplikacijo, znova zaženite telefon v običajnem načinu in preverite, ali je prišlo do težave.
- Če je vaš S10 še vedno problematičen, ponovite korake 1-4.
Obrišite napravo in obnovite programsko opremo na privzete vrednosti (ponastavitev na tovarniške nastavitve)
Če težave s kamero na vašem Galaxy S10 po posodobitvi Android 10 ne izginejo, razmislite o brisanju naprave, če noben od zgornjih predlogov doslej ni deloval. Ponastavitev na tovarniške nastavitve je drastična rešitev, vendar je lahko učinkovito orodje, če je vzrok težave povezan s programsko opremo.
Spodaj sta dva načina za ponastavitev naprave S10 na tovarniške nastavitve:
1. način: Kako ponastaviti napravo Samsung Galaxy S10 v meniju z nastavitvami
To je najlažji način brisanja Galaxy S10. vse kar morate storiti je, da v meniju Nastavitve sledite spodnjim korakom. Ta način priporočamo, če imate težave z nastavitvami.
- Ustvarite varnostno kopijo svojih osebnih podatkov in odstranite svoj Google Račun.
- Odprite aplikacijo Nastavitve.
- Pomaknite se do in tapnite Splošno upravljanje.
- Tapnite Ponastavi.
- Med danimi možnostmi izberite Ponastavitev na tovarniške podatke.
- Preberite informacije in tapnite Ponastavi za nadaljevanje.
- Za potrditev dejanja tapnite Izbriši vse.
2. način: Kako ponastaviti napravo Samsung Galaxy S10 s pomočjo strojnih gumbov
Če je vaš primer, da se telefon ne zažene ali se zažene, vendar meni Nastavitve ni dostopen, je ta metoda lahko v pomoč. Najprej morate napravo zagnati v načinu za obnovitev. Ko uspešno dostopate do obnovitve, začnete s pravilnim postopkom ponastavitve. Preden boste lahko dostopali do obnovitve, boste morda potrebovali nekaj poskusov, zato bodite potrpežljivi in preprosto poskusite znova.
- Če je mogoče, predčasno ustvarite varnostno kopijo svojih osebnih podatkov. Če vam težava tega preprečuje, preprosto preskočite ta korak.
- Prav tako želite odstraniti svoj Google Račun. Če vam težava tega preprečuje, preprosto preskočite ta korak.
- Izklopite napravo. To je pomembno. Če ga ne morete izklopiti, se nikoli ne boste mogli zagnati v obnovitveni način. Če naprave ne morete redno izklopiti z gumbom za vklop, počakajte, da se baterija telefona izprazni. Nato polnite telefon 30 minut pred zagonom v obnovitveni način.
- Hkrati pritisnite in pridržite gumb za povečanje glasnosti in gumb Bixby.
- Medtem ko še vedno držite tipki za povečanje glasnosti in Bixby, pritisnite in držite gumb za vklop.
- Zdaj se bo prikazal meni zaslona za obnovitev. Ko to vidite, spustite gumbe.
- Z gumbom za zmanjšanje glasnosti označite »Wipe data / factory reset«.
- Pritisnite gumb za vklop, da izberete »Wipe data / factory reset«.
- Z gumbom za zmanjšanje glasnosti označite Yes (Da).
- Pritisnite gumb za vklop, da potrdite ponastavitev na tovarniške nastavitve.
Predlagani odčitki
- Kako odpraviti težave s sistemom Bluetooth S10 po posodobitvi sistema Android 10
- Kako popraviti zamrznitev Galaxy Note10 po posodobitvi za Android 10
- Kako popraviti zrušitev Note10 Instagrama po posodobitvi Androida 10
- Kako popraviti zrušitev Note10 Facebook po posodobitvi Androida 10
Poiščite pomoč pri nas
Imate težave s telefonom? Z uporabo tega obrazca nas lahko kontaktirate. Poskusili bomo pomagati. Ustvarjamo tudi videoposnetke za tiste, ki želijo slediti vizualnim navodilom. Obiščite našo stran Youtube za odpravljanje težav.