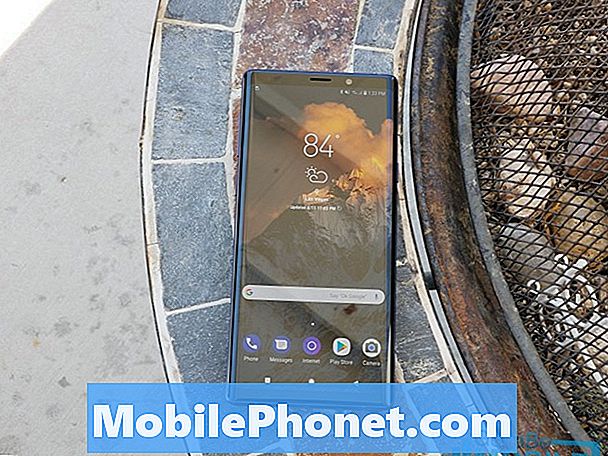Vsebina
- Prvi zagon Galaxy Note 7
- Posodobite aplikacije iz storitev Google Play in Galaxy Apps
- Zavarujte Galaxy Note 7 z irisom ali prstnim odtisom
- Setup Backup and Restore
- Poiščite izgubljeno Samsung Galaxy Note 7
- Prilagodite domači zaslon na opombi Galaxy 7
- Prilagodite bližnjice za obveščanje in hitre nastavitve
- Konfigurirajte obrobne plošče
- Odstranite ali onemogočite neželene aplikacije
- Samsung Galaxy S7 Edge
Samsung Galaxy Note 7 se uvršča blizu vrha ali na vrhu večine seznamov najboljših pametnih telefonov Android, ki so danes na voljo. Tako boste lahko kar najbolje izkoristili ta odličen phablet, pokazali vam bomo nekaj najpomembnejših korakov pri postavitvi novega telefona Samsung Galaxy Note 7 in spreminjanju ključnih nastavitev.
UPDATE 2: Samsung zdaj predlaga, da vsi lastniki Samsung Galaxy Note 7 ugasnejo svoje telefone, tudi če uporabljajo nadomestno opombo 7. To je zato, ker se zdi, da imajo celo zamenjave težavo z naključnim zažiganjem.

Okvarjena Galaxy Note 7, ki je eksplodirala
GALAXY NOTE 7 RECALL & REPLACEMENTS: KAJ MORATE VEDETI
Če imate Samsung Galaxy Note 7, ga vrnite in razmislite o eni izmed odličnih alternativ v diaprojekciji na dnu te objave.
UPDATE: Zaradi nedavnega odpoklica Samsung Galaxy Note 7 s strani Samsunga zaradi težav, ki jih povzroča požar v telefonu in celo poškodbe ali poškodbe lastnine, vam priporočamo, da ne sledite tem navodilom. Izklopite telefon in ga ne priključujte. Obrnite se na svojega operaterja ali Samsung, da ga takoj vrnete. Za več informacij o odpoklicu si oglejte Galaxy Note 7 Recall & Replacements: Kaj morate vedeti.

Če telefona še niste kupili, počakajte. Samsung namerava priklicati telefon zaradi napake v Galaxy Note 7, ki lahko povzroči težave. Oglejte si Galaxy Note 7 Recall & Replacements: Kaj morate vedeti, če želite izvedeti več.
Prvi zagon Galaxy Note 7
Preden nadaljujete, si oglejte naš prvi časovni vodnik. Pokriva vse korake, ki jih uporabnik opravi ob prvem zagonu telefona ali ob prvem zagonu po ponastavitvi na tovarniško stanje.

Ko zaženete telefon, morajo hitro priključiti nov polnilni kabel USB Type-C, da bi zgodaj zagnal akumulator. To je pomembno zato, ker vas bo del vodnika za zagon prisilil, da se za nekaj časa izključite iz napajanja, da boste lahko uporabili funkcijo Samsung Smart Switch, ki uporabnikom omogoča prenos vsebine iz starega telefona, vključno z drugim telefonom Android, iPhone ali celo Blackberry. Sledite čarovniku za nastavitve, ki izbere izbire glede na vaše potrebe in naša priporočila v zgornjem priročniku.
Posodobite aplikacije iz storitev Google Play in Galaxy Apps
Preverite, ali ste povezani z Wi-Fi, kar ste verjetno storili v zgornjem koraku. V nasprotnem primeru odrinite navzdol z vrha zaslona in nato tapnite puščico navzdol pod gumbom Wi-Fi v gumbih za hitre nastavitve v vrstici.
Odprite Google Play Store z začetnega zaslona v Galaxy Note 7.

V zgornjem levem kotu boste videli gumb menija s tremi vodoravnimi črtami. Meni zdrsne z leve strani zaslona. Klikni Moje aplikacije in igrein videli boste seznam vseh nameščenih aplikacij. V zgornjem desnem kotu pritisnite na Posodobi vse. Telefon bo prenesel posodobitve. Morda boste videli pojavno polje, ki vas prosi, da sprejmete nekaj dovoljenj. To lahko traja dolgo časa.
Zavarujte Galaxy Note 7 z irisom ali prstnim odtisom
Samsung Galaxy Note 7 prihaja z novo varnostno funkcijo. Kamera v telefonu bo prebrala vašo Iris in odklenila telefon na podlagi identifikacije vaših pernic.
Skener Iris ne deluje tako hitro ali tako zanesljivo kot skener prstnih odtisov. Vendar jo morate preizkusiti in preveriti, ali vam je všeč.
Odprto Nastavitve s premikanjem navzdol z vrha zaslona in izberite Nastavitve ikona, ki je videti kot ikona zobnika v zgornjem desnem kotu območja za obvestila.

Klikni Zakleni zaslon in varnost. Približno dve tretjini poti navzdol boste videli Prstni odtisi in Irise. Začnimo z Irisi, zato tapnite Irise. Če ste ob prvem zagonu dodali geslo, ga telefon zdaj zahteva. Vnesite ga in tapniteNASLEDNJI.
Naslednji zaslon vam pokaže, kako pravilno dodati Iris (glej zgoraj). Lahko jo dodate samo. To vam pove, da ...
- Prepoznajte svojo Iris v zaprtih prostorih
- Odstranite ali odstranite očala / kontakte
- Telefon držite od 10 do 14 centimetrov od vašega obraza

Klikni NADALJUJTE. Fotoaparat se vklopi in v zgornji tretjini zaslona prikaže, kaj kamera vidi v črno-beli barvi. Premaknite telefon tako, da bodo vaše oči sedele v dveh krogih. Počakajte, da telefon prikaže sporočilo o uspehu. Nato je prikazan niz zaslonov z nasveti, kako najbolje izkoristiti skener Iris. Preberite jih skozi vsako stran, dokler ne pridete do zadnjega. Klikni v redu končati. Nato pritisnite VKLOPITI od zdaj naprej vklopite optični bralnik.

Zaslon z nastavitvami vpraša, kako želite uporabiti skener Iris. Nastavite ga Spletna prijava tako, da se lahko prijavite na spletne strani. Vklopiti Preverite Samsung račun če želite uporabiti skener Iris, da se prijavite v vaš Samsung račun za stvari, kot je nakup Galaxy Apps. Zadnji se glasi Iris odklenete in nadzoruje, ali želite odkleniti telefon z vašimi lupinami.
Če ne želite več uporabljati Irises, se vrnite na ta zaslon in tapnite ODSTRANITI na vrhu zaslona.
Če naletite na kakršne koli težave, si oglejte Kako popraviti Galaxy Opomba 7 Iris Težave.
Dotaknite se gumba za nazaj in izberite Prstni odtisi če želite dodati svoj prvi prstni odtis ali dodati še več, če ste že naredili. Usposobil sem ga, da prepozna palce, desno kazalko in prst njegove žene, da bo lahko odklenila moj telefon, ko bo to potrebno, in ne bom vozil. Oglejte si video spodaj, ki prikazuje Galaxy S6, vendar deluje skoraj enako kot Galaxy Note 7.
Če ste že dodali geslo ali PIN, ga telefon zahteva in nato prikaže zaslon nastavitev za optični bralnik prstnih odtisov. Klikni Dodaj prstni odtis. Telefon vam pokaže, kako uporabljati optični bralnik. Postavite prst nad gumb za dom, da ga začnete prepoznavati. Telefon prikaže odstotek, ki vam pove, kako blizu ste. Večkrat dvignite in položite prst na gumb, ki ga premikate med dotiki. Ko doseže 100%, boste videli obvestilo, da je telefon pravilno prepoznal prstni odtis. Postopek ponovite, če želite dodati do štiri prstne odtise.

Zaslon z nastavitvami vam pokaže, kako lahko uporabite svoj prstni odtis. Dotaknite se, da vklopite stvari, kot je Preverite Samsung račun uporabite svoj prstni odtis za prijavo v račun Samsung za stvari, kot je nakup Galaxy Apps. Uporabite ga za Spletna prijava za prijavo na spletne strani. Klikni Uporabljajte s storitvijo Samsung Pay uporabite prstni odtis za preverjanje vaše identitete med uporabo storitve Samsung Pay. Sledite čarovniku za nastavitev storitve Samsung Pay.
Setup Backup and Restore
Sledite našem vodniku za samodejno varnostno kopiranje fotografij v telefonu Android. Prvi del vodnika zajema Google Photos. Je starejša različica aplikacije, vendar deluje na enak način na poznejših različicah.
Namestite lahko tudi aplikacije drugih izdelovalcev za samodejno varnostno kopiranje fotografij. Aplikacije, kot so Dropbox, OneDrive, Amazon Photos, Flickr in Facebook za varnostno kopiranje fotografij.
POVEZAVA NA REZERVACIJO IN RESET IZ CORY
Android vključuje orodje za samodejno varnostno kopiranje, Samsung pa dodaja svoje. Oboje bomo postavili. To storite tako, da odprete nastavitve na telefonu, tako da povlečete navzdol z vrha zaslona in tapnete ikono Nastavitve (ikona zobnika v zgornjem desnem kotu območja za obvestila).

Poišči Oblak in računi in jo tapnite. Najprej tapnite Samsung Cloud. Klikni Dodaj račun in vnesite ID in geslo računa Samsung, če tega še niste storili.
Če računa še niste nastavili, se dotaknite USTVARI RAČUN. Sledite navodilom na zaslonu za nastavitev novega računa.
Tisti, ki že imajo račun, vnesite podrobnosti in se dotaknite PRIJAVITI. Naslednji zaslon vas prosi, da varnostno kopirate določene dele telefona. Če želite, da jih Samsung Cloud podpira, spremenite stvari, ki jih uporabljate. Obrnil sem se na vse.
Na dnu zaslona boste videli dva elementa. Varnostno kopiraj moje podatke bo takoj sinhroniziral. Obnovi prenesete stvari iz oblaka v telefon.

Nazaj s tega zaslona z gumbom za nazaj na desni strani gumba »Domov«. Zdaj pritisnite Varnostno kopiranje in ponastavitev. Vklopiti Varnostno kopiraj moje podatke pod Google Račun . Poskrbite, da bo vaš Varnostni račun se prikaže v naslednji točki. Če želite vklopiti Samodejna obnovitev, nato se dotaknite ikone stikala. To samodejno obnovi podatke aplikacije, ko znova namestite aplikacijo, ki ste jo izbrisali iz telefona.
Telefon je zdaj nastavljen tako, da varnostno kopira vaše podatke v računu Samsung in Google.
Poiščite izgubljeno Samsung Galaxy Note 7
Sledite našem vodniku za uporabo upravljalnika naprav Android, ki vam bo pomagal poiskati telefon, če ga izgubite ali ga boste ukradli.
Ko nastavite upravitelja naprav Android, lahko svoj telefon najdete v Googlovem spletnem mestu.

Samsungovi uporabniki lahko uporabljajo tudi Samsungovo napravo za iskanje naprav na portalu findmymobile.samsung.com. Ponuja nekaj dodatnih funkcij kot Googlova rešitev. Uporabniki lahko naredijo naslednje:
- RING MOJA NAPRAVA - bo telefon zvonil, da ga boste lahko slišali in našli v kavču ali pod sedežem
- LOCK MY DEVICE - to ga varuje, vendar ga ne obriše, ko mislite, da ga boste našli, vendar ne želite, da bi kdo vstopil, dokler ga ne boste.
- WIPE MY DEVICE - to izbriše telefon, tako da vam ni treba skrbeti, da bi tat dobil vaše osebne podatke.
- RETRIEVE LOGS - to prenese dnevnike klicev iz telefona.
- NASTAVITEV VAROVALCEV - omogoča dodajanje oseb, ki lahko uporabljajo funkcijo Find My Mobile za iskanje in nadzor telefona.
- Odklopite napravo - to odklene napravo, ko zaupate osebi, ki je našla telefon, in želite, da nekaj odnesejo s telefona.

Če želite to nastaviti v telefonu, odprite Nastavitve in izberite Zakleni zaslon in varnost. Nato izberite Poišči moj mobilni telefon. Vnesite geslo za Samsung. Nato vklopite Daljinski upravljalniki in Googlove storitve lokacije uporabo storitve Samsung za določanje lokacije. Nastavite lahko tudi, da telefon zaklene, če se kartica SIM zamenja ali zamenja.
Prilagodite domači zaslon na opombi Galaxy 7
Večina ljudi bo želela spremeniti način njihovega izgleda telefona. To je najbolj osebna odločitev uporabnika o svoji napravi. Z Samsung Galaxy Note 7 lahko uporabnik spremeni temo in prilagodi način delovanja telefona, vključno z ozadjem ali ozadjem, ikonami, barvno shemo, programsko opremo, ki nadzoruje, kako izgleda domači zaslon in kako se obnaša, ter katere ikone namestite zaslone. Pogledali bomo nekaj teh. Več o tem lahko izveste na našem seznamu 35 Galaxy Note 7 Tips & Tricks.
Preklopite na enostaven način

Najprej se odločite, ali želite uporabiti privzeti videz ali način Easy. Z enostavnim načinom ne boste mogli veliko spreminjati in na začetnem zaslonu prikazati le nekaj ikon. Ponuja tudi zaslon pogosto uporabljenih stikov na levi strani glavnega začetnega zaslona. Uporabite to možnost, če nameravate Galaxy Note 7 dati nekomu, ki ni zelo tehnološko zdrava pamet.
- Pojdi v Nastavitve (potegnite navzdol z vrha in izberite ikono zobnika v zgornjem levem kotu).
- Klikni Zaslon.
- Klikni Enostaven način.
- Izberite Enostaven način.
- Na seznamu na dnu vklopite ali izklopite aplikacije, ki jih želite uporabljati v načinu »Enostaven način«.
- Klikni Končano na vrhu.

Če želite preklopiti nazaj, ponovite zgoraj navedeno in tokrat izberite Standardni način v 4. koraku.
Odstranite ikone aplikacij ali pripomočke
Prva stvar, ki jo boste želeli storiti, če se držite standardnega domačega zaslona namesto vklopa enostavnega načina, je odstraniti vse aplikacije ali pripomočke, za katere veste, da jih ne boste uporabljali, kot je Samsungova internetna aplikacija, ki ni tako uporabna kot Chrome.
- Dotaknite se ikone in jo držite, dokler se na vrhu ne prikaže ikona Odstrani (izgleda kot koš).
- Povlecite ikono, da jo odstranite in spustite.
- Ponovite za vse druge ikone, ki jih želite odstraniti.
Ne pozabite, da obstaja več domačih zaslonov, da povlečete levo in desno, da boste videli aplikacije na drugih zaslonih.
Spremeni ozadja, teme ali ikone

Spremenite lahko celoten videz telefona ali samo ozadje (Ozadje). Spremenite lahko tudi ikone. Pritisnite in držite prazen del začetnega zaslona, nato pa tapniteOzadja in teme. Sedaj izberite enega od treh zavihkov na vrhu zaslona - ZIDNICE, TEME, ali IKONE. Preglejte tiste, ki so na voljo, in izberite enega za prenos in namestitev po navodilih na zaslonu.
Ozadje je ozadje zaslona. Tema nadzira ozadja ozadja, ikone, pisave in celoten videz vgrajenih aplikacij, kot je aplikacija Telefon, Stiki in Sporočila, da naštejemo samo nekatere. Ikone po meri bodo spremenile ikono nekaterih vgrajenih aplikacij, kot so Telefon, Stiki in Sporočila.
Dodajte aplikacije ali pripomočke na začetni zaslon
Če želite na začetni zaslon dodati pripomočke, na začetnem zaslonu ponovno pritisnite in držite ter zdaj na dnu zaslona izberite Widgets. Pripomočki so aplikacije, ki se izvajajo na začetnem zaslonu in prikazujejo vsebine ali nadzorne funkcije operacijskega sistema telefona ali nameščenih aplikacij. Na primer, eden od mojih najljubših pripomočkov postavi stikalo za HotSpot za mobilne naprave na začetni zaslon, da se ga lahko dotaknem, da vklopim funkcijo mobilnega telefona HotSpot T-Mobile. Nekateri ponudniki ali operaterji ne podpirajo te funkcije.

Če je v aplikaciji ali funkciji povezano več pripomočkov, bo imela pod imenom gradnika majhno številko (glejte zgornjo sliko). Dotaknite se te vrste pripomočka, da odprete mapo in si ogledate vse razpoložljive pripomočke. Če ni številke, je to en sam gradnik.
Tapnite in pridržite pripomoček iz glavnega omrežja pripomočkov ali iz mape pripomočkov, povezanih z aplikacijo. Po eni sekundi bo telefon prikazal domači zaslon. Povlecite pripomoček na mesto, kjer ga želite postaviti in ga spustite. Ponavljajte, dokler ne dobite vseh gradnikov, ki jih želite dodati na začetni zaslon.
Če želite dodati aplikacije, odprite Predal za aplikacije (bela ikona z branjem etikete Aplikacije v doku). Pritisnite in držite aplikacijo, predal za aplikacije pa se zapre in prikaže se začetni zaslon. Spustite ikono aplikacije, kjer jo želite.
Prilagodite mrežo na začetnem zaslonu
Prilagodite lahko tudi število prikazanih ikon na začetnem zaslonu. Dotaknite se in zadržite, kot da bi spremenili ozadje ali dodali pripomočke. Na dnu zaslona izberite Mreža zaslona. Videli boste tri možnosti ...
- 4×4
- 4×5
- 5×5

To pomeni število ikon čez in številske ikone v vsakem stolpcu. Raje imam 5 × 5, tako da lahko na začetnem zaslonu postavim več ikon aplikacij. Prav tako je privzeta. Za izhod iz zaslona za prilagajanje pritisnite gumb Domov.
Prilagodite število domačih zaslonov

Prav tako lahko nadzorujete, koliko zaslonov se prikaže na začetnem zaslonu. Želite samo en domači zaslon ikon ali 3 ali 8. Pritisnite in držite na začetnem zaslonu. Privzeto so štirje zasloni. Prvi ima Briefing (levo zgoraj), ki vodi widget iz Flipboarda, novice app. To lahko vklopite ali izklopite tako, da povlečete, da prikažete največji levi zaslon. Dotaknite se modrega stikala za vklop / izklop na vrhu poleg besede Briefing. Če ga ugasneš, se oddaja siva. Lahko pa ga pustite, če je že izklopljena.
Povlecite do najbolj desnega zaslona, ki prikazuje ikono plus (desno zgoraj). Dotaknite se te ikone plus, da dodate nov zaslon. Nad vsakim zaslonom je gumb, ki izgleda kot hiša (sredina zgoraj). Tisti, ki se bo prikazal, ko boste pritisnili fizični gumb Domov, bo bela. Ostali so videti sivi.
Če želite spremeniti glavni domači zaslon, tapnite ikono hiše na enem od drugih zaslonov. Če želite izbrisati enega od drugih začetnih zaslonov, pridržite zaslon in ga povlecite na ikono za smeti na vrhu zaslona. To izgine in vse ikone na tem zaslonu ne bodo več ostale na drugih začetnih zaslonih. Ko končate, pritisnite fizični gumb Domov.
Prilagodite bližnjice za obveščanje in hitre nastavitve

Območje za obvestila se prikaže, ko uporabnik pomakne navzdol z vrha zaslona Galaxy Note 7. Hitre nastavitve se prikažejo v zgornji vrstici (zgoraj desno). Spremenite lahko, katere ikone se prikažejo tukaj, tako da povlečete navzdol, da prikažete območje z obvestili. Nato znova potegnite navzdol, da prikažete vse razpoložljive gumbe za hitre nastavitve (zgoraj v sredini). Povlecite in spustite pet priljubljenih gumbov v zgornjo vrstico.
Če želite spremeniti nastavitve območja obvestil, pojdite v Nastavitve, tapnite Obvestila (desno zgoraj).

Na seznamu bodo prikazane vse aplikacije s funkcijami območja za obvestila. Vklopite ali izklopite, kot želite. Vse aplikacije lahko tudi izklopite. Predlagam, da uporabniki izklopijo vse aplikacije in nato vklopijo tiste, ki jih želite prikazati v območju za obvestila.
Dotaknite se možnosti Napredno na vrhu seznama in nato izberite vsako aplikacijo, da prilagodite, kako ta aplikacija upravlja obvestila. Spremenite lahko stvari, kot so, ali se aplikacija prikaže, ali lahko prikažejo pojavna okna, prikaže obvestila na zaklenjenem zaslonu ali prikažete druge vrste vsebine na zaklenjenem zaslonu.
Konfigurirajte obrobne plošče
Samsung Galaxy Note 7 ima zanimivo funkcijo Edge, ki uporabnikom omogoča, da od roba zaslona telefona prikažejo bližnjice do funkcij, spletnih mest, stikov in še več. To lahko nastavite tako, da povlečete z levega roba z vidnim ročajem. Ko prvič zahteva, da dodate nove robne plošče.

Dotaknite se ikone plus na desni, da dodate novo ploščo. V spodnjem levem kotu lahko tapnete tudi ikono nastavitev. Če dodate novo ploščo, se pokaže osrednji zaslon zgoraj. Postavite kljukico v plošče, ki jih želite prikazati na plošči robov. Nekatere napredne funkcije lahko spremenite tudi tako, da se dotaknete menijske tipke (trije navpični gumbi v zgornjem desnem kotu) in nato tapnete Nastavitve za ročaj. Te nastavitve nadzirajo videz in položaj ročice, ki jo uporabnik uporablja, da od roba zaslona potegne navzgor, da prikaže robne plošče. Povlecite ga navzgor ali navzdol, spremenite položaj od desne proti levi, prilagodite velikost ročaja in nadzirate, kako pregleden je ročaj. Prav tako lahko prenesete nove robne plošče iz Galaxy Apps Store. Klikni PRENESI v zgornjem desnem kotu.
Odstranite ali onemogočite neželene aplikacije
Nekatere različice operacijskega sistema Samsung Galaxy Note 7 vam omogočajo odstranitev nekaterih neželenih aplikacij, ki jih ne potrebujete ali jih želite. Pojdite v Nastavitve in tapnite Aplikacije. Dotaknite se imena aplikacije, ki jo želite odstraniti ali onemogočiti. Recimo, da ne uporabljate Amazon in ne želite, da se aplikacija prikaže. Klikni DISABLE ali ZAMENITE, odvisno od možnosti, ki se prikaže v zgornjem levem delu pod imenom aplikacije. Če jo lahko odstranite, morate. V nasprotnem primeru aplikacijo onemogočite in na začetnem zaslonu ali v predalu aplikacij ne bo nereda.
Ta priročnik vam daje dober uvod v vaš Samsung Galaxy Note 7 in zdaj bi morali biti pripravljeni na odhod!
7 Best Galaxy Opomba 7 Alternative