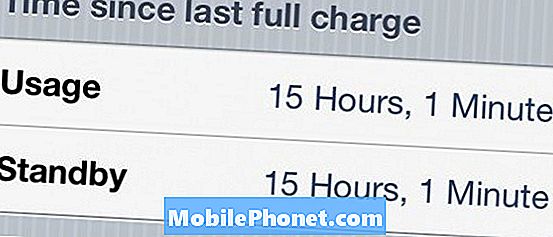Nekateri lastniki Samsung Galaxy Note 9 se pritožujejo nad napako Trgovine Google Play 18, ki se prikaže, ko poskušajo namestiti aplikacijo. Sporočilo o napaki je približno tako: »Aplikacije ni mogoče namestiti na pomnilnik USB ali kartico SD. Poskusite znova in če se težava nadaljuje, poiščite pomoč pri odpravljanju težav. (Koda napake: -18) «in očitno bi se prikazala ista napaka, če poskusite znova prenesti aplikacijo.
Pogosteje je to le manjša težava in nekateri so poročali, da je težava izginila, tudi če glede tega niso ničesar storili. Vendar pa je bilo nekaj, ki so morali za odpravo težave opraviti nekaj osnovnih težav. V tem prispevku vas bom vodil, kako odpraviti težavo. Če ste eden izmed uporabnikov, ki je naletel na omenjeno napako, nadaljujte z branjem, saj vam bo ta članek lahko tako ali drugače v pomoč.
Za lastnike, ki iščejo rešitev za drugačno težavo, obiščite našo stran za odpravljanje težav, saj smo že obravnavali nekatere najpogostejše težave s to napravo. Pobrskajte po strani in poiščite težave, ki so podobne vaši, in uporabite rešitve, ki smo jih predlagali. Če ne delujejo ali če potrebujete dodatno pomoč, nas kontaktirajte tako, da izpolnite vprašalnik o težavah s sistemom Android.
Evo, kaj morate storiti, če vaš Galaxy Note 9 pri nameščanju aplikacij še naprej prikazuje napako 18 ...
- Če je prišlo do napake prvič, znova zaženite telefon.
- Prepričajte se, da kartica SD deluje pravilno.
- Odstranite Google Račun in ga znova dodajte.
- Ponastavite telefon.
S ponovnim zagonom boste morda lahko odpravili to težavo, še posebej, če boste prvič naleteli nanjo. Razlog je v tem, da je napaka lahko posledica zelo majhne težave, povezane z vdelano programsko opremo, ki vpliva na trgovino Google Play. Torej, znova zaženite telefon in preverite, ali se bo popravil. V nasprotnem primeru nadaljujte z naslednjim postopkom.
Druga možnost je, da je kartica SD, ki jo uporabljate, morda že poškodovana ali poškodovana in je to razlog, da vaša opomba 9 nanjo ne more zapisovati. Poskusite ga torej demontirati in nato znova namestiti, da preverite, ali ga zazna in prebere. Če se ne, poskusite znova formatirati, čeprav boste morda izgubili vse datoteke, če pa že, vendar zdaj res nimate veliko izbire. Če pa kartico SD zaznajo po odstranitvi, poskusite namestiti programe. Še bolje, poskusite namestiti aplikacijo v notranji pomnilnik telefona, če je le mogoče, in jo kasneje premaknite na kartico SD.
Če se težava po prvih dveh postopkih ponovi, poskusite odstraniti Google Račun iz telefona in ga nato znova zagnati. Ker je vaš telefon povezan z vašim računom, vedno obstaja težava z računom. Po ponovnem zagonu poskusite znova nastaviti račun in poskusite namestiti želeno aplikacijo. Če se težava nadaljuje, medtem ko kartica SD deluje pravilno in morate aplikacijo nujno namestiti, vam v tem trenutku ne preostane drugega, kot da ponastavite telefon. Vzemite si čas za varnostno kopiranje datotek in podatkov, saj bodo izbrisani. Nato sledite naslednjim korakom za ponastavitev telefona:
- Varnostno kopirajte podatke v notranjem pomnilniku. Če ste se v napravi prijavili v račun Samsung, ste aktivirali zaščito pred krajo in za dokončanje glavne ponastavitve potrebujete svoje poverilnice Samsung.
- Izklopite napravo.
- Pritisnite in pridržite tipko za povečanje glasnosti in tipko Bixby, nato pa pridržite tipko za vklop.
- Ko se prikaže zeleni logotip Android, spustite vse tipke (‘Installing system update’ se prikaže približno 30–60 sekund, preden se prikažejo možnosti menija za obnovitev sistema Android).
- Večkrat pritisnite tipko za zmanjšanje glasnosti, da označite »wipe data / factory reset«.
- Pritisnite gumb za vklop, da izberete.
- Pritiskajte tipko za zmanjšanje glasnosti, dokler ni označena možnost »Da - izbriši vse uporabniške podatke«.
- Pritisnite gumb za vklop, da izberete in začnete glavno ponastavitev.
- Ko je glavna ponastavitev končana, je označeno „Znova zaženi sistem zdaj“.
- Pritisnite tipko za vklop, da znova zaženete napravo.
Upam, da vam je ta napotek tako ali drugače pomagal. Pomagajte nam širiti glas, tako da to objavo delite s prijatelji ali ljudmi, ki imajo morda tudi podobne težave. Hvala za branje!
USTREZNA OBJAVA:
- Kako popraviti Samsung Galaxy Note 9, ki se je zrušil med posodobitvijo programske opreme
- Kaj storiti, če se vaš Samsung Galaxy Note 9 izklopi in se po posodobitvi ne vklopi
- Kako popraviti »Napaka pri obdelavi nakupa. [DF-BPA-30] ”na Samsung Galaxy Note 9
- Kako popraviti napako trgovine Google Play 110 na Samsung Galaxy Note 9
Povežite se z nami
Vedno smo odprti za vaše težave, vprašanja in predloge, zato nas lahko kontaktirate tako, da izpolnite ta obrazec. To je brezplačna storitev, ki jo ponujamo in vam zanjo ne bomo zaračunali niti centa. Vendar upoštevajte, da vsak dan prejmemo na stotine e-poštnih sporočil in se na vsakega posebej ne moremo odzvati. Vendar bodite prepričani, da preberemo vsako prejeto sporočilo. Za tiste, ki smo jim pomagali, razširite glas tako, da naše objave delite s prijatelji ali preprosto všečkate našo Facebook in Google+ stran ali nas spremljajte na Twitterju.