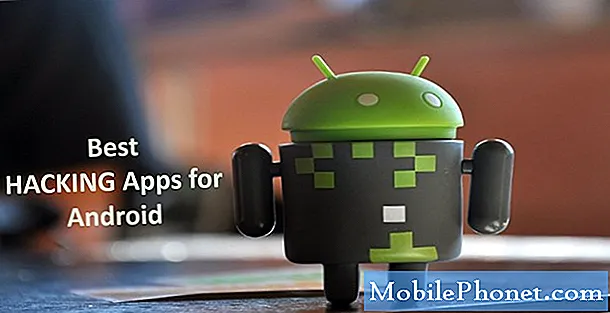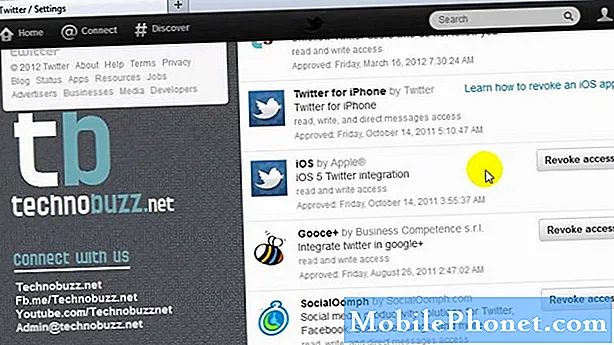Vsebina
- Konfigurirajte nastavitve sporočil na Galaxy S6 Edge
- Sestavi / Pošlji besedilno sporočilo (SMS)
- Sestavi / pošlji večpredstavnostno sporočilo (MMS)
- Pošiljanje izboljšanega sporočila na Galaxy S6 Edge
- Shranite in nadaljujte osnutek sporočila na Galaxy S6 Edge
- Ogled obvestil o novih sporočilih na Galaxy S6 Edge
- Upravljanje pogovorov s sporočili na Galaxy S6 Edge
- Upravljanje / konfiguriranje Gmailovih sporočil na Galaxy S6 Edge
- Uporaba oznak Gmail
- Arhiviraj teme Gmail
- Izklopite nit Gmaila na svojem Galaxy S6 Edge
- Izbrišite Gmailova sporočila na Galaxy S6 Edge
- Poiščite Gmailova sporočila na Galaxy S6 Edge
- Prijavite Gmail z neželeno pošto ali lažnim predstavljanjem na Galaxy S6 Edge
- Dodajanje novega računa Gmail v Galaxy S6 Edge
- Preklapljanje med Gmailovimi računi na Galaxy S6 Edge

- Kako uporabljati oznake Gmail
- Kako delati z arhivskimi nitmi Gmail
- Kako utišati niti v Gmailu
- Kako izbrisati Gmailova sporočila
- Kako iskati sporočila v Gmailu
- Kako prijaviti neželeno pošto ali lažno predstavljanje
- Kako dodati nov račun za Gmail
- Kako preklopiti med Gmailovimi računi
Konfigurirajte nastavitve sporočil na Galaxy S6 Edge
V meniju z nastavitvami sporočil Edge lahko nadzirate ali upravljate različne možnosti za besedilna in večpredstavnostna sporočila. Med razpoložljivimi možnostmi, ki jih lahko prilagodite ali upravljate, so omejitve sporočil, nastavitve velikosti in obvestila.
Hiter način dostopa Sporočilonastavitve na S6 Edge je iz Sporočilaaplikacijo. Dotaknite se Sporočila iz Domov zaslona, se dotaknite Večin nato izberite Nastavitve od danih možnosti.
Če se odločite za standardni postopek, sledite tem korakom:
- Pojdi na Domov zaslon.
- Dotaknite se Aplikacije.
- Dotaknite se Nastavitve , da si ogledate možnosti, ki jih želite nastaviti.
- Pomaknite se do možnosti in se je dotaknite Aplikacije da pridete do menija Aplikacije.
- Pomaknite se do možnosti in se je dotaknite Sporočila od danih možnosti. S tem boste prišli do zaslona, kjer lahko konfigurirate nastavitve sporočil.
Tukaj je seznam razpoložljivih možnosti v nastavitvah sporočil, ki jih lahko vklopite ali izklopite, skupaj z njihovimi opisi:
Izboljšano sporočanje - če omogočite to funkcijo, boste lahko v Galaxy S6 poslali večpredstavnostno sporočilo z glasovnimi posnetki, fotografijami, zvočnimi ali video datotekami, sestanki (vCalendar), kontaktnimi karticami (vCard) in velikimi datotekami do 1 gigabajta (GB). naprave.
Obvestila - ko je omogočena, se v vrstici stanja prikažejo obvestila o novih sporočilih. Če želite vklopiti obvestila, se dotaknite stikala VKLOP / IZKLOP in konfigurirajte naslednje možnosti:
- Zvok obvestila - da nastavite zvok za predvajanje obvestil o novih sporočilih.
- Vibriraj – da nastavite, ali se vibracija predvaja ob zvoku za obvestila o novih sporočilih.
- Pojavni zaslon – , da nastavite, ali se na zaslonu prikaže novo sporočilo, da vas obvesti.
Ozadja in mehurčki - omogoča izbiro ozadij in slogov oznak za uporabo.
Hitri odzivi - omogoča ustvarjanje in upravljanje besedilnih stavkov, ki jih lahko dodate svojim sporočilom.
Filter neželene pošte - ko je omogočeno, se vsiljena sporočila blokirajo s filtriranjem na podlagi meril, ki ste jih nastavili. Če želite omogočiti to možnost, se dotaknite stikala VKLOP / IZKLOP in nato konfigurirajte naslednje filtre glede na svoje želje:
- Upravljanje številk neželene pošte - sporočila z določenih telefonskih številk se samodejno označijo kot vsiljena pošta. Če želite uporabiti ta filter, vnesite telefonske številke.
- Upravljanje neželenih stavkov - sporočila, ki vsebujejo besedno zvezo, so samodejno označena kot vsiljena pošta. Če želite uporabiti ta filter, vnesite besedne zveze. Deluje samo, če so omogočene nastavitve neželene pošte.
- Neželena sporočila - možnost ogleda sporočil, označenih kot vsiljena pošta.
Nastavitve besedilnih sporočil
- Samodejna kombinacija - možnost, da izberete, ali se dolga sporočila, ki ste jih prejeli v več delih, samodejno ponovno sestavijo in prikažejo kot eno sporočilo.
Večpredstavnostna sporočila
- Skupinski pogovor - uporablja se za nadzor nad ravnanjem s sporočili več prejemnikom. Če omogočite to možnost, bo eno sporočilo poslano več prejemnikom. Ko je ta možnost onemogočena, se vsakemu prejemniku pošlje ločeno sporočilo.
- Samodejno pridobivanje - uporablja se za izbiro, ali se priloge sporočil samodejno prenesejo, ko si ogledujete večpredstavnostno sporočilo (MMS). Če onemogočite to možnost, je na seznamu sporočil prikazana samo glava sporočila in morali boste prenesti priloge.
- Gostovanje samodejno pridobivanje - uporablja se za izbiro, ali se priloge sporočil samodejno prenašajo, ko je telefon zunaj domačega omrežja.
Izbrišite stara sporočila - Ko je omogočeno, se najstarejša sporočila samodejno izbrišejo, ko je preseženo največje število besedilnih (SMS) in večpredstavnostnih omrežij (MMS). Največje število sporočil SMS je 1000, MMS pa 100.
Opozorila v sili - uporablja se za konfiguriranje in upravljanje nastavitev opozorila v sili v vaši napravi. S to možnostjo lahko onemogočite ali omogočite nekatera opozorila, kot so ekstremna opozorila, resna opozorila, oranžna opozorila in preskusna sporočila v sili. Toda predsedniških opozoril ni mogoče onemogočiti. Sledijo druge možnosti opozorila v sili, ki jih lahko konfigurirate:
- Opozorila v sili - s to možnostjo lahko izberete vrste sporočil, ki jih želite prejemati, in ali se odločite za prejemanje preskusnih sporočil v sili. Katero koli vrsto sporočil je mogoče omogočiti ali prikazati, razen predsedniškega opozorila.
- Predogled obvestila v sili - uporablja se za predvajanje vzorčnega opozorilnega tona. Če želite predvajanje preklicati, se dotaknite Nehaj.
- Vibriraj - uporablja se za izbiro možnosti vibriranja za obvestila o nujnih sporočilih.
- Opomnik za opozorilo - uporablja se za konfiguracijo in upravljanje intervalov opomnikov.
Sestavi / Pošlji besedilno sporočilo (SMS)
Vaš telefon podpira besedilna sporočila (SMS) in večpredstavnostna sporočila (MMS), kar vam omogoča pošiljanje in prejemanje takojšnjih besedil kot tudi sporočil, ki vsebujejo besedilo in slike, posnete glasovne, zvočne ali video datoteke, diaprojekcije fotografij, vizitke ali sestanke.
Takoj ko vstavite kartico SIM, je telefon pripravljen za pošiljanje in prejemanje besedilnih sporočil. Toda v nekaterih primerih boste morda morali ročno nastaviti napravo za pošiljanje besedilnih sporočil.
Pomembno:
Za zahtevo po informacijah o nastavitvi besedilnih sporočil za napravo boste morda morali stopiti v stik s svojim operaterjem, saj boste med postopkom morali konfigurirati in nastaviti številko centra za sporočila za svoj telefon.
Ročno nastavite S6 Edge za besedilna sporočila
Če morate ročno nastaviti S6 Edge za pošiljanje besedilnih sporočil, sledite tem korakom:
- Dotaknite se Sporočila z začetnega zaslona.
- Dotaknite se Več , da si ogledate več možnosti.
- Dotaknite se, da izberete Nastavitve.
- Dotaknite se Več nastavitev nadaljevati.
- Dotaknite se Tekstovna sporočila.
- Dotaknite se Številka centra za sporočila za nastavitev ali nastavitev številke centra za sporočila.
- Vnesite številko centra za sporočila. (Opomba: Za te informacije se obrnite na svojega operaterja).
- Dotaknite se Nastavite.
- Pojdi nazaj na Domov zaslon in ste pripravljeni za uporabo besedilnih sporočil v novem telefonu.
Sestavljanje / pošiljanje besedila ali SMS
Sestavite in pošljite besedilna sporočila ali SMS na Galaxy S6 Edge s temi hitrimi koraki:
- Dotaknite se Aplikacije z začetnega zaslona.
- Dotaknite se Sporočila da pridete do zaslona Sporočila.
- Dotaknite se Sestavi da odprete zaslon za novo sporočilo, da začnete sestavljati sporočilo.
- Izpolnite enega ali več prejemnikov. Lahko vnesete telefonske številke neposredno v polje Vnesite prejemnike ali se dotaknete Prejemniki in nato izberete stike, ki jim želite poslati sporočilo.
Namigi:
- Če želite besedilno sporočilo poslati več prejemnikom, samo ločite telefonske številke prejemnika z vejico. Vsaka ujemajoča se telefonska številka s seznama stikov bo prikazana, ko vnesete podatke, kar vam omogoča, da preprosto tapnete ujemajočo se številko ali naslov, da jih vnesete neposredno.
- Ko končate z izbiro vseh prejemnikov sporočil, se dotaknite Končano nadaljevati.
- Dotaknite se polja Enter message in nato sestavite sporočilo.
Namig:
- Če želite dodati zadevo, se dotaknite Več, izberite Sporočilaopcijein se dotaknite Dodajpredmet.
- Ko je sporočilo končano, se dotaknite Pošlji. Nato bo vaše sporočilo poslano prejemniku.
Sestavi / pošlji večpredstavnostno sporočilo (MMS)
Besedilna sporočila z dodanimi slikami, glasovnimi posnetki, zvočnimi ali video datotekami, vizitkami ali sestanki se imenujejo večpredstavnostna sporočila ali MMS. Potrebujete pomoč pri sestavljanju ali pošiljanju prvega MMS-ja z novo napravo S6 Edge? Pokrili smo vas.
Ko ste pripravljeni, sledite tem korakom:
- Dotaknite se Aplikacije z začetnega zaslona.
- Dotaknite se Sporočila , da odprete zaslon Sporočila.
- Dotaknite se Sestavi z zaslona za sporočila, da pridete do zaslona za sestavljanje sporočil.
- Določite številko svojega sporočila MMS. Kot prejemnike lahko vnesete eno ali več telefonskih številk. Za več prejemnikov ločite telefonske številke z vejico.
Namigi:
- Telefonske številke lahko vnesete neposredno v polje Vnesite prejemnika ali se dotaknete ikone Prejemniki sporočil in nato za prejemnika izberete katero koli med svojimi Stiki.
- Kot prejemnike lahko izberete tudi skupine stikov, kot želite.
- Ko vnesete vse prejemnike sporočil, se dotaknite Končano nadaljevati.
- Če želite začeti sestavljati sporočilo, se dotaknite Vnesite sporočilo polje.
Namig: Znova lahko vključite vrstico predmeta tako, da se dotaknete Več, nato izberite Možnosti sporočil in na koncu se dotaknite Dodaj zadevo.
- Dotaknite se Prilogeikono (sponka za papir) da dodate priloge datotek.
- Izberite katero koli datoteko, ki jo želite priložiti sporočilu. Izberete lahko sliko, video, zvok, fotografirate, posnamete video ali zvok. Priložite lahko tudi druge datoteke, vključno z beležko, koledarjem, zemljevidi in stiki.
- Če želite spremeniti ali odstraniti prilogo, se preprosto dotaknite in pridržite element, da ga spremenite ali odstranite.
- Ko končate, se dotaknite Pošlji , da pošljete sporočilo MMS.
Lahko tudi ustvari diaprojekcije s sliko, videom ali zvokom in jih dodajte v svoje večpredstavnostno sporočilo. To lahko storite med sestavljanjem večpredstavnostnega sporočila. Takole:
- Dotaknite se Več -> Možnosti sporočil -> Dodaj diapozitiv da dodate prostor za nov diapozitiv v večpredstavnostnem sporočilu, ki ga sestavljate.
- Dotaknite se prostora za dodelitev diapozitiva.
- Začnite ustvarjati diaprojekcijo s katero koli od naslednjih možnosti:
- Dodajte sliko - če želite dodati sliko, tapnite Priponka ikono, dotaknite se Slikain nato izberite sliko.
- Dodajte video - če želite dodati video, tapnite Priponka ikono, dotaknite se Video in nato izberite video.
Hitri nasvet: Na isti diapozitiv ne morete dodati slike in videoposnetka. Za vsako vrsto datoteke morate ustvariti ločen diapozitiv.
- Dodajte glasbo ali glasovni posnetek - dotaknite se Priponkaikono, dotaknite se Zvokin nato izberite datoteko.
- Dodajte nov diapozitiv - dotik Več, izberite Sporočiloopcijein se nato dotaknite Dodajzdrs.
- Predogled diaprojekcije – diaprojekcijo si lahko ogledate pred pošiljanjem tako, da tapnete Več, izberite Sporočiloopcijein se nato dotaknite Predogled.
- Več -> Več možnosti - dotaknite se te možnosti, če si želite ogledati in / ali izbrati več možnosti.
- Ko končate z ustvarjanjem večpredstavnostnega sporočila, se dotaknite možnosti Pošlji.
Več namigov:
Diaprojekcijo lahko ustvarite tudi tako, da v sporočilo MMS preprosto pripnete več datotek / elementov. Evo, kako se to naredi:
- Dotaknite se Priponka
- Izberite vrsto, lokacijo in datoteko.
- Ponovite iste korake za več diapozitivov.
- Ko končate z izbiro datotek, bo telefon samodejno zbral diaprojekcijo.
Pošiljanje izboljšanega sporočila na Galaxy S6 Edge
Preden lahko pošljete izboljšano sporočilo, morate omogočiti funkcijo Edge Enhanced Messaging. Takole:
- Pojdi na Domov zaslon.
- Dotaknite se Aplikacije.
- Dotaknite se Sporočila.
- Dotaknite se Več Iz Sporočilazaslon.
- Dotaknite se, da izberete Nastavitve od danih možnosti.
- Dotaknite se Izboljšanosporočanje.
- Dotaknite se Stikalo za vklop / izklop vklopiti (omogočiti) Izboljšajte sporočanje.
Več namigov:
- Ko je omogočena, lahko nastavite / konfigurirate možnosti, vključno z Velikost slike in Registrirani podatki.
- Če želite nastaviti standardno velikost slik, poslanih z izboljšanimi sporočili, se dotaknite Velikost slike.
- Če si želite ogledati in nastaviti registrirane podatke za svojo številko mobilnega telefona, se dotaknite Registrirani podatki.
Upoštevajte tudi, da boste morda pozvani, da se strinjate z Izboljšane funkcije Določila in pogoji ter Pravilnik o zasebnosti, še posebej, če v napravi prvič omogočite ali vklopite izboljšano sporočanje. V tem primeru preglejte pogoje in se nato dotaknite Strinjam se nadaljevati. Do takrat lahko v svoji napravi začnete sestavljati in pošiljati izboljšano sporočilo.
Za pošiljanje izboljšanega sporočila iz naprave S6 Edge sledite tem korakom:
- Dotaknite se Aplikacije z začetnega zaslona.
- Dotaknite se Sporočila za prikaz zaslona Sporočila.
- Dotaknite se Sestavi na zaslonu za sporočila, da začnete sestavljati vaše izboljšano sporočilo za pošiljanje.
- Ko se odpre zaslon za sestavljanje, vnesite enega ali več prejemnikov.
Namigi:
- Telefonske številke lahko vnesete tudi neposredno v polje Vnesite prejemnika.
- Če želite poslati sporočilo na več telefonskih številk, jih ločite z vejico.
- Ko vnesete informacije, boste pozvani k ujemanju telefonskih številk s seznama stikov, kar vam omogoča, da se preprosto dotaknete ujemanja in vnesete to številko ali naslov neposredno.
- Lahko se tudi dotaknete ikone Prejemnik sporočila in nato izberete stike, ki jim želite poslati sporočilo, ali kot prejemnike izberete skupine stikov.
- Ko izberete vse prejemnike sporočil, se dotaknite Končano nadaljevati.
- Če želite začeti sestavljati sporočilo, se dotaknite Entersporočilo polje.
- Dotaknite se Priponkaikono (sponka za papir) in izberite vse datoteke (vrste datotek), ki jih želite priložiti sporočilu.
- Če želite spremeniti ali odstraniti svojo prilogo, se dotaknite elementa in ga pridržite.
- Ko je vse končano, se dotaknite Pošlji , da pošljete izboljšano sporočilo.
Shranite in nadaljujte osnutek sporočila na Galaxy S6 Edge
Ko med sestavljanjem besedilnega ali večpredstavnostnega sporočila tapnete tipko Nazaj, se sporočilo samodejno shrani kot osnutek. Oznaka osnutka je oznaka Osnutek, prikazana na glavnem zaslonu za sporočila. Če želite nadaljevati sestavljanje sporočila, sledite tem korakom:
- Dotaknite se Aplikacije z začetnega zaslona.
- Dotaknite se Sporočila , da odprete zaslon Sporočila.
- Dotaknite se osnutka sporočila, da ga nadaljujete z urejanjem.
- Ko končate z urejanjem sporočila, se dotaknite Pošlji da ga pošljete.
Ogled obvestil o novih sporočilih na Galaxy S6 Edge
Ko prejmete novo besedilno ali večpredstavnostno sporočilo, lahko S6 Edge nastavite tako, da predvaja melodijo zvonjenja, vibrira ali sporočilo kmalu prikaže v vrstici stanja. Vse, kar morate storiti, je upravljanje nastavitev obvestil.
V območju za obvestila v vrstici stanja vas bo pozvala tudi ikona novega sporočila. To bo vaše obvestilo o prejetem novem besedilnem ali večpredstavnostnem sporočilu. Število prejetih novih sporočil bo prikazano tudi v ikoni aplikacije Messages.
Če želite odpreti in si ogledati novo sporočilo, povlecite vrstico stanja navzdol. S tem se odpre okno za obvestila, kjer se lahko dotaknete novega sporočila, da ga odprete in preberete.
Lahko pa odprete in si ogledate novo sporočilo iz Sporočila. Preprosto se dotaknite Aplikacije, dotaknite se Sporočilain dotik za izbiro pogovora.
Upravljanje pogovorov s sporočili na Galaxy S6 Edge
Besedilna in večpredstavnostna sporočila, ki so poslana in prejeta od stika, so na zaslonu za sporočila združena v pogovore ali niti sporočil. Iz teh pogovorov si lahko na zaslonu ogledate izmenjave sporočil s stikom. Koncept je podoben konceptu programa za klepet.
Če želite prebrati besedilno sporočilo, lahko tapnete besedilno sporočilo ali pogovor, da ga odprete in preberete ali povlečete vrstico stanja navzdol, da odprete obvestilno ploščo, nato pa tapnete, da odprete in preberete novo sporočilo.
Če se želite iz pogovora vrniti na zaslon sporočil, preprosto tapnite Tipka za nazaj.
Več namigov:
- Če si želite ogledati podrobnosti določenega sporočila v pogovoru, se dotaknite sporočila in ga pridržite. S tem se odpre meni z možnostmi, v katerem se lahko dotaknete možnosti Ogled podrobnosti sporočila.
- Za sporočila s povezavo do spletne strani: Če želite odpreti povezavo v sporočilu, tapnite sporočilo in nato še povezavo. Nato se bo povezava odprla v spletnem brskalniku.
- Za sporočila s telefonsko številko: Če želite poklicati telefonsko številko v sporočilu ali jo dodati med stike, tapnite sporočilo in nato telefonsko številko.
Koraki za ogled večpredstavnostnega sporočila
- Dotaknite se Aplikacije z začetnega zaslona.
- Dotaknite se Sporočila , da odprete zaslon Messages.
- Dotaknite se večpredstavnostnega sporočila ali pogovora, da ga odprete.
- Dotaknite se priloge, da se odpre.
Namigi:
- Izberete lahko koledar, kamor želite shraniti dogodek, če je priloga datoteka vCalendar. Medtem bodo priloge stikov vCard uvožene na seznam stikov v telefonu.
- Druge predstavnostne datoteke, kot so fotografije ali videoposnetki, lahko shranite na poljubno mesto za shranjevanje. Izberete lahko tudi aplikacijo za njihovo odpiranje.
- Če je možnost Auto retrieve v nastavitvah MMS izklopljena ali onemogočena, bo naložena samo glava sporočila. Če želite prenesti celotno sporočilo, preprosto tapnite Gumb za prenos v sporočilu.
- Pred prenosom lahko preverite tudi velikost večpredstavnostnega sporočila, če vas skrbi velikost prenosov podatkov.
Koraki za odgovor na sporočilo
- Dotaknite se Aplikacije z začetnega zaslona.
- Dotaknite se Sporočila da pridete do zaslona Sporočila.
- Dotaknite se pogovora, da ga odprete na zaslonu za sporočila.
- Vnesite odgovor, tako da tapnete besedilno polje na dnu zaslona.
- Ko je sporočilo končano, se dotaknite Pošlji da ga pošljete.
Namig:
Na besedilno sporočilo lahko odgovorite tudi z večpredstavnostnim sporočilom. Če želite to narediti, odprite besedilno sporočilo in tapnite ikono Priloga. Besedilno sporočilo se nato samodejno pretvori v večpredstavnostno sporočilo.
Koraki za brisanje pogovora
Če želite prihraniti prostor, lahko iz aplikacije Messaging v telefonu izbrišete vse nepotrebne pogovore. Takole:
- Dotaknite se Aplikacije z začetnega zaslona.
- Dotaknite se Sporočila.
- Na zaslonu za sporočila se dotaknite pogovora, ki ga želite izbrisati, in ga pridržite.
- Izberite dodatne pogovore, ki jih želite izbrisati, in se nato dotaknite Izbriši.
- Dotaknite se Izbriši znova za potrditev dejanja.
Koraki za brisanje sporočila
Sporočilo iz pogovora lahko izbrišete z naslednjimi koraki:
- Med ogledom pogovora se dotaknite in pridržite sporočilo.
- Dotaknite se Izbriši.
- Z dotikom potrdite brisanje izbranega sporočila Izbriši ponovno.
Ogled kontaktnih podatkov iz sporočila
Če je sporočilo, ki ste ga prejeli, nekdo s seznama stikov, si lahko ogledate podatke o stiku iz sporočila, tako da tapnete sliko ali ikono stika v pogovoru. S tem boste odprli meni z možnostmi za ogled podrobnosti o stiku, telefonski klic, pošiljanje e-poštnega sporočila stiku in podobno.
Upoštevajte, da se možnosti menija včasih razlikujejo glede na kontaktne podatke, shranjene v vaši napravi.
Upravljanje / konfiguriranje Gmailovih sporočil na Galaxy S6 Edge
Novi Samsung Galaxy S6 Edge vam ponuja vmesnik, kjer lahko upravljate in nadzirate svoja sporočila v Gmailu, uporabljate nalepke, upravljate niti in še več.
V primeru, da potrebujete dodatno pomoč, smo sestavili tudi vodnik po korakih, ki prikazuje vsako od naslednjih operacij:
Uporaba oznak Gmail
Običajno so vsa e-poštna sporočila (Gmail) shranjena v enem nabiralniku. Niti pogovorov v Gmailu lahko razvrstite ali razvrstite z dodajanjem oznak, kot želite. Če na primer dodate oznako Potovanje, bodo vse niti z oznako »potovanje« razvrščene na seznamu Potovanja. Tako organizirana e-pošta vam bo pomagala ugotoviti, katera e-poštna sporočila so pomembnejša.
Kako uporabljati oznake Gmaila za sporočila v Gmailu na S6 Edge:
- Dotaknite se Aplikacije z začetnega zaslona.
- Dotaknite se Google.
- Dotaknite se Gmail , da odprete mapo »Prejeto« v Gmailu.
- Označite potrditveno polje poleg pogovora, tako da se dotaknete niti pridržite nit pogovora ali se preprosto dotaknete ikone ali slike niti.
- Ko je nit pogovora označena, tapnite Večopcije nato izberite Premakni sedo.
- Dotaknite se oznake, ki jo želite za nit, in dodana bo izbrani oznaki.
Arhiviraj teme Gmail
Če ne želite, da se niti Gmaila prikažejo v mapi Prejeto, lahko kadar koli odstranite vse poslane in prejete niti Gmaila. Odgovori za arhivirane niti se bodo po prihodu znova prikazali v mapi Prejeto.
Evo, kako arhivirati Gmailove niti v napravi Galaxy S6 Edge:
- Dotaknite se Aplikacije z začetnega zaslona.
- Dotaknite se Google.
- Dotaknite se Gmail , da odprete mapo Prejeto.
- Označite nit pogovora tako, da se dotaknete niti pridržite nit pogovora ali se dotaknete ikone ali slike niti.
- Ko je nit pogovora označena, se dotaknite Arhiv.
Nato bo izbrana nit premaknjena v Arhiv.
Izklopite nit Gmaila na svojem Galaxy S6 Edge
Izklopite lahko vse nepomembne dolge niti, da preprečite njihovo prikazovanje v mapi »Prejeto«. To storite tako:
- Dotaknite se Aplikacije z začetnega zaslona.
- Dotaknite se Google.
- Dotaknite se Gmail da pridete do mape Prejeto.
- Označite nit pogovora, ki jo želite utišati, tako da se dotaknete niti pridržite nit pogovora ali se dotaknete ikone ali slike niti.
- Ko je nit označena, se dotaknite Večopcije.
- Dotaknite se Utišaj in nit bo zdaj skrita.
Izbrišite Gmailova sporočila na Galaxy S6 Edge
Vse mape pogovorov v Gmailu lahko izbrišete iz mape »Prejeto«, če jih ne želite več obdržati. To storite tako:
- Dotaknite se Aplikacije z začetnega zaslona.
- Dotaknite se Google.
- Dotaknite se Gmail , da odprete mapo Prejeto.
- Označite nit pogovora, ki jo želite izbrisati, tako da se dotaknete in pridržite nit. Lahko se tudi dotaknete ikone niti, da pogovoru, ki ga želite izbrisati, dodate kljukico.
- Dotaknite se Izbriši če želite odstraniti izbrano nit pogovora.
Poiščite Gmailova sporočila na Galaxy S6 Edge
Iskanje določenega Gmailovega sporočila ali niti sporočil iz mape Prejeto je lažje z aplikacijo Gmail Galaxy S6 Edge Gmail.
To storite tako:
- Dotaknite se Aplikacije z začetnega zaslona.
- Dotaknite se Google.
- Dotaknite se Gmail , da odprete mapo Prejeto.
- Dotaknite se Iskanje za začetek iskanja.
- Vnesite besedilo za iskanje.
- Dotaknite se Iskanje.
Ko se prikažejo rezultati iskanja, se dotaknite sporočila ali niti na seznamu, da si ga ogledate.
Prijavite Gmail z neželeno pošto ali lažnim predstavljanjem na Galaxy S6 Edge
Sledite tem korakom za prijavo e-pošte z neželeno pošto ali lažnim predstavljanjem iz vaše mape »Prejeto« z napravo S6 Edge:
- Dotaknite se Aplikacije z začetnega zaslona.
- Dotaknite se Google.
- Dotaknite se Gmail.
- V mapi Prejeto se dotaknite niti pridržite nit pogovora, za katero menite, da je sporočilo neželene pošte ali lažnega predstavljanja. S tem bo nit označena. Lahko pa se dotaknete ikone niti, da sumljivi niti dodate kljukico.
- Dotaknite se Večopcije nadaljevati.
- Dotaknite se, da izberete Prijavinezaželena pošta ali Prijavilažno predstavljanje od danih možnosti. Nato bo izbrano sporočilo / nit prijavljeno kot vsiljena pošta ali lažno predstavljanje.
Dodajanje novega računa Gmail v Galaxy S6 Edge
Če imate v napravi več Gmailovih računov, ki jih lahko uporabljate ali si jih ogledujete, jih lahko dodate vse. Vse, kar morate storiti, je, da v telefonu odprete Nastavitve in nato meni Računi. Takole:
- Dotaknite se Aplikacije z začetnega zaslona.
- Dotaknite se Nastavitve.
- Pomaknite se do možnosti in se je dotaknite Računi v meniju Nastavitve.
- Dotaknite se Dodajračun.
- Dotaknite se, da izberete Google s seznama.
- Vnesite svoj Gmailuporabniško ime in gesloin nato tapnite Naslednji nadaljevati.
- Sledite navodilom na zaslonu, da ga pregledate in se strinjate z njim Pogoji storitve in pravilnik o zasebnostiin se nato dotaknite Sprejmi nadaljevati.
- Ko se telefon poveže z Googlovimi strežniki, izberite elemente, ki jih želite sinhronizirati z napravo, in se nato dotaknite Naslednji.
Ko ste prijavljeni v svoj Google Račun, boste imeli dostop do obeh svojih Gmailovih računov prek aplikacije Edge Gmail.
Preklapljanje med Gmailovimi računi na Galaxy S6 Edge
Z aplikacijo Gmail lahko preklapljate med računi, če ste v napravi nastavili več računov.
Preklapljanje med Gmailovimi računi poteka v napravi S6 Edge:
- Dotaknite se Aplikacije z začetnega zaslona.
- Dotaknite se Google.
- Dotaknite se Gmail , da odprete mapo Prejeto.
- Dotaknite se Meni.
- Poiščite račun, ki si ga želite ogledati, na seznamu na vrhu menija in se dotaknite ikone, da ga izberete. Nato se prikaže izbrana mapa s prejetimi računi.
In to zajema vse v sedmem delu naše serije o Samsung Galaxy S6 Edge Vadnice, Kako in nasveti.
Prosimo, spremljajte ustreznejšo vsebino, ki bo v naslednjih dneh zapolnila strani s kazalom vadnic. Potrudili se bomo, da vam zagotovimo bolj poenostavljene reference od osnov do naprednejše uporabe novega vodilnega pametnega telefona Samsung.
Za dodatna vprašanja in / ali vodnike, posebne zahteve za vadnice za Galaxy S6 Edge, nam brez odlašanja pošljite e-pošto na naslov [email protected] in z veseljem vam bomo pomagali. Lahko tudi obiščete našo Facebook stran, da spremljate naše najnovejše objave in posodobitve spletnih strani prek Facebook Newsfeeds.