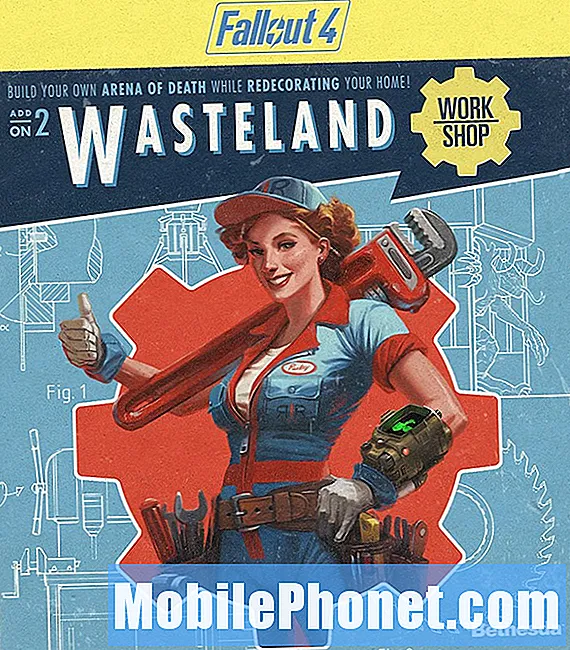Vsebina
- Aplikacija Kalkulator Galaxy S6
- Aplikacija Koledar za Galaxy S6
- Aplikacija ure Galaxy S6
- Galaxy S6 Galerija App
- Aplikacija Google Hangouts za Galaxy S6
- Google Zemljevidi Galaxy S6
- Galaxy S6 Google Iskalna aplikacija
- Galaxy S6 Memo App
- Glasbena aplikacija Galaxy S6
- Galaxy S6 Aplikacija Moje datoteke
- Glasovna aplikacija Galaxy S6 S
- Galaxy S6 Video App
- Aplikacija snemalnik zvoka Galaxy S6
Aplikacija Kalkulator Galaxy S6
Če se s številkami ukvarjate večinoma vsak dan, bi bila aplikacija Kalkulator v veliko pomoč. To je priročna vgrajena aplikacija, ki omogoča izvajanje osnovnih matematičnih enačb, posebej zasnovana za tiste, ki se ne želijo truditi z ročnim izračunavanjem števil.
Poleg običajne številske tipkovnice lahko tudi pri znanstvenih enačbah uporabite znanstveno tipkovnico na kalkulatorju S6.
Dostop do aplikacije kalkulatorja v telefonu in zagon:
- Dotaknite se Aplikacije z začetnega zaslona.
- Dotaknite se Kalkulator. Odpre se aplikacija kalkulatorja.
- Če želite začeti izračune, tapnite zaslonske tipke.
- Če želite uporabiti znanstveni kalkulator, preprosto zasukajte zaslon v ležečo usmerjenost, da se prikažejo tipke znanstvenega kalkulatorja.
Namig: Najprej vklopite ali omogočite zasuk zaslona, da lahko zaslon zasukate iz pokončnega v ležeči položaj in obratno. To storite tako, da odprete obvestilno ploščo in se dotaknete zaslona zaslona, da jo aktivirate.
Aplikacija Koledar za Galaxy S6
Če je vaše delo povezano z organizacijo dogodkov, sestankov in sestankov, vam bo aplikacija Koledar najbolje služila. S to aplikacijo lahko enostavno upravljate svoj čas in vas opominjate na pomembne dogodke.
Aplikacija Galaxy S6 Koledar ostane sinhronizirana s koledarjem v spletu, Google Koledarjem, koledarjem Outlook in koledarjem Exchange ActiveSync na podlagi vaših nastavitev sinhronizacije.
Namig: Če se želite sinhronizirati s svojim Google koledarjem, se morate v telefonu prijaviti v Google Račun.
Osnovne operacije aplikacije Koledar
Med aplikacijo Koledar lahko med drugim vključite ogled današnjega koledarja, spreminjanje pogleda koledarja in ogled naslednjega ali prejšnjega časovnega obdobja.
Kako si ogledati današnji koledar:
- Odprite aplikacijo Koledar.
- Dotaknite se Danes.
Kako spremeniti pogled koledarja:
- Odprite aplikacijo Koledar.
- Dotaknite se spustnega menija v zgornjem levem kotu.
- Dotaknite se Leto, mesec, teden, dan ali Naloge , da spremenite trenutni pogled.
Kako si ogledati naslednje / prejšnje časovno obdobje:
- Odprite aplikacijo Koledar.
- Povlecite zaslon v desno ali levo.
Kako dodati dogodek v koledar
Dogodke lahko dodate neposredno iz aplikacije Koledar Galaxy S6 z naslednjimi koraki:
- Dotaknite se Aplikacije z začetnega zaslona.
- Dotaknite se Koledar odpreti / zagnati aplikacijo koledar.
- Dotaknite se Novoikono v spodnjem desnem kotu, da odprete okno za dodajanje dogodka.
- Vnesite vse zahtevane podatke, kot so naslov dogodka, začetni datum / čas in še več.
- Ko vnesete potrebne podrobnosti, se dotaknite možnosti Shrani, da dogodek dodate v koledar.
Kako izbrati koledar
Če ste v svoji napravi nastavili več koledarjev, lahko koledar izberete tako, da tapnete trenutni koledar na zaslonu Dodaj dogodek.
- Če želite ustvariti dogodek, ki bo prikazan samo v vašem telefonu, izberite Moji koledarji od danih možnosti.
- Če želite ustvariti Google Koledar dogodek, izberite svoj Google Račun. Če imate v spletu več Google Koledarjev, izberite tistega, v katerega želite dodati svoj dogodek.
Namig: Več Google Koledarjev je mogoče ustvariti samo v Google Koledarju v spletu. Ko jih ustvarite v Google Koledarju, si jih boste lahko ogledali v aplikaciji Koledar na pametnem telefonu S6.
- Če želite ustvariti dogodek, ki se bo sinhroniziral z vašim računom Samsung, izberite Samsung Koledar od danih možnosti.
- Če želite ustvariti dogodek, ki se bo sinhroniziral z računi Outlook ali Exchange, izberite svoj račun Outlook ali Exchange.
Kako si ogledati koledarske dogodke na Galaxy S6
Koledarske dogodke v telefonu lahko prikažete na različne načine. Koledar si lahko ogledate v pogledu leta, meseca, tedna, dneva ali opravila. Če želite spremeniti pogled koledarja, tapnite spustni meni v zgornjem levem kotu in nato tapnite, da izberete možnost pogleda.
Evo, kako si lahko ogledate koledarske dogodke v telefonu.
- Dotaknite se Aplikacije z začetnega zaslona.
- Dotaknite se Koledar da odprete aplikacijo.
- Tapnite datum in nato dogodek.
- Če si želite ogledati podrobnosti in urediti dogodek, tapnite dogodek.
Kako deliti koledarske dogodke na Galaxy S6
Ko ustvarite dogodek, lahko dogodek v koledarju delite z drugimi na različne načine. To storite tako:
- Dotaknite se Aplikacije z začetnega zaslona.
- Dotaknite se Koledar.
- Tapnite datum in nato dogodek, da si ogledate podrobnosti.
- Dotaknite se Deliti na zaslonu s podrobnostmi o dogodku.
- Ko se prikaže okno Skupna raba kot, izberite možnost Skupna raba kot, ki jo želite uporabiti. Razpoložljive možnosti so Datoteka z dogodki (VCS) in Besedilo.
- Izberite način skupne rabe (Skupna raba prek).
- Sledite navodilom na zaslonu, da pošljete informacije o dogodku.
Kako sinhronizirati koledarje na Galaxy S6
Z aplikacijo Galaxy S6 Calendar lahko izberete koledarje, ki jih želite sinhronizirati v telefonu, in vrste podatkov, ki jih želite sinhronizirati. To storite tako:
- Dotaknite se Aplikacije od doma.
- Dotaknite se Koledar da odprete aplikacijo.
- Dotaknite se Več.
- Dotaknite se, da izberete Upravljajkoledarji od danih možnosti.
- Na naslednjem zaslonu tapnite Stikalo za vklop / izklop ob vsakem elementu, da izberete možnosti sinhronizacije.
- Ko so nastavitve sinhronizacije posodobljene, lahko koledarje ročno sinhronizirate tako, da povlečete navzdol po zaslonu. In izbrani koledarji se sinhronizirajo.
Kako sinhronizirati koledar Exchange ActiveSync na Galaxy S6
Dogodke v koledarju Exchange ActiveSync lahko tudi sinhronizirate, če ste v telefonu nastavili račun Microsoft Exchange ActiveSync. Koledarske dogodke v Exchange ActiveSync si lahko ogledate tudi v Koledarju, če se odločite za sinhronizacijo s strežnikom Exchange ActiveSync.
Sledite tem korakom, da preverite, ali so elementi Exchange ActiveSync nastavljeni za sinhronizacijo v vašem telefonu:
- Dotaknite se Aplikacije.
- Dotaknite se Nastavitve.
- Dotaknite se Računi.
- Dotaknite se, da izberete Microsoft Exchange ActiveSync.
Namig: Če pod naslovom Računi v meniju Nastavitve ne vidite Microsoft Exchange ActiveSync, to pomeni, da v telefonu niste konfigurirali računa Exchange ActiveSync. Račun Exchange ActiveSync lahko dodate ali nastavite zdaj ali pozneje.
Še en znak, da je vaš račun Exchange ActiveSync nastavljen za sinhronizacijo, je stikalo VKLOP / IZKLOP poleg koledarja za sinhronizacijo, ki je vklopljen VKLOPLJENO.
Aplikacija ure Galaxy S6
Z aplikacijo za uro lahko nastavite alarme, si ogledate čas v globalnih časovnih pasovih, uporabite štoparico, nastavite časovnik in po potrebi uporabite telefon kot namizno uro. Tudi če nimate ure, boste še vedno lahko preverjali čas v telefonu.
Na Galaxy S6 je čas prikazan v zgornjem desnem kotu vrstice stanja. Poleg začetnega zaslona je čas lahko prikazan tudi v številnih pripomočkih in zaklenjenih zaslonih, ki ponujajo možnosti za prikaz časa.
Kako nastaviti datum in uro na Galaxy S6
Galaxy S6 samodejno dobi trenutni datum in uro iz brezžičnega omrežja. Datum lahko nastavite tudi ročno, tako da preglasite privzeto nastavitev. To storite tako:
- Dotaknite se Aplikacije z začetnega zaslona.
- Dotaknite se Nastavitve.
- Dotaknite se Datum in čas.
- Nastavite možnosti datuma in časa.
- Če želite izklopiti samodejni datum in uro ter ročno nastaviti datum in uro, tapnite stikalo VKLOP / IZKLOP poleg možnosti Samodejni datum in čas.
- Če želite izklopiti samodejni časovni pas in ročno izbrati časovni pas, tapnite stikalo VKLOP / IZKLOP poleg možnosti Samodejni časovni pas. Spremembe nastavitev datuma in ure v telefonu se nato uporabijo in shranijo.
Kako nastaviti alarme na Galaxy S6
Z aplikacijo Ura v telefonu lahko v napravi nastavite več alarmov. Tu je hiter vodnik, na katerega se lahko po potrebi sklicujete.
- Dotaknite se Aplikacije z začetnega zaslona.
- Dotaknite se Ura.
- Dotaknite se Alarm.
- Konfigurirajte možnosti alarma, kot so čas, dnevi in vzorec ponavljanja. Če si želite ogledati več možnosti, se dotaknite Opcije.
- Ko končate z nastavitvijo možnosti alarma, se dotaknite Shrani.
Namigi:
- Oznaka, da je alarm nastavljen in aktiven, je ikona alarma, prikazana v vrstici stanja.
- Vaš telefon sproži alarm in / ali vibrira ob nastavljenem času alarma.
- Če želite opustiti alarm, povlecite rdečo ikono X v levo ali desno, ko se oglasi alarm.
Kako uporabljati svetovno uro
S svetovno uro lahko spremljate trenutni čas v več mestih po vsem svetu. Do svetovne ure v aplikaciji za uro Galaxy S6 lahko dostopate tako:
- Dotaknite se Aplikacije z začetnega zaslona.
- Dotaknite se Ura.
- Dotaknite se Svetovna ura.
- Če želite dodati mesto na seznam, tapnite mesto in nato tapnite ikono + (ikona Dodaj mesto). Če želite dodati več mest, sledite istim korakom.
Kako uporabljati štoparico v aplikaciji Galaxy S6 Clock
Štoparica vam omogoča časovno omejevanje dogodkov do stotinke sekunde. Evo, kako dostopati do štoparice na Galaxy S6 in jo uporabljati:
- Dotaknite se Aplikacije z začetnega zaslona.
- Dotaknite se Ura.
- Dotaknite se Štoparica.
- Za začetek merjenja časa tapnite Začni.
- Če želite ustaviti merjenje časa, tapnite Nehaj.
Namig: Uporabite lahko tudi druge možnosti, kot je Krog za sledenje krogov, Nadaljuj za nadaljevanje merjenja časa in Ponastaviti da štoparico ponastavite na nič.
Kako uporabljati časovnik na svoji uri Galaxy S6
Aplikacija ure v telefonu ima časovnik, ki ponuja odštevalnik časa do 99 ur, 59 minut in 59 sekund. Dostop do in uporabo časovnika aplikacije ure v telefonu je na voljo tako:
- Dotaknite se možnosti Aplikacije od doma.
- Dotaknite se Ura.
- Dotaknite se Časovnik.
- Če želite nastaviti dolžino časovnika, tapnite TIPKOVNICA in nato uporabite tipkovnico.
- Če želite zagnati časovnik, tapnite START.
Galaxy S6 Galerija App
Z aplikacijo Galerija si lahko ogledujete fotografije in gledate videoposnetke, ki ste jih prenesli ali posneli s kamero v telefonu. Izvedete lahko tudi osnovno urejanje, kot je obrezovanje in vrtenje, nastavite sliko kot sliko stika ali ozadje ter delite slike s prijatelji.
Namigi:
- Če si želite ogledati več albumov, se med ogledom slik v galeriji telefona pomaknite po zaslonu navzgor.
- Če si želite ogledati fotografije ali videoposnetke v albumu, ga preprosto tapnite.
- Prenesene fotografije in videoposnetki bodo shranjeni v albumu Vsi prenosi.
Do telefona lahko dostopate tako:
- Dotaknite se Aplikacije od doma.
- Dotaknite se Galerija, , da odprete aplikacijo Galerija.
- Ko ste na glavnem zaslonu galerije, lahko uporabite katero koli od razpoložljivih možnosti ali izvedete katero koli od naslednjih operacij:
- Prikaz slike / videoposnetka v celozaslonskem načinu, tako da tapnete sliko ali videoposnetek.
- Izberite sličice, tako da se dotaknete in pridržite sličice. Ko je izbrana, se prikaže kljukica.
- Izberite drug slog prikaza, tako da tapnete spustni seznam v zgornjem levem kotu.
Opomba: Privzeto se uporablja časovni pogled. Druge možnosti pogleda vključujejo Albumi, dogodki, kategorije ali lokacije.
- Zaženite kamero, da fotografirate ali snemate video, tako da tapnete Kamera.
- Oglejte si dodatne možnosti, kot je Uredi, Deliti in Iskanje, s tapkanjem Več.
Opomba: Razpoložljive možnosti se lahko razlikujejo glede na zaslon Galerije, ki si ga ogledujete.
Aplikacija Google Hangouts za Galaxy S6
Če radi pošiljate neposredna sporočila, je prednost Google Hangouts. S to aplikacijo lahko komunicirate z drugimi uporabniki pogovora Hangout in uporabljate video klice na poti. Vse, kar morate storiti, je, da se predhodno prijavite v Google račun.
Pogovor Hangouts v telefonu uporabite tako:
- Dotaknite se Aplikacije z začetnega zaslona.
- Dotaknite se Google.
- Dotaknite se Hangouts , da odprete aplikacijo Hangouts.
- Če želite začeti nov pogovor Hangout, tapnite + Znak (Dodaj ikono).
- Vnesite a ime, e-pošta, številka ali krog, ali izberite a stik s seznama.
- Če želite začeti video klepet, vnesite sporočilo ali tapnite ikono Video in počakajte, da se odpre okno za klepet ali okno za video klepet.
Namigi:
- Vsakič, ko vnesete besedilo, se prikaže ustrezen prijatelj.
- Če prijatelj ni v klepetalnici »Hangout«, boste pozvani k sporočilu.
- Če želite povabiti svoje prijatelje, da se pridružijo Družiti se, tapnite Pošljivabilo.
Med operacijami, ki jih lahko opravite z Googlovimi pogovori Hangouts, so:
- Končajte videoklepet - Če želite končati video klepet, tapnite Ikona konča videoposnetek Hangouts v oknu za video klepet.
- Onemogoči zgodovino klepetov - Če ne želite več hraniti zgodovine klepetov, jo lahko v oknu za klepet onemogočite s tapkanjem Več in izberite Obratzgodovinoizključeno.
- Izbriši zgodovino klepetov - Če želite izbrisati vso zgodovino klepeta, tapnite Večopcije, izberite Izbrišiin tapnite Izbriši še enkrat, da potrdite brisanje zgodovine klepeta.
Več namigov:
- Uporabite lahko tudi pogovore Hangouts in jo nastavite kot privzeto aplikacijo za sporočanje v telefonu ali pa jo uporabite kot samostojno aplikacijo za pomenke. Ko nastavite aplikacijo Hangouts kot privzeto aplikacijo za pošiljanje sporočil, bo aplikacija Sporočila na zalogi onemogočena.
Google Zemljevidi Galaxy S6
Z aplikacijo Google Zemljevidi lahko določite svojo lokacijo, poiščete navodila, poiščete lokalna podjetja in zanimiva spletna mesta, ocenite in ocenite mesta in še več. Če želite uporabljati to aplikacijo, morate v telefonu predhodno vklopiti ali omogočiti funkcijo lokacije.
Zemljevidi določenih lokacij (naslov ali cilj) si lahko ogledate z aplikacijo Google Zemljevidi v telefonu:
- Dotaknite se Aplikacije z začetnega zaslona.
- Dotaknite se Google.
- Dotaknite se Zemljevidi , da odprete aplikacijo Google Maps. Namig: Če prvič dostopate do Zemljevidov v svoji napravi, boste morda pozvani, da sprejmete pogoje storitve in pravilnik o zasebnosti. Za nadaljevanje preprosto tapnite Sprejmi in nadaljuj.
- Če želite začeti iskanje, tapnite v iskalno polje.
- Vnesite naslov, mesto, ime objekta (in podobno) in tapnite katero koli določeno lokacijo s seznama rezultatov, da si ogledate zemljevid.
Ko odprete Google Zemljevide, lahko izvedete katero koli od naslednjih operacij:
- Ogled trenutne lokacije - tapnite Ikona Moja lokacija.
- Pridobite koristne informacije o območju za trenutno lokacijo - tapnite Iskalno polje, vnesite podatke, ki jih iščete, in tapnite za ogled rezultata.
- Ogled prometnih informacij, fotografij iz zraka itd. - tapnite Meni in nato tapnite Promet, Satelit, GoogleZemljaitd.
- Označite Pot do cilja - tapnite Potikono, vnesite trenutno lokacijo in cilj. Na koncu tapnite želeni način prevoza, da si ogledate razpoložljive poti.
- Preverite podrobno delovanje za Zemljevide - odprto GoogleZemljevidi, tapnite Meni in nato izberite Pomoč.
Galaxy S6 Google Iskalna aplikacija
Ta aplikacija se najbolje uporablja za iskanje informacij po internetu prek telefona. Vse, kar morate storiti, je, da v iskalno vrstico Google vtipkate iskalne izraze ali ključne besede in v trenutku dobite ustrezne rezultate.
V primeru, da potrebujete pomoč, je tukaj hiter vodnik o uporabi Iskanja Google v napravi S6.
- Pojdi na Domov zaslon.
- Dotaknite se GoogleIskanjebar , da odprete okno za iskanje.
- Če se prikaže opis za Asistenta Google, tapnite »KajlahkoGoogleZdajnaredi? " in preberite informacije. Če želite uporabljati Asistenta Google, tapnite »Ja, jaz sem " na zadnji strani.
- Vnesite ključno besedo ali iskalni izraz in tapnite Iskanje. Prikažejo se rezultati.
Iščete lahko tudi z glasom. To storite tako, da se v iskalnem polju dotaknete ikone Google Voice Search (ikona mikrofona) in nato izgovorite iskalne izraze. Bodite prepričani, da govorite jasno.
Kako dostopati do možnosti iskanja Google
V Iskanju Google lahko uporabite različne možnosti.Če želite dostopati do možnosti Google Search in ga konfigurirati, pojdite na glavno Zaslon Google Search in nato pritisnite Tipka za nazaj.
Med možnostmi, ki jih lahko nastavite, so naslednje:
- Možnost spreminjanja informacij o iskanju - Če želite to narediti, odprite Okno za iskanje, tapnite Meni, izberite Nastavitve, tapnite TelefonIskanjein izberite, kje iskati.
- Možnost uporabe Asistenta Google - Iskanje informacij z Asistentom Google samodejno poteka na podlagi številnih dejavnikov, vključno z vašimi ključnimi besedami za iskanje in vašo trenutno lokacijo. Rezultati iskanja bodo predstavljeni na zaslonu za iskanje.
Kako omogočiti Asistenta Google
Za aktiviranje Asistenta Google v napravi S6 sledite tem korakom:
- Odprite Okno za iskanje.
- Dotaknite se Meni (predstavljena s ikono s tri vodoravnimi črtami).
- Izberite Nastavitve.
- Dotaknite se Zdaj karte.
- Dotaknite se PRIŽGI UGASNI preklopi zraven Pokaži karte.
Kako onemogočiti Asistenta Google
Za onemogočanje ali izklop Asistenta Google v telefonu sledite tem korakom:
- Odprite Okno za iskanje.
- Dotaknite se Meni ikono.
- Izberite Nastavitve.
- Dotaknite se Zdaj karte.
- Dotaknite se Stikalo za vklop / izklop zraven Pokaži karte. Za potrditev dejanja tapnite Izklopi.
Kako uporabljati Google Voice Search
Google Voice Search vam omogoča, da iščete z glasom, namesto da za iskanje vnašate ključne besede. To storite tako:
- Dotaknite se Aplikacije z začetnega zaslona.
- Dotaknite se Google.
- Dotaknite se Glasovno iskanje , da odprete okno za glasovno iskanje.
- Izgovorite svoje iskalne izraze ali ključne besede.
- Ko se prikažejo rezultati iskanja, izberite želene podatke.
Galaxy S6 Memo App
Besedilo, beležke in sezname lahko shranite z aplikacijo Galaxy S6 Memo. Takole:
- Dotaknite se Aplikacije z začetnega zaslona.
- Dotaknite se Samsung.
- Dotaknite se Beležka , da prikažete seznam beležk.
- Če želite dodati beležko, tapnite Dodaj ikono beležke (+).
- Vpišite naslov beležke in besedilo.
- Ko končate, se dotaknite Shrani , da shranite beležko.
Glasbena aplikacija Galaxy S6
Z aplikacijo Glasba lahko predvajate svoje najljubše pesmi na poti. Z aplikacijo lahko brskate tudi po svoji glasbeni knjižnici, ustvarjate sezname predvajanja in pesmi nastavite kot melodije zvonjenja za dohodne klice ali melodije alarma.
Predvajanje se bo nadaljevalo v ozadju, tudi ko zaprete zaslon Glasba, kar vam omogoča, da poslušate glasbo, medtem ko uporabljate druge funkcije telefona. Med predvajanjem glasbe lahko na nadzorni plošči dostopate tudi do kontrolnikov za predvajanje.
Kako predvajati glasbo ali MP3
- Dotaknite se Aplikacije z začetnega zaslona.
- Dotaknite se Glasba , da odprete aplikacijo Glasba. Nato boste prišli do kategorije Seznami predvajanja.
- Izbirate lahko med drugimi razpoložljivimi kategorijami, tako da tapnete spustni seznam v zgornjem levem kotu in nato tapnete kategorijo, da jo prikažete. Med privzetimi kategorijami so Seznami predvajanja, skladbe, albumi, izvajalci, zvrsti, mape in skladatelji.
- Če želite začeti predvajati skladbo, se pomaknite po seznamu in tapnite skladbo, ki jo želite predvajati.
Namig: Med predvajanjem glasbe lahko uporabite katerega koli od kontrolnikov vključno s predvajanjem začasno ustavi, Začni predvajanje, Prejšnja pesem, Naslednja pesem, in več. Preprosto tapnite ikono nadzora, da jo uporabite.
Kako ustvariti in uporabljati sezname predvajanja
Ustvarite lahko sezname predvajanja za združevanje skladb, tako da jih lahko poslušate skupaj. Takole:
- Dotaknite se Aplikacije od doma.
- Dotaknite se Glasba.
- Dotaknite se spustnega seznama v zgornjem levem kotu.
- Dotaknite se Seznami predvajanja.
- Uporabite katero koli od naslednjih možnosti:
- Tapnite obstoječi seznam predvajanja, da predvajate njegove pesmi.
- Ustvarite nov seznam predvajanja, tako da tapnete Ustvari ikono seznama predvajanja (+), vnesite ime za seznam predvajanja in tapnite Ustvari.
- Pesmi dodajte na seznam predvajanja tako, da tapnete skladbe iz menija Skladbe
- Dotaknite se Končano ko končate z dodajanjem pesmi. Nov seznam predvajanja bo nato shranjen pod Moji seznami predvajanja.
Kako urediti seznam predvajanja
- Na seznamu tapnite seznam predvajanja.
- Dotaknite se Dodaj če želite dodati več pesmi.
- Dotaknite se Več za dostop do več možnosti, vključno z Uredi, Preimenuj in Nastavitve za seznam predvajanja.
Kako nastaviti glasbene možnosti in nastavitve
V aplikaciji Glasba lahko nastavite ali konfigurirate različne možnosti in nastavitve. Če želite dostopati do teh možnosti in jih po potrebi konfigurirati, sledite tem korakom:
- Dotaknite se Aplikacije od doma.
- Dotaknite se Glasba.
- Za ogled dodatnih možnosti tapnite Več.
Opomba: Razpoložljive možnosti se lahko razlikujejo glede na izbrano kategorijo. Med privzetimi možnostmi so naslednje:
- Uredi - za urejanje pesmi ali seznamov predvajanja.
- Dodaj na seznam predvajanja / Ustvari seznam predvajanja- za dodajanje pesmi na seznam predvajanja ali ustvarjanje novega seznama predvajanja, odvisno od zavihka.
- Dodaj med priljubljene - če želite skladbo ali seznam predvajanja označiti kot priljubljeno.
- Izbriši - za brisanje ali odstranjevanje pesmi ali seznama predvajanja.
- Predvajaj na drugi napravi - za pretakanje pesmi v druge bližnje naprave.
- Poslušajte prek Bluetootha - za predvajanje glasbe prek naprave, združljive z Bluetoothom, seznanjene s telefonom.
- Podrobnosti - za ogled podrobnosti o datoteki.
Tu so na voljo nastavitve glasbene aplikacije, ki jih lahko konfigurirate:
- SoundAlive - za izbiro nastavitve, ki ustreza vrsti glasbe, ki jo predvajate.
- Hitrost predvajanja - za nastavitev hitrosti predvajanja. Če želite nastaviti privzeto hitrost predvajanja glasbe, se dotaknite in povlecite drsnik.
- Glasba je samodejno izklopljena - za izbiro časovnega obdobja za predvajanje glasbe, po katerem se aplikacija Glasba zapre.
- Pametna glasnost - samodejno prilagodi glasnost vseh skladb na enako raven, ko je ta funkcija omogočena.
Galaxy S6 Aplikacija Moje datoteke
Z mojimi datotekami lahko na enem priročnem mestu upravljate svoje zvoke, videoposnetke, fotografije, datoteke Bluetooth, datoteke Android in druge podatke. Moje datoteke omogočajo tudi zagon datoteke, če je povezana aplikacija že v vašem telefonu. Moje datoteke uporabite na Galaxy S6:
- Dotaknite se Aplikacije od doma.
- Dotaknite se Samsung.
- Dotaknite se Moje datoteke.
Nato boste pozvani k različnim mapam, vključno z nedavnimi datotekami, slikami, videoposnetki, zvokom, dokumenti, zgodovino prenosov, bližnjicami, lokalnim pomnilnikom in shrambo v oblaku. Vsaka od teh map vsebuje datoteke ustreznih vrst.
Opomba: Razpoložljive mape se lahko razlikujejo glede na konfiguracijo telefona.
Kako si ogledati datoteke v mojih datotekah
- Dotaknite se Aplikacije od doma.
- Dotaknite se Samsung.
- Dotaknite se Moje datoteke.
- Če si želite ogledati datoteke ali mape v kategoriji, tapnite kategorijo.
- Tapnite datoteko ali mapo, da jo odprete / pogledate.
Glasovna aplikacija Galaxy S6 S
S Voice (glasovni nadzor) je aplikacija za prepoznavanje glasu, ki se uporablja za aktiviranje različnih funkcij v telefonu. S to aplikacijo za prepoznavanje naravnega jezika lahko zastavljate vprašanja ali izgovarjate ukaze za izvajanje naprave.
Kako uporabljati S Voice v napravi S6:
- Dotaknite se Aplikacije od doma.
- Dotaknite se S Voice.
- Ko boste pozvani, preglejte in sprejmite določila in pogoje ter tapnite Naprej za nadaljevanje.
- Če želite nastaviti ukaz za prebujanje, tapnite Start in sledite navodilom na zaslonu.
- Zdaj izgovorite ukaz ali kar koli, kar želite, da telefon naredi namesto vas. Izberete lahko katerega koli od danih primerov ali uporabite svoj ukaz.
- Če vas telefon ne sliši, tapnite ikono mikrofona S Voice in mu dajte ukaz.
Opomba: Morda boste morali na zaslonih za nastavitev telefona nastaviti ukaz za prebuditev S Voice.
Galaxy S6 Video App
Kot že ime pove, aplikacija Video omogoča predvajanje videoposnetkov, shranjenih v telefonu ali iz drugih naprav. Če želite uporabljati to aplikacijo za predvajanje videoposnetkov, sinhroniziranih iz drugih naprav, se morate prijaviti v svoj račun Samsung.
Za uporabo aplikacije Video v telefonu sledite tem korakom:
- Dotaknite se Aplikacije od doma.
- Dotaknite se Video.
- Pomaknite se po videoposnetkih, shranjenih v telefonu. Počakajte nekaj sekund in vsaka sličica videoposnetka začne predvajati predogled posnetka.
- Tapnite za ogled ali predvajanje želenega videoposnetka.
Kako uporabljati pop-up predvajanje
Aplikacija Video omogoča tudi večopravilnost s pop-up predvajanjem tako, da predvajalnik videoposnetkov spremeni v pojavno okno, ki plava na zaslonu. Med predvajanjem videoposnetka lahko pojavno okno poljubno spremenite ali ga premaknete kamor koli.
Evo, kako uporabiti pop-up predvajanje na vašem Galaxy S6:
- Dotaknite se Aplikacije od doma.
- Dotaknite se Video.
- Tapnite video, ki si ga želite ogledati.
- Če želite prikazati možnosti predvajanja, tapnite zaslon in nato Pop-up.
Pojavi se plavajoče okno, na katerem se predvaja video.
- Če želite premakniti plavajoče okno, ga povlecite na katero koli mesto na zaslonu.
- Če želite spremeniti velikost plavajočega okna, z dvema prstoma stisnite ali razširite.
Aplikacija snemalnik zvoka Galaxy S6
Vaš telefon ima tudi aplikacijo snemalnika zvoka, s katero lahko posnamete zvočno datoteko, dolgo do minute, in jo nato takoj delite z drugimi. Čas snemanja se lahko razlikuje glede na razpoložljivi pomnilnik v telefonu.
Kako ustvariti glasovni posnetek
- Dotaknite se Aplikacije od doma.
- Dotaknite se Samsung.
- Dotaknite se Snemalnik zvoka.
- Če želite izbrati ustrezen način snemanja, tapnite spustni seznam v zgornjem levem kotu. Izbirate lahko med Standard, Interview ali Voice memo.
- Standardni način se uporablja za zajem zvokov, ki jih zaznajo mikrofoni.
- Način razgovora uporablja zgornji in spodnji mikrofon za dvosmerno snemanje. Oba mikrofona zajemata enake količine zvoka in ju je med snemanjem ali predvajanjem mogoče utišati.
- Glasovno beležko se uporablja za pretvorbo glasovnega vnosa v besedilo na zaslonu z največjim trajanjem snemanja pet minut.
Snemalnik zvoka lahko uporabljate različne kontrole, vključno z naslednjim:
- Začni zapis - če želite začeti snemati, tapnite ta gumb in govorite v mikrofon.
- Pavza - če želite začasno ustaviti snemanje, tapnite ta nadzor.
- Nehaj - če želite končati snemanje, tapnite ta kontrolnik.
- Prekliči - če želite preklicati snemanje, tapnite ta gumb.
- Vklopite zavrnitev klica - da med snemanjem blokirate dohodne klice, tapnite Več in nato izberite Vključi zavrnitev klica.
- Zaznamek - če želite označiti mesto na posnetku, tapnite ta kontrolnik. Naredite to, da boste kasneje zlahka našli posnetek.
Kako predvajati glasovni posnetek
- Dotaknite se Aplikacije od doma.
- Dotaknite se Samsung.
- Dotaknite se Snemalnik zvoka.
- Dotaknite se Posnetki Ljazst ikono.
- Dotaknite se posnetka, da ga predvajate.
Namig: Video lahko med predvajanjem ponovite, pospešite, preskočite izklopljen zvok, dodate med zaznamke ali ga obrežete. Samo tapnite možnost, ki jo želite uporabiti.
Kako deliti glasovni posnetek
- Dotaknite se Aplikacije od doma.
- Dotaknite se Samsung.
- Dotaknite se Snemalnik zvoka.
- Dotaknite se Posnetkiikonoin se nato dotaknite in pridržite posnetek, da si ogledate razpoložljive možnosti.
- Dotaknite se Večin nato izberite Deliti.
- Sledite navodilom na zaslonu in izberite način skupne rabe datotek, ki ga želite uporabiti.
Kako spremeniti glasovni posnetek
- Dotaknite se Aplikacije od doma.
- Dotaknite se Samsung.
- Dotaknite se Snemalnik zvoka.
- Dotaknite se Posnetkiikono.
- Dotaknite se ikone za snemanje in jo pridržite, da jo izberete.
- Za prikaz dodatnih možnosti tapnite Več. Med možnostmi, ki jih lahko izberete, so Urejanje, skupno raba in iskanje.
Kako izbrisati glasovni posnetek
- Dotaknite se Aplikacije od doma.
- Dotaknite se Samsung.
- Dotaknite se Snemalnik zvoka.
- Dotaknite se Posnetkiikono.
- Dotaknite se in zadržite posnetek, da ga izberete.
- Dotaknite se Izbriši.
- Za potrditev brisanja glasovnega posnetka tapnite Izbriši ponovno.
Opomba: Prednameščene aplikacije in funkcije, ki so na voljo na pametnem telefonu Galaxy S6, se lahko razlikujejo od operaterja do operaterja. Nekateri operaterji so namerno odstranili nekatere vidne aplikacije in funkcije, da bi vsakemu uporabniku zagotovili boljšo in čistejšo izkušnjo.
In to je vse v 9th poglavje naše vadnice Samsung Galaxy S6, kako upoštevati nasvete.
Prosimo vas, da v prihodnjih dneh objavljate ustreznejše vsebine, ki bodo zapolnile strani s kazalom vadnic. Potrudili se bomo, da vam zagotovimo bolj poenostavljene reference od osnov do naprednejše uporabe novega vodilnega pametnega telefona Samsung.
Za več vprašanj in / ali vodnikov / posebnih zahtev po vajah za Galaxy S6 jih ne oklevajte in nam jih pošljite po e-pošti na [e-pošta zaščitena] in z veseljem vam bomo še naprej pomagali. Lahko tudi obiščete našo Facebook stran, da spremljate naše najnovejše objave in posodobitve spletnih strani prek Facebook Newsfeeds.