
Vsebina
Uporabniki Androida bodo z veseljem vedeli, da lahko zdaj zahvaljujoč Googlovim sporočilom lahko udobno pišejo na osebnem računalniku. Trenutno lahko naprave Android dodajo Googlovo aplikacijo in se povežejo z osebnim računalnikom, da pošljejo in prejemajo sporočila SMS.
Vsi besedilni pogovori, ki jih imate, bodo prikazani v računalniku, zato je zelo priročno preveriti zgodovino sporočil SMS. Prav tako lahko pošiljate in prejemate MMS, emojije, nalagate fotografije in videoposnetke in še več.
Vse, kar morate storiti, je, da telefon ostane povezan z internetom.
Nastavitev Google Messages
Če nameravate besedila pošiljati v računalniku, boste morali najprej namestiti Google Messages v Android. Potem, ko nastavite aplikacijo, lahko začnete s pošiljanjem sporočil SMS in MMS s pomočjo storitve Messages v brskalniku računalnika. Celoten postopek namestitve, da bo to delovalo, je preprost, zato upoštevajte naša navodila v tem priročniku, zato morate biti pripravljeni.
- Prenesite aplikacijo Google Messages.
Odprite Trgovino Play in od tam prenesite aplikacijo Google Messages.
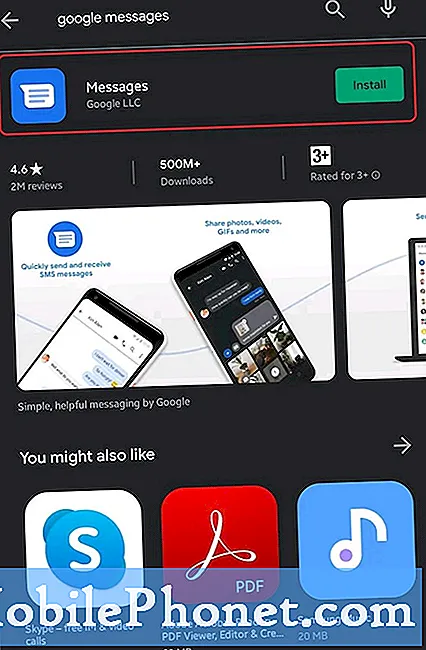
- Namestite Google Messages.
Klikni Namestite za začetek namestitve. Ko končate, tapnite Odprto.
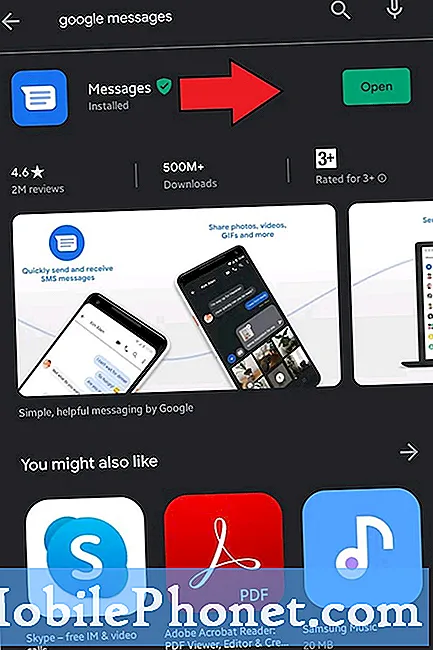
- Nastavite Google Messages kot privzeto.
Izberite Nastavite privzeti SMS, Sporočilain tapnite Nastavi na privzeto. Če prejmete poziv za izboljšanje sporočil, preprosto tapnite v redu.
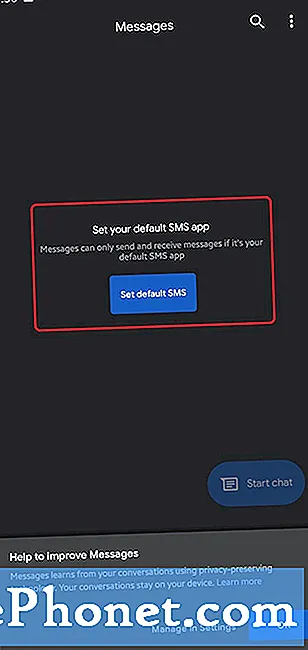
- Sporočila za splet.
Dotaknite se ikona s tremi pikami zgoraj desno in izberite Sporočila za splet.
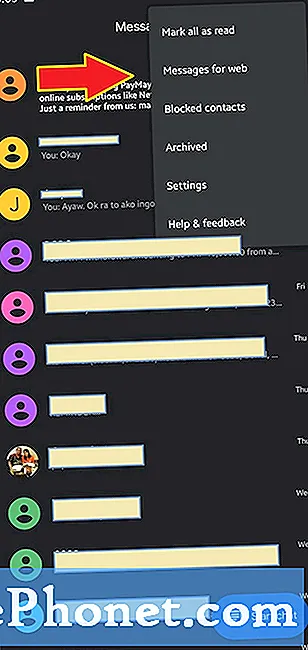
- Omogočite Messages v računalniku.
V računalniku odprite spletni brskalnik, po možnosti Google Chrome, in odprite Google Messages. Prepričajte se, da preklapljate Zapomni si ta računalnik če je to vaš osebni računalnik. V nasprotnem primeru preprosto pustite.
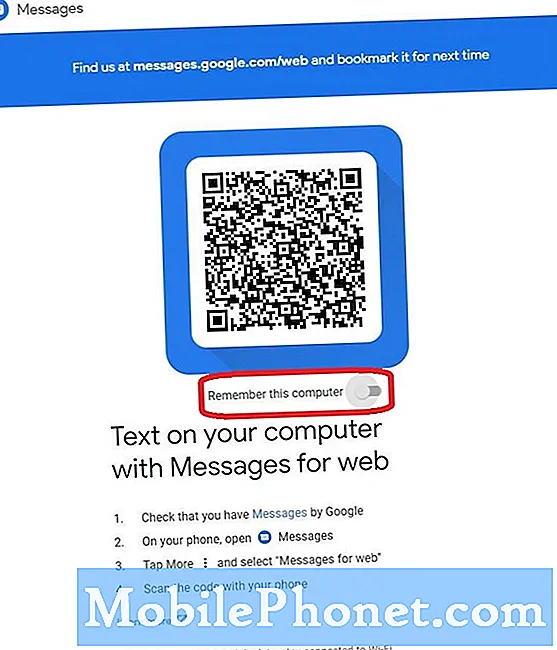
- Optično preberite kodo QR.
V telefonu tapnite Optični bralnik QR kode in skenirajte kodo QR na zaslonu računalnika.
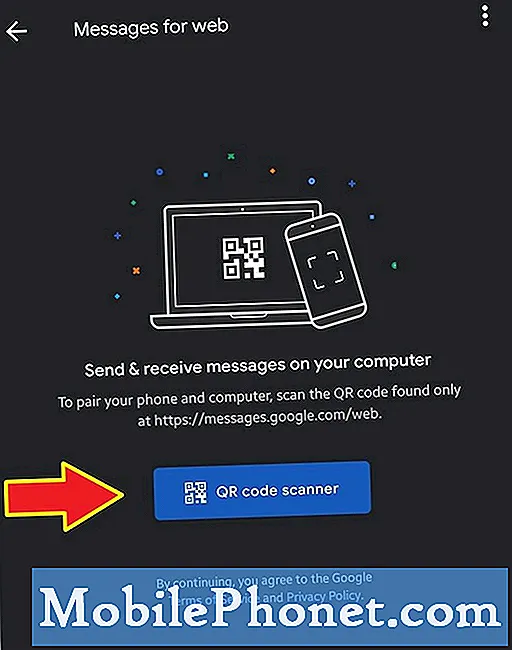
To je to! Zdaj lahko začnete pošiljati in prejemati besedila v računalniku.
Predlagano branje:
- Kako vklopiti način Ne moti v Samsungu
- Kako omogočiti način odpravljanja napak Galaxy Note10 USB
- Kako omogočiti način za razvijalce Galaxy Note10
Poiščite pomoč pri nas
Imate težave s telefonom? Z uporabo tega obrazca nas lahko kontaktirate. Poskusili bomo pomagati. Ustvarjamo tudi videoposnetke za tiste, ki želijo slediti vizualnim navodilom. Obiščite našo stran Youtube za odpravljanje težav.


