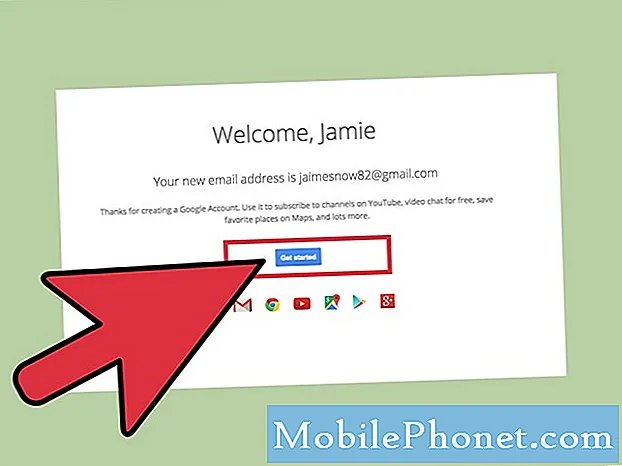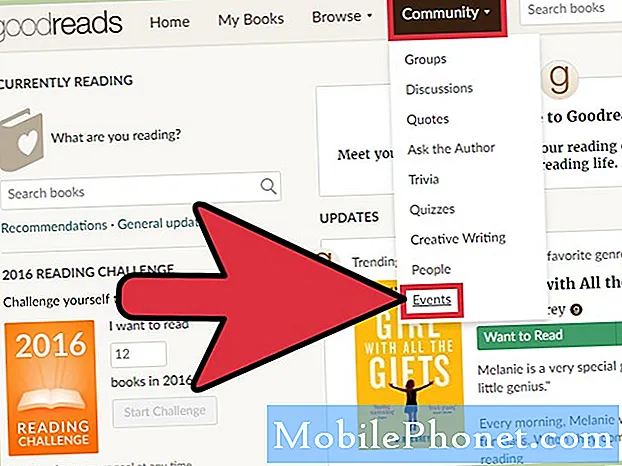V tem priročniku delimo velik seznam več kot 40 nasvetov, trikov ali skritih funkcij Galaxy Note 9. t Na ta način lahko hitro obvladate svoj telefon in uživate v vseh kul stvareh, ki jih lahko počne. Ali je to prenos podatkov iz stare naprave, ki jo nadzira s S-Pen, izdelava GIF, odstranjevanje Bixbyja ali snemanje super počasnih videov.
V meniju z nastavitvami ne boste morali prebrati dolgočasnega priročnika ali ur. Namesto tega vam bomo predstavili vse zanimive funkcije, ki ste jih izpustili.
Preberite: Kako se popolnoma znebiti Bixbyja na Galaxy Note 9
Z našo pomočjo lahko preprosto obvladate Galaxy Note 9. Začeli bomo s hitrim spreminjanjem nekaterih nastavitev, da bi izboljšali vaše izkušnje. Nato vam povem nekaj skritih funkcij, ki jim sledi kup resnično koristnih nasvetov ali zvitkov Galaxy Note 9 z videoposnetki in navodili po korakih.

Prenesite vaš stari telefon na Galaxy Note 9
Za začetek prenesimo vaš stari telefon na Galaxy Note 9, če tega še niste storili. Če ste to storili, preskočite na naš naslednji nasvet. Nihče ne želi izgubiti vseh nastavitev, besedil, dnevnika klicev in slik. Tukaj je, kako ohraniti vse.
Samsung ima funkcijo, imenovano SmartSwitch, in to bo samodejno preneslo vaš stari telefon, Galaxy, iPhone in še več na Galaxy Note 9. Dobesedno naredi vse za vas - bodisi brezžično ali s priloženim kablom USB. V nastavitvah poiščite SmartSwitch, uporabite adapter, ki je v škatli Opomba 9, ga povežite s starim telefonom in sledite navodilom na zaslonu.

Ko prvič nastavite telefon (ali ga želite ponastaviti), je to najhitrejša in najpreprostejša metoda. To bo preneslo večino nastavitev, aplikacij, ozadij, besedil in še več.
Preberite: 19 Best Galaxy Opomba 9 Primeri, da bo vaš telefon varen
Če greste iz Samsunga v Samsung, kopira dobesedno vse, vključno z vašim domačim zaslonom. Ko se to zgodi, so tu še drugi triki, ki jih boste uživali.
Omogočite aplikacije v celozaslonskem načinu
Samsungova Galaxy Note 9, kot večina novih telefonov Sammy, ima velik zaslon, ki je visok in suh. Zaradi tega nekatere aplikacije ne uporabljajo celotnega zaslona. Če na vrhu in dnu nekaterih aplikacij vidite črne vrstice, omogočite celozaslonski način aplikacije za boljšo izkušnjo.

- Potegnite vrstico z obvestili in se pomaknite navzgorNastavitve (ikona v obliki orodja v zgornjem desnem kotu)
- Poiščite in izberiteZaslon
- Izberite označeno možnostAplikacije na celotnem zaslonu
- Poiščite katero koli aplikacijo, ki ni označena inpreklopite v celozaslonski način na
Naša slika zgoraj je hiter pogled na točno to, kar boste iskali. To bo prisililo aplikacije v celozaslonski način na Galaxy Note 9. Zdaj uživate v aplikacijah in igrah na celotnem zaslonu, ki ste ga plačali.
Prilagodite zaslon Always-On
Ena od mojih najljubših funkcij je zaslon Vedno na zaslonu. Lastnikom opombe 9 omogočite hitre informacije, kot so čas, datum, ravni baterije in celo dohodna obvestila, vse dokler je zaslon izklopljen. To uporablja skoraj vse baterije, preveč, kar je lepo. Še bolje, zelo prilagodljiv.

Pojdite v nastavitve in poiščite vedno na zaslonu. Dotaknite se stikala Vklop, da ga vklopite, če še ni. Ali pa se dotaknite možnosti za vstop v razdelek za prilagajanje, kot je prikazano zgoraj. Pojdite v Nastavitve> Teme> stolpec AOD na dnu in poiščite popolnoma novo sliko, logotip, koledar in še več. Če vam ni všeč, lahko izklopite Galaxy Note 9 vedno na zaslonu.
Povečajte ločljivost zaslona
Galaxy Note 9 ima najboljši prikaz v vsakem pametnem telefonu na trgu. Zmogljiva je z ločljivostjo 2k, ki je višja od večine HDTV-jev. Vendar pa Samsung omejuje na 1080p, znan kot FHD, ko ga prvič vklopite. To lahko pomaga pri življenjski dobi baterije, vendar pomeni tudi, da ne dobite celotne ločljivosti, ki jo ponuja zaslon. Spremenite ga tako.

V bistvu pojdite na Nastavitve z zgoraj navedenimi koraki in poiščite ločljivost zaslona. Potisnite ga na WQHD + 2,560 x 1,440 in ga pritisnite.
Nastavitev za optično branje irisa, odklepanje obrazov (Intelligent Scan) ali prstni odtisi
Čeprav je skener prstnih odtisov končno v sredini, nižji in lažji za pritiskanje, to ni edina metoda odklepanja. Opomba 9, skeniranje obraza ali skener Iris Eye za odklepanje telefona je boljše kot kdajkoli prej. Uporabili boste najnovejšo različico Samsunga, imenovano Inteligentno skeniranje.

Inteligentno skeniranje uporablja odklepanje obrazov, optično branje perunika (Iris) ali oboje za čim hitrejše odklepanje telefona. Če želite začeti, pojdite naNastavitve> Zakleni zaslon in varnost> Intelligent Scan in sledite navodilom, da se vse nastavite. V nasprotnem primeru uporabite prstni odtis, kot ga imate več let. Tudi to dobro deluje.
Uporabite Smart Lock in Skip Fingerprints
Medtem, ko sta odklepanje obraza in prstni odtisi hitri in preprosti, bi moral vsak uporabiti pametno zaklepanje. To je odlična funkcija, ki vam omogoča, da preskočite prstne odtise čim pogosteje, ko telefon ve, da ne potrebuje prstnega odtisa ali skeniranja obraza. To uporablja zaupanja vredne lokacije in povezane naprave, da v določenih situacijah preskoči odklepanje telefona.

Pojdi do Nastavitve> Zaklenjen zaslon in varnost, Pametno zaklepanje in pozneje se mi lahko zahvališ. Izberete lahko štiri različne načine. Uporabljam zanesljive naprave in Bluetooth, zato, ko povežem opombo 9 s stereo napravo za avto ali v bližini pametne ure, ne potrebujem svojega prstnega odtisa za odklepanje telefona. Programska oprema prepozna, da sem blizu zaupanja vredne naprave in začasno zaobidem način zaklepanja zaslona. Pametno zaklepanje deluje z vsemi NFC, Bluetooth ali lokacijo, kot je vaša hiša.
- KlikniteZaupanja vredne naprave
- Tapnite+ Dodajanje zaupanja vredne naprave
- Izberite izBluetooth ali NFC(poiskala in poiskala bo katero koli povezano napravo v bližini)
- Izberite, katero dodatno opremo in nato izberiteDodaj kot zaupanja vredno napravo
Ko zapustite hišo ali niste več priključeni na avtoradio, boste znova morali uporabiti geslo ali prstni odtis, da odklenete opombo Galaxy 9. Če sem doma ali v tovornjaku, funkcija Smart Lock za mene opravi težko delo.
Uporabite prstne odtise na Galaxy Note 9
Imamo še en tip, ki se nanaša na optični bralnik prstnih odtisov.Samsung ima nekaj kretenj, tako da lahko potegnete senzor prstnih odtisov, da na telefonu opravite nekaj nalog. Tu je video vodnik o Galaxy S8. Koraki so popolnoma enaki v opombi 9.
Če želite uporabiti to možnost, morate vključiti kretnje prstnih odtisov. Pojdi doNastavitve in nato poiščitePoteze s prstnim senzorjem. V tem priročniku in v zgornjem videoposnetku je na voljo več. V bistvu lahko s senzorjem potegnete navzdol, da odprete vrstico z obvestili itd.
Prilagodite obvestilno vrstico Galaxy Note 9
V skoraj vsakem videu, ki ga naredimo za Galaxy Note 9, uporabniki v komentarjih vprašajo, kako spremeniti vrstico z obvestili, ki bo izgledala kot naša. Če želite prilagoditi vrstico z obvestili, spremeniti barve ali preklopiti ikone, tukaj je kratek vodnik.
Če iščete več informacij o celotnem postopku, si oglejte podroben vodnik po korakih, ki zajema več vidikov te funkcije.
Nastavite način za preprečevanje motenj in nočni način (Blue Light Filter)
Druge funkcije, ki jih boste želeli izkoristiti, so Do-Not-Disturb in Blue Light Filter. To so stvari, ki bi jih morali uporabiti vsi. Imam Ne-ne-moti, da samodejno pridejo ob 22:45 vsako noč, in izklopite ob 6:30. Tako me nič ne moti, ko spim.

NamenjenNastavitve> Zvoki in vibracije> in se pomaknite navzdol do možnosti »Ne-moti« in ga vklopite z nastavljenim urnikom. Lastniki jih lahko celo prilagodijo, tako da lahko alarmi še vedno pridejo skozi ali ponavljajo klicatelje v nujnih primerih. Obstajajo celo izjeme, kot so posebni prijatelji ali družinski člani še vedno lahko kličejo ali vam pošiljajo besedilo, medtem ko se vse ostalo utiša do jutra. Priporočamo uporabo tega.
Nato uporabite filter modre svetlobe, ki deluje kot nočni premik na napravi iPhone. Pojdi doNastavitve> Zaslon> Modri svetlobni filter in prilagodite tudi to. Pripravil sem ga, da se ponoči ponoči in ugasne zjutraj.
Kaj to počne? Iz zaslona odpravi modro svetlobo. To pomaga preprečevati naprezanje oči in po pričakovanju pomaga umiriti možgane ponoči, tako da lažje in hitreje zaspite. Modra svetloba je stimulans, poveča melatonin in vas ohranja budne.
Uporabite varno mapo Galaxy Note 9
Samsung ponuja nekaj, kar se imenuje Secure Folder, in je res impresivno. To je v bistvu varnost podjetja za vse, kar je v vašem telefonu. Namestite drugi Gmail ali Facebook za delo in ga varno zaklenite v varno mapo. Fotografirajte in skrijte jih tukaj, ali pa za ključavnico in ključ vstavite pomembne dokumente, kot so davki.
Secure Folder je vgrajen v Galaxy Note 9. Za dostop do te mape morate uporabiti vaš prstni odtis, Iris ali geslo in ga pripraviti.
Pojdite v Nastavitve in poiščite varno mapo. Če še niste, se morate prijaviti v svoj račun Samsung. Spremenite lahko celo ime in ikono varne mape, tako da ne izgleda kot kraj, ki ga skušate skriti.
Nastavitev Poišči moj mobilni telefon (Najdi izgubljeno opombo Galaxy 9)
Izgubljeno ali ukradeno opombo Galaxy Note 9 najdete na dva preprosta načina. Eden od njih je Googlova naprava »Find My«, druga pa je podobna Find My iPhone, ki jo je izdelal Samsung. Nastavite to NOW, preden izgubite telefon.

Če izgubite Galaxy Note 9 ali ste jo ukradli, lahko uporabite to storitev, da jo izsledite, poslušate glasen zvok, če se izgubi doma, ali izbrišete vse v primeru kraje.
Pojdite v Nastavitve in poiščite Poišči moj mobilni telefon. Prijavite se v račun Samsung ali ustvarite račun in ga vklopite. Zgornji posnetek zaslona je Googlova storitev, vendar oba delujeta enako. Prepričajte se, da dovolite, da uporabite lokacijo telefona in uporabite storitev Google Lokacija, da boste lahko preprosto sledili izgubljenemu telefonu. Verjemite mi, da boste želeli enostaven način za obnovitev vaše opombe Galaxy 9, zlasti po tem, ko boste izgubili 1000 $.
Master Samsungov virtualni pomočnik Bixby
Galaxy Note 9 vključuje Samsungovo virtualno pomočnico Bixby. To je kot Siri, Alexa ali Google Assistant, samo drugačno. Samsung trdi, da se Bixby uči od nas, ko ga uporabljamo, razvijalci pa lahko uporabljajo tudi Bixby. Kot rezultat, smo lahko videli nekaj čistega Bixby funkcije kasneje po cesti.
Tu je 175 ukazov Bixby Voice, ki jih lahko uporabite za nadzor vašega Galaxy Note 9 s svojim glasom. To je veliko več kot Google Assistant, če vprašate prav, zato ga poskusite danes.
Če sovražite nenamerno pritiskanje gumba Bixby vsak dan, naš videoposnetek opisuje, kako onemogočiti in se znebiti Bixbyja na Galaxy Note 9. Dobrodošli ste!
Oglejte si posnetek zaslona Galaxy Note 9
Zajemanje vsega, kar je na zaslonu Opomba 9, je enostavno - samo posnetek zaslona. To storijo ljudje, če želijo deliti stvari na družabnih spletnih mestih ali shraniti informacije. Hkrati pritisnite gumb za vklop / izklop in glasnost, držite, dokler ne vidite ali slišite zajemanja posnetka zaslona, in pustite. Tako preprosto je. Ali pa uporabite eno od treh drugih metod v spodnji povezavi.
Preberite: Kako narediti posnetek zaslona na Galaxy Note 9
Z zajemanjem celotnega pogovora z besedilnim sporočilom, spletne strani ali e-pošte lahko uporabite tudi funkcijo drsnega posnetka zaslona.
Ustvarite GIF z opombo Galaxy 9
Posnetki zaslona so lepi, vendar je ustvarjanje GIF še boljše. Z uporabo S-Pen lahko zajamete del video posnetka, ki se predvaja na opombi 9, uredite ta posnetek in ga shranite ali delite kot GIF. Lahko pa tudi posnamete videoposnetek in ga spremenite v GIF.

Zaženite videoposnetek s pomočjo predvajalnika Samsung Video in kliknite ikono, obrnjeno z rdečo. To ali izvlecite S-Pen in se dotaknite »Smart Select«. Uporabite S-Pen in povlecite kvadrat velikosti območja, ki ga želite posneti, in sledite navodilom na zaslonu. Zdaj lahko s prijatelji in družinskimi člani snemate, obrezujete, urejate in delite GIF.
Ali pa tapnite urejanje v svojem videoposnetku in pritisnite gumb GIF. Počakajte, je to GIF ali JIF?
Get Your App Predalček gumb Nazaj
Sovražim spremembe. Torej ne samo, da namestim zaganjalnik Google Now in temo, ki bo nadomestila Samsungove zaslonske gumbe, vendar se prepričam, da dobim nazaj gumb za predal aplikacije. Namesto, da odprete do vseh vaših aplikacij, sledite tem korakom, da dobite ta mali beli gumb “app tray” nazaj. V nadaljevanju tega priročnika bomo razložili teme in gumbe delniškega Androida.

Dolgo pritisnite prazen prostor na zaslonu, na primer, ko spreminjate ozadje. Nato boste videli meni za urejanje postavitve začetnega zaslona. Tapnitegumb za nastavitve v obliki prestav. Zdaj pa izberite možnost v nastavitvah z oznakoGumb za aplikacijein izberitePrikaži gumb »Aplikacije«. Če se vrnete nazaj ali se vrnete domov, boste videli ta znani bel gumb, s katerim boste zagnali pladenj aplikacij.
Očistite aplikacijski pladenj
Ena frustrirajoči vidik Galaxy Note 9 (in vsakega telefona Samsung) so aplikacije, ki niso v redu v aplikacijskem pladnju. Še posebej, ko prenesete kup iz Googla Play. Vsaka prenesena aplikacija preide na konec seznama, brez posebnega vrstnega reda. K sreči obstaja način za hitro ponovno razvrščanje po abecednem vrstnem redu. V bistvu očistite pladenj za aplikacije.

Povlecite z dna zaslona navzgor ali odprite pladenj aplikacij, nato tapnite gumb za nastavitev 3-točke na vrhu in izberite »A-Z«, nato pa tapnite Shrani. Zdaj se vse vaše aplikacije prikažejo po abecedi in jih je lažje najti. Naslednjič, ko namestite aplikacijo, boste to morali storiti še enkrat, ker se vrne nazaj na obliko seznama.
Onemogoči aplikacije za bloatiranje
Ko že govorimo o aplikacijah, ali ste opazili, da so na vašem Galaxy Note 9 na voljo številne aplikacije prevoznikov? Kaj je »bloatware«, ki se sprašujete? To so desetine aplikacij, ki so vnaprej nameščene v telefonu in jih ne boste nikoli uporabljali, saj boste izgubili dragocen prostor. AT&T dodaja največ, sledi mu Verizon. Nosilci dodajo te aplikacije kot partnerske pogodbe za zaslužek.

Pojdi doNastavitve> Aplikacije> in preprosto začnite s pomikanjem po seznamu in onemogočite vse od AT&T, T-Mobile, Verizon ali Sprint. Kot vidite zgoraj, sem izbral AT & T blokiranje klicev za klicanje (aplikacija, ki je ne želim plačati mesečno za uporabo) in nato samo zadetekOnemogoči. Ne morete jih odstraniti, vendar jih lahko onemogočite. Na ta način so iz vidnega polja, iz uma. Tukaj je vodnik po korakih.
Onemogočil sem vse od Amazon, AT&T, AT&T Data Usage Managerja, Lookout Mobile Security in nekaj drugih. Enako velja za aplikacije Verizon, T-Mobile stvari in dodatke Sprint NASCAR. Samo bodite previdni in izbrišite samo tisto, kar razumete. Če preveč onemogočite, lahko poškodujete napravo ali njeno učinkovitost.
Vklopite opombo 9 Galaxy Game Launcher
Samsung vključuje priročno aplikacijo za zagon iger, ki vam omogoča, da shranite vse svoje igre na enem mestu. Poleg tega lahko s to aplikacijo preprečite prekinitve ali opozorila, ko igrate igro, zabeležite igro in še več. Izberete lahko tudi izklop zvoka igre ali ga postavite v način visoke zmogljivosti za boljšo grafiko na račun trajanja baterije.
Pojdi do Nastavitve in poiščite Zaganjalnik igre. Vklopite ga in na začetnem zaslonu boste videli novo mapo. To bi moralo biti vaše igre v njem in veliko čeden možnosti in kontrole. Prenesite Fortnite, prejmite brezplačne 15.000 V-Bucksov in se razjezite.
Prilagodite opombo 9 s temami
Tisti, ki želijo prilagoditi videz in občutek Galaxy Note 9 (kot je moja na fotografijah ali videoposnetkih), si bodo želeli ogledati Theme Store. Na voljo je na vsakem novejšem telefonu Samsung in je izjemno zmogljiv.

Pojdite v Nastavitve in se pomaknite do ali poiščite Ozadja in teme. Prenesite aplikacijo Theme, če je ni tam, nato pa prebrskajte več sto tem in ozadij. Mnogi od njih so brezplačni, vendar obstajajo tudi drugi, ki jih boste morali plačati, če jih želite. Prenesite katero koli temo, ki jo nato uporabite. Uporabljam Material Blue by Cameron Bunch, ki daje opombi 9 izgled in občutek Android.
Obvladajte fotoaparat Galaxy Note 9
Če želite v celoti uživati v tem telefonu, boste želeli obvladati fotoaparat. Začnite z našimi načini uporabe fotoaparata Galaxy Note 9 kot profesionalnega vodiča. To zajema;
- Načini kamere in Možnosti
- Napredne možnosti, glasovni nadzor in stabilizacija videa
- Možnosti časovnika in samoportreta
- Slike gibanja, posnetki Slow-Mo
- Kako shraniti fotografije na kartico SD
- Uporaba urejevalnika fotografij / fotografij in še več
Če boste porabili le nekaj minut, da se boste seznanili s fotoaparatom, se bodo vaše fotografije izkazale za boljše, bodo izgledale odlično in bodo imele več socialnih medijev. Preizkusite svojo srečo tudi s temi najboljšimi aplikacijami za urejanje fotografij.
Nato ne pozabite poskusiti funkcije optičnega zooma 2x na desni desni strani pogleda kamere. S tem drugim objektivom fotoaparata dobite izjemno blizu fotografij. Samsung je izboljšal tudi funkcijo selektivnega ostrenja, kjer lahko spreminjate točko ostrenja pred in po fotografiranju.
Hitri zagon fotoaparata
Nikoli ne zamudite popolne fotografske priložnosti tako, da takoj in hitro sprožite fotoaparat Galaxy Note 9. Namesto, da bi našli aplikacijo, samo hitro dvakrat pritisnite gumb za vklop - tudi ko je zaslon izklopljen. Ko to storite prvič, se prikaže poziv in fotoaparat bo takoj pripravljen za fotografiranje.
Pojdite v Nastavitve in poiščite Kamera za hitri zagon. Vklopite drsnik, da omogočite to funkcijo. Zdaj lahko hitro dvakrat pritisnete gumb za vklop, da odprete kamero. Požari se v manj kot eni sekundi.
Kako zamenjati tipkovnico Galaxy Note 9
Ena izmed najbolj priljubljenih aplikacij tretjih strank za Android je tipkovnica. Iz SwiftKey, Googlovega GBoarda, Swype in drugih. Uporabnikom omogoča hitrejše vnašanje, prilagajanje in več nadzora. Samsungova tipkovnica je dostojna, vendar jo lahko spremenite.
Pojdite v trgovino Google Play, poiščite izbrano tipkovnico (Gboard) in jo namestite. Ko ga odprete, sledite pozivom in nastavite opombo 9, da jo uporabi privzeto. Druge aplikacije počnejo enako, tako da nam v nastavitvenem meniju ni treba brskati. Zdaj pa uživajte v boljši izkušnji s tipkovnico.
Spremeni in prenesi novo pisavo na Galaxy Note 9
Druga stvar, ki jo lahko spremenimo in prilagodimo, je pisava. Samsung ima nekaj različnih možnosti pisave, vendar jih lahko prenesete, če želite. Video spodaj je hiter pregled o tem, kako spremeniti pisavo na Galaxy S8. Isti ukrepi veljajo za opombo Galaxy 9.
Če nimate časa za videoposnetek, pojdite naNastavitve> Zaslon> Povečaj in pisava zaslonain pritisniteSlog pisave. Sedaj lahko izberete tistega, ki ga želite, ali tapnite +, da prenesete več pisav. Poskusite danes.
Poskusite enostaven način (za starše / stare starše)
Veliko ljudi izbere linijo Opomba za velik zaslon. Če ste eden od njih in je programska oprema preveč zmedena ali pa želite preprosto videti stvari z večjo pisavo, poskusite preprosti način. To poenostavi programsko opremo in poveča velikost vsega za slabovidne. Odličen je za stare starše ali ljudi, ki so novi v pametnih telefonih.

Samo na glavoNastavitve> Zaslon> Enostaven način in ga vklopite. Opazili boste, da se vse spremeni in postane večje, tudi ikone so velike. Vse, kar je pomembno, je enostavno najti in uporabljati, vključno z velikimi ikonami za vaše najljubše stike. V bistvu poenostavlja vse za tiste, ki si želijo lažje izkušnje.
Uporabite Galaxy Note 9 z eno roko
Ta telefon ima velik 6,4-palčni zaslon, kvadratne robove in telefon je dolg in suh. Zato je težko uporabljati z eno roko za skoraj vsakogar. Če se mučite, poskusite Samsung-ov One-Handed način. To postavi vse na dosegu, minimizira okna in je verjetno ravno to, kar ste želeli najti.

Kot lahko vidite, tudi tipkovnica gre na eno stran za lažjo uporabo. NamenjenNastavitve> Dodatne funkcije> in vklopite One-Handed Mode. Tukaj lahko vklopite ali izklopite dva načina: Preklopite po diagonali od kota, da se vsebina zaslona skrči ali 3-krat tapnete gumb domov, da hitro zmanjšate velikost zaslona.
Upravljajte svoj telefon s S-peresom (na daljavo)
Še ena odlična stvar, ki jo lahko storite z Galaxy Note 9, je nadzor nad stvarmi, kot so videoposnetki s S-Penom. Da, pisalo deluje kot daljinski upravljalnik za različne vidike telefona. Lahko jo celo odklenete s S-Pen. Pojdite na S-Pen Settings in si oglejte vse možnosti.

Natančneje, pojdite v Nastavitve> Napredno> Funkcije> S-Pen in nadaljujte.
Premaknite aplikacije na kartico microSD
Z vgrajenim 128 GB vam verjetno ni treba skrbeti, da vam bo zmanjkalo prostora. Vendar pa obstaja možnost, da bodo ljudje naložili te telefone s programi, igrami, glasbo, filmi, slo-mo posnetki in 4K videom. Če je tako, lahko aplikacije in velike igre preprosto prenesete na kartico SD. Tudi fotoaparat bo privzeto fotografiral na kartico SD, ko ga namestite. Tu je podrobno navodilo za prenos vsebine na kartico microSD.

OdprtoNastavitve> Aplikacije> in pritisnite na spustno ikono v zgornjem levem kotu in izberiteVse aplikacije. Zdaj poiščite katero koli aplikacijo, ki ste jo prenesli, in jo kliknite. Nato sledite korakom v vodniku ali zgornjem zaslonu, da ga prenesete na kartico microSD. Vnaprej nameščenih aplikacij ne morete prenašati, ampak samo tiste, ki jih prenesete, zato to ne pozabite.
Odprite in uporabite dve aplikaciji v istem času (App Pair)
Možnost uporabe dveh aplikacij hkrati ni nič novega za pametne telefone Samsung. Opomba 8 ima novo funkcijo, imenovano App Pair, kjer lahko takoj odprete dve aplikaciji skupaj. Združujte aplikacije in tapnite enkrat, da takoj začnete večkratno delo kot pro.

Odprite ploščo Edge Apps (če je niste onemogočili) in poiščite Pair za aplikacije. Zdaj samo združite aplikacije in jih uporabite, kot se vam zdi primerno. Tako lahko takoj zaženete več oken in z lahkoto zaženete dve aplikaciji hkrati.
Zaprite aplikacije na opombi Galaxy 9
Čeprav to ni velik trik, je koristna funkcija, o kateri mnogi ne vedo. Aplikacije na Galaxy Note 9 morate zapreti, ko jih ne potrebujete več. To prihrani življenjsko dobo baterije in ohranja hitro delovanje. To je stari videoposnetek, vendar enaki koraki veljajo za opombo 9
Ko končate z uporabo aplikacije, pritisnite gumb Nedavne aplikacije in ga odrinite, da ga zaprete. To, ali zaprite vse ponoči ali ko se odpravite na delo, da povečate življenjsko dobo baterije.
Uporabite Galaxy Note 9 kot mobilno dostopno točko (WiFi)
Hotspot Galaxy Note 9 vam omogoča, da delite internetno povezavo z prenosnim računalnikom ali tabličnim računalnikom. V bistvu se druge naprave povežejo z opombo 9 tako kot se prijavite v Starbucks ali na letališki Wifi. Večina načrtov za pametne telefone to podpira in če imate neomejen načrt, vam nikoli ne zmanjka podatkov. Funkcijo dostopne točke uporabite tako.
Pojdi doNastavitve> Povezave> Mobilna dostopna točka in Povezovanje> Mobilna dostopna točka. Tukaj lahko poimenujete dostopno točko in ustvarite geslo za to. Ko končate, ga preizkusite v računalniku ali tabličnem računalniku, preden se odpravite na mobilni telefon in ga potrebujete. Obstaja tudi možnost USB Tether, da uporabite kabel USB tipa C za skupno rabo internetne povezave na še bolj varen način.
Pošiljanje živih sporočil (animiranih)
Zabavna funkcija iz Galaxy Note 8, ki jo lahko uživate v Opombi 9, je Live Messages. Medtem ko je Galaxy Note 9 na voljo veliko lepih stvari, je to ena naših najljubših stvari.

Izvlecite S-Pen in tapnite možnost Live Messages. Ko pišete črke, se svetleče in bleščijo na zaslonu. Nato lahko to sporočilo pošljete kot animirani GIF, ki v bistvu predvaja sporočilo na drugem koncu za tistega, ki ga prejme. Odlično za reči Happy Birthday ali stvari take narave.
Pospešite Galaxy Opomba 9 v 3 preprostih korakih
Želite, da vaš Galaxy Note 9 deluje še hitreje. Naslednji je stari Android trik, toda tisti, ki deluje neverjetno dobro na Galaxy Note 9. Hitro lahko spremenimo tri majhne nastavitve v skritem meniju razvijalca in izboljšamo zmogljivost.
Naš video vodnik zgoraj je na Galaxy S8, vendar enako velja za Galaxy Note 9. Sledite navodilom do omogočite skriti meni razvijalca, poiščite tri zgoraj prikazane nastavitve in jih obrnite na 0,5 x in uživajte v ugodnostih. Opazili boste, da je telefon hitrejši in odzivnejši. To naredim na vsaki napravi Android, ki jo imam, še posebej na Samsungu.
Get Better Galaxy Opomba 9 Življenjska doba baterije
Galaxy Note 9 dobiva veliko življenjsko dobo baterije, zahvaljujoč masivnemu akumulatorju 4.000 mAh. Tisti, ki ne bo razložil. Vendar pa lahko vedno bolje in tukaj je nekaj nasvetov, da stisnite malo več soka iz njega. Ta priročnik lahko uporabite za odpravljanje slabega delovanja baterije Galaxy Note 9, tako da bo telefon trajal še dlje. Zajema:
- Aplikacije, ki porabijo baterijo (ali preveč)
- Svetlost zaslona in čas mirovanja
- Zakaj morate ponovno zagnati Galaxy Note 9
- Izklop funkcij, ki jih ne potrebujete
- Potencialna opomba 9 težave
- Drugi koristni nasveti in triki
V manj kot 10 minutah lahko popravite večino težav z življenjsko dobo baterije Galaxy Note 9 sami, brez izleta na prevoznika ali klica na Samsung.
Mreža začetnega zaslona (štetje ikon)
Naprave znamke Samsung imajo velike zaslone, kar pomeni, da je na začetnem zaslonu na voljo več prostora za več aplikacij. Starejši telefoni Note so imeli 5 aplikacij, vendar se je Opomba 9 vrnila na 4 ikone aplikacij. Razporeditev mreže ikone domačega zaslona je prilagodljiva, zato imate na zaslonu več aplikacij naenkrat.

Pritisnite in držite kjerkoli na zaslonu, ki nima ikone aplikacije. Zaslon bo pomanjšal način urejanja, kjer lahko dodate tudi ozadje ali poskusite teme. Kliknite na nastavitve začetnega zaslona, nato pa izberite »omrežje domačega zaslona« ali »Mreža zaslona aplikacije«, da spremenite število aplikacij v vsaki vrstici. To deluje za začetni zaslon in pladenj aplikacije.
Tiskanje z opombe Galaxy 9
Če imate brezžični tiskalnik, lahko stvari natisnete neposredno iz opombe 9. Za delovanje potrebujete vtičnik, vendar je nastavitev zelo preprosta in traja le minuto.
OdprtoNastavitve> Povezave> Več nastavitev povezave> Tiskanje> Prenesite vtičnik > Prenesite Google Tiskanje v oblaku> Sledite navodilom na zaslonu za nastavitev in končali ste. Sedaj natisnite iz opombe 9.
Ponastavitev opombe zamrznjene galaksije 9
Zdaj, ko smo prebrali veliko koristnih nasvetov in trikov, sta naslednji dve za shranjevanje, ko naletite na težave na Galaxy Opombi 9. Če je vaš telefon zamrznjen ali se ne odziva, ga lahko hitro ponastavite.
Če želite znova zagnati zamrznjeno Galaxy Note 9, pritisnite in zadržite gumb za vklop in glasnost za 7-10 sekund. Telefon se bo izklopil, ponovno zagnal in se vrnil v manj kot 2 minuti. S tem se odpravi skoraj vsak majhen problem, s katerim se lahko soočite, in je odličen način za popravilo zamrznjenega telefona.
Pravzaprav, pojdite na Nastavitve> Vzdrževanje naprave in tapnite 3-pike v zgornjem desnem kotu. Izberite »Samodejni ponovni zagon« in vaš Galaxy Note 9 se bo znova zagnal enkrat na teden ponoči, ko boste spali, in telefon je na polnilniku. Izberete lahko tudi dan in čas. To je odličen način za boljšo zmogljivost in življenjsko dobo akumulatorja, saj telefon občasno potrebuje osvežitev. Tako kot ponovni zagon računalnika v 90-ih.
Factory Reset the Galaxy Note 9
Nazadnje pa zagotovo nenazadnje tudi to, kako izvesti ponastavitev tovarniških podatkov. To je odlično za odpravljanje večjih težav, ki se začnejo po posodobitvi programske opreme ali pred prodajo telefona. Ponastavitev na tovarno bo izbrisala vse, zato varnostno kopirajte opombo 9, preden nadaljujete.

Pojdi naNastavitve> Oblak in računi> Varnostno kopiranje in ponastavitev> Tovarniško ponastavitev podatkov. Izberite zadnjo možnost za ponastavitev tovarniških podatkov in vrnite telefon v stanje, ko je naprava prazna. To je zadnja možnost, če naletite na večje težave ali pa ga trgovate z drugim telefonom.
Nasveti v zadnji minuti in kaj je naslednje
Ne pozabite vklopiti »robnih« funkcij, ki jih boste najbolj uporabljali, ali popolnoma onemogočite rob. V bistvu, dajte meniju za nastavitve dober pogled, da se naučite vse o vaši veliki novi phablet Note 9.
Če se že ukvarjate s težavami, so tu nekateri skupni problemi z Galaxy Note 9 in kako jih odpraviti, namige za izboljšanje življenjske dobe baterije in 19 najboljših primerov Galaxy Note 9.

Potem, bodite pozorni na velik Samsung Galaxy Android Pie posodobitev kasneje v letošnjem letu ali v začetku leta 2019. Ta nadgradnja programske opreme bo prinesla zanimive nove funkcije, izboljšala življenjsko dobo baterije in bo vaš telefon bolje kot kdajkoli prej.
In končno, ne pozabite dobiti zaščitnika zaslona Galaxy Note 9. Če tega niste storili in ste ta čudovit zaslon že pokvarili, je to tisto, kar morate vedeti o vaši garanciji Galaxy Note 9. Vso srečo, uživajte in nam pustite komentar spodaj s kakršnimi koli vprašanji ali skrbi.