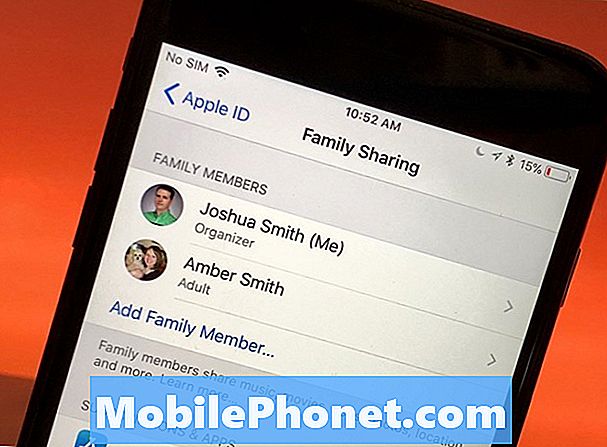Vsebina
Ta objava obravnava še eno pogosto težavo pametnih telefonov, ker včasih ne morejo brati ali zaznati kartic SD. Medtem ko objava posebej omenja Galaxy S9 Plus, lahko spodnje predloge uporabite tudi za druge naprave Samsung Galaxy.
Težava: Galaxy S9 Plus ne bo zaznal ali prepoznal kartice SD
Pozdravljeni, upam, da mi lahko pomagate tukaj. Imam Galaxy S9 + in ta telefon imam že nekaj več kot eno leto. Od prvega dne imam v sebi isto mikro SD kartico. Moja težava je, da je danes iz kakršnega koli razloga moj telefon prenehal registrirati sd kartico. Sinoči sem ga odstranil za varnostno kopiranje datotek v računalnik, nato pa sem ga vstavil nazaj v telefon, kot vedno. Kolikor vem, je bilo v redu. A po pravici povedano tudi nisem preučil. Kakorkoli že, opazil sem, da danes ni nameščen. Vzel sem ga, preveril, znova vstavil in ista težava - se ne registrira. Ni na zalogi. Kot da kartice ni. Poskušal sem ga pritrditi nazaj na računalnik in mi je šlo v redu. Tako sem poskusil rezervno sd kartico, ki sem jo imel, in jo dal v telefon. Ista stvar - kot da tam ni ničesar. Je na istem pladnju z mojo verizon SIM in SIM deluje povsem v redu. Tako preprosto ne razumem, kaj je tu narobe. Prosim pomagajte?
Rešitev: Če vaš računalnik dobro prepozna kartico SD in prebere vse datoteke na tej kartici brez kakršnega koli namiga, mora biti težava v vašem Galaxy S9 Plus. Spodaj je opisano, kako lahko težavo odpravite.
Prisilni ponovni zagon
Lahko pomaga hiter ponovni zagon. V tem primeru vam predlagamo, da sistem osvežite s simulacijo "vlečenja baterije" namesto z običajnim ponovnim zagonom. Evo, kako se to naredi:
- Pritisnite in držite gumba za vklop + zmanjšanje glasnosti približno 10 sekund ali dokler se naprava ne zažene. Počakajte nekaj sekund, da se prikaže zaslon Maintenance Boot Mode.
- Na zaslonu Maintenance Boot Mode izberite Normal Boot. Z gumbi za glasnost lahko pregledujete razpoložljive možnosti, spodnji levi gumb (pod gumbi za glasnost) pa izberete. Počakajte do 90 sekund, da se ponastavitev konča.
Obrišite particijo predpomnilnika
Android za hitro nalaganje aplikacij uporablja sistemski predpomnilnik, ki je shranjen v particiji predpomnilnika. Včasih se ta predpomnilnik poškoduje med posodobitvijo in po njej ali iz drugih razlogov. Čeprav se to morda zdi neškodljivo, lahko poškodovan predpomnilnik sčasoma povzroči težave z zmogljivostjo in kup drugih manjših motenj. Če želite zagotoviti, da je sistemski predpomnilnik telefona svež, lahko obrišete particijo predpomnilnika. To bo prisililo telefon, da izbriše trenutni predpomnilnik in ga sčasoma nadomesti z novim.
Če želite izbrisati particijo predpomnilnika na Note8:
- Izklopite napravo.
- Pritisnite in držite tipko za povečanje glasnosti in tipko Bixby, nato pa pridržite tipko za vklop.
- Ko se prikaže zeleni logotip Android, spustite vse tipke (‘Installing system update’ se prikaže približno 30–60 sekund, preden se prikažejo možnosti menija za obnovitev sistema Android).
- Večkrat pritisnite tipko za zmanjšanje glasnosti, da označite »wipe cache partition«.
- Pritisnite gumb za vklop, da izberete.
- Pritiskajte tipko za zmanjšanje glasnosti, dokler ni označena »da«, nato pritisnite gumb za vklop.
- Ko je particija predpomnilnika za brisanje končana, je označeno »Znova zaženi sistem zdaj«.
- Pritisnite tipko za vklop, da znova zaženete napravo.
Počistite predpomnilnik in podatke aplikacije Vzdrževanje naprav
Vaš Galaxy S9 Plus uporablja aplikacijo za vzdrževanje naprav za dostop do vsebine vaše kartice SD. Tako kot katera koli druga aplikacija se tudi v tej lahko pojavi napaka. Če želite preveriti, ali ima težavo s predpomnilnikom, poskusite najprej počistiti predpomnilnik aplikacije. Takole:
- Odprite aplikacijo Nastavitve.
- Tapnite Aplikacije.
- Zgoraj desno tapnite Več nastavitev (ikona s tremi pikami).
- Izberite Pokaži sistemske aplikacije.
- Poiščite in tapnite svojo aplikacijo.
- Tapnite Shramba.
- Dotaknite se gumba Počisti predpomnilnik.
- Znova zaženite S9 in preverite, ali je težava.
Če se težava nadaljuje po brisanju predpomnilnika, morate obnoviti nastavitve aplikacije na privzete. To lahko storite tako, da počistite njegove podatke. Za to sledite tem korakom:
- Odprite aplikacijo Nastavitve.
- Tapnite Aplikacije.
- Zgoraj desno tapnite Več nastavitev (ikona s tremi pikami).
- Izberite Pokaži sistemske aplikacije.
- Poiščite in tapnite svojo aplikacijo.
- Tapnite Shramba.
- Tapnite Upravljanje pomnilnika.
- Dotaknite se gumba Počisti podatke.
- Znova zaženite S9 in preverite, ali je težava.
Preverite v varnem načinu
Drugi razlog, zakaj vaš S9 Plus morda ne zazna prisotnosti kartice SD, so aplikacije. Če želite preveriti, ali katera od prenesenih aplikacij moti Android, znova zaženite S9 Plus v varnem načinu. Tukaj morate natančno narediti:
- Izklopite napravo.
- Odstranite kartico SD iz telefona. Če je že odstranjen, ga še ne vstavljajte.
- Pritisnite in držite tipko za vklop / izklop mimo zaslona z imenom modela.
- Ko se na zaslonu prikaže »SAMSUNG«, spustite tipko za vklop.
- Takoj po sprostitvi tipke za vklop pritisnite in držite tipko za zmanjšanje glasnosti.
- Držite tipko za zmanjšanje glasnosti, dokler se naprava ne konča znova.
- V spodnjem levem kotu zaslona se prikaže varen način.
- Ko se prikaže Varni način, spustite tipko za zmanjšanje glasnosti.
- Vstavite kartico SD.
- Kartico SD pravilno namestite v razdelku Nastavitve in preverite, ali je prišlo do težave.
Če vaš S9 Plus v tem načinu zazna kartico SD, to pomeni, da imate težavo z aplikacijo. Če želite ugotoviti, katera aplikacija povzroča težave, zaženite telefon nazaj v varni način in sledite tem korakom:
- Zagon v varnem načinu.
- Preverite težavo.
- Ko potrdite, da je kriva aplikacija tretje osebe, lahko začnete odstranjevati programe posamezno. Predlagamo, da začnete z najnovejšimi, ki ste jih dodali.
- Ko odstranite aplikacijo, znova zaženite telefon v običajnem načinu in preverite, ali je prišlo do težave.
- Če je vaš S9 še vedno problematičen, ponovite korake 1-4.
Ponastavite vse nastavitve
Ta postopek posnema učinek ponastavitve na tovarniške nastavitve, ne da bi dejansko izbrisal osebne podatke. Če je težava posledica preproste, manjše napake v sistemu, lahko to pomaga. Če želite to narediti, sledite spodnjim korakom:
- Na začetnem zaslonu povlecite navzgor po praznem mestu, da odprete pladenj za aplikacije.
- Tapnite Splošno upravljanje> Ponastavi nastavitve.
- Tapnite Ponastavi nastavitve.
- Če ste nastavili kodo PIN, jo vnesite.
- Tapnite Ponastavi nastavitve. Ko končate, se prikaže potrditveno okno.
Tovarniška ponastavitev
To je drastična rešitev, vendar bi morala biti najučinkovitejša rešitev za to vrsto težav. Ker ni nobene okvare strojne opreme ali težave na ravni jedra, lahko stavite, da bo tovarniška ponastavitev pomagala.
- Ustvarite varnostno kopijo podatkov.
- Izklopite napravo.
- Pritisnite in držite tipko za povečanje glasnosti in tipko Bixby, nato pa pridržite tipko za vklop.
- Ko se prikaže zeleni logotip Android, spustite vse tipke (‘Installing system update’ se prikaže približno 30–60 sekund, preden se prikažejo možnosti menija za obnovitev sistema Android).
- Večkrat pritisnite tipko za zmanjšanje glasnosti, da označite »wipe data / factory reset«.
- Pritisnite gumb za vklop, da izberete.
- Pritiskajte tipko za zmanjšanje glasnosti, dokler ni označena možnost »Da - izbriši vse uporabniške podatke«.
- Pritisnite gumb za vklop, da izberete in začnete glavno ponastavitev.
- Ko je glavna ponastavitev končana, je označeno „Znova zaženi sistem zdaj“.
- Pritisnite tipko za vklop, da znova zaženete napravo.
- Preverite težavo.
Poiščite podporo za Samsung
Če se težava vrne takoj po ponastavitvi na tovarniške nastavitve, mora biti za njo težava s kodiranjem strojne opreme ali vdelane programske opreme. Pustite, da Samsung to rešuje od tu naprej.