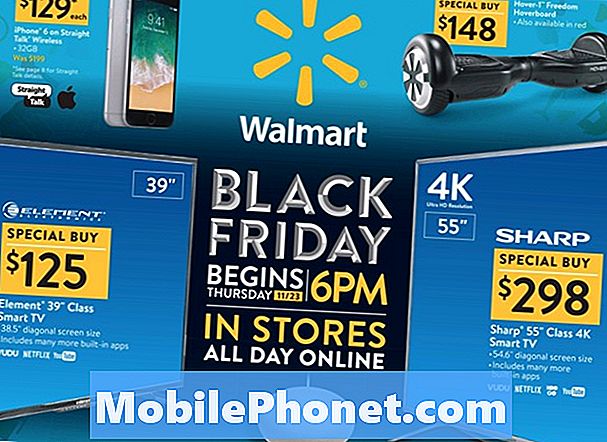Vsebina
Obstaja več razlogov, zakaj se vnaprej nameščena aplikacija, kot je Google Chrome, zruši tudi na premium telefonu, kot je Samsung Galaxy S9 Plus. Včasih je to posledica manjše težave s samo aplikacijo in včasih je težava le eden od simptomov ali rezultatov resnejše težave, povezane z vdelano programsko opremo. Brez nekaterih postopkov za odpravljanje težav je težko natančno določiti, kaj je vzrok.
V tem prispevku vas bom popeljal do odpravljanja težav z Galaxy S9 Plus. Upoštevajmo vsako možnost in jih izključimo eno za drugo, dokler ne ugotovimo, v čem je težava in kako se z njo spoprijeti. Težave, povezane z aplikacijami, v resnici niso tako zapletene. Morda boste to lahko popravili sami, ne da bi prosili za pomoč. Torej, nadaljujte z branjem, saj vam bo ta članek lahko tako ali drugače v pomoč.
Če ste to objavo našli, ker ste poskušali najti rešitev za svojo težavo, poskusite obiskati našo stran za odpravljanje težav, saj smo večino najpogostejših težav s telefonom že obravnavali. Za nekatere težave, o katerih so poročali bralci, smo že zagotovili rešitve, zato poskusite najti težave, ki so podobne vašim, in uporabite rešitve, ki smo jih predlagali. Če vam ne ustrezajo in če potrebujete dodatno pomoč, izpolnite vprašalnik o težavah s sistemom Android in pritisnite Pošlji.
Kako odpraviti težave s Galaxy S9 Plus z brskalnikom Chrome, ki se nenehno sesuje
Pri našem odpravljanju težav bomo izključili možnost, da gre zgolj za manjšo težavo z aplikacijo, nato pa bomo nadaljevali z bolj zapletenimi postopki, ki imajo neposreden vpliv na vdelano programsko opremo, če se težava nadaljuje. Torej, ob vsem povedanem, tukaj je, kaj morate storiti glede te težave:
Prva rešitev: Znova zaženite Galaxy S9 Plus
Zelo pomembno je, da to poskusite storiti, še posebej, če prvič naletite na težavo, ker vedno obstaja možnost, da je to le posledica zelo majhne napake v aplikaciji ali sistemu. Poskusite normalno zagnati telefon in nato odprite Chrome, ko naprava postane aktivna. Če se težava nadaljuje po tem, poskusite s prisilnim ponovnim zagonom.
Pritisnite in pridržite tipki za zmanjšanje glasnosti in tipko za vklop 10 sekund ali več. Osvežil bo pomnilnik vaše naprave in znova naložil vse njene aplikacije in storitve. Če gre samo za težavo z aplikacijo ali zaradi manjše napake, potem je ta postopek dovolj, da jo odpravite. Če pa se težava nadaljuje po tem, pojdite na naslednjo rešitev.
Druga rešitev: Znova zaženite Galaxy S9 v varnem načinu
Namen tega postopka je ugotoviti, ali težavo povzroča ena ali nekatere neodvisne aplikacije, ki ste jih namestili. Ker je, potem je težavo veliko lažje odpraviti, ker se je treba samo znebiti aplikacije, ki povzroča težavo, in to je to! Če telefon zaženete v varnem načinu, začasno onemogočite vse programe drugih proizvajalcev. Če Chrome v tem načinu ne zruši, to pomeni, da težavo povzroča neodvisna aplikacija, zato je zelo pomembno, da to storite.
- Izklopite napravo.
- Pritisnite in držite tipko Moč tipko mimo zaslona z imenom modela, ki se prikaže na zaslonu.
- Kdaj SAMSUNG na zaslonu se sprosti Moč tipko.
- Takoj po sprostitvi tipke za vklop pritisnite in držite tipko Znižaj glasnost tipko.
- Še naprej držite tipko Znižaj glasnost tipko, dokler se naprava ne konča znova.
- Kdaj Varni način v spodnjem levem kotu zaslona se sprosti Znižaj glasnost tipko.
Če predpostavimo, da se aplikacija v tem načinu ne zruši več, potem morate ugotoviti, katera od vaših aplikacij povzroča težavo, in jo odstraniti.
- Na začetnem zaslonu povlecite navzgor po praznem mestu, da odprete Aplikacije pladenj.
- Dotaknite se Nastavitve > Aplikacije.
- Na privzetem seznamu tapnite želeno aplikacijo.
- Za prikaz vnaprej nameščenih aplikacij tapnite Meni > Pokaži sistemske aplikacije.
- Dotaknite se UNINSTALL > v redu.
Če pa se Chrome še vedno sesuje v varnem načinu, morate narediti naslednji postopek.
Tretja rešitev: Počistite Chromov predpomnilnik in podatke
S tem boste ponastavili aplikacijo na privzete nastavitve ter izbrisali vse predpomnilnike in podatkovne datoteke, ki so morda poškodovane. Nujno je, da ta postopek izvedete po neuspehu prvih dveh metod, ker še vedno nismo izključili možnosti, da gre samo za težavo z aplikacijo. To storite tako:
- Na začetnem zaslonu povlecite navzgor po praznem mestu, da odprete Aplikacije pladenj.
- Dotaknite se Nastavitve > Aplikacije.
- Poiščite in tapnite Chrome.
- Za prikaz vnaprej nameščenih aplikacij tapnite Meni > Pokaži sistemsko aplikacijos.
- Dotaknite se Skladiščenje > POČISTI PREDPOMNILNIK > POČISTI PODATKE > IZBRIŠI.
Telefon lahko znova zaženete, da osveži pomnilnik, nato pa poskusite odpreti Chrome, da preverite, ali se težava še vedno pojavlja, in če se še vedno, se morate premakniti na naslednji postopek.
Četrta rešitev: Glavna ponastavitev
Chrome je vnaprej nameščena aplikacija in je ne morete kar tako odstraniti, tako kot lahko počnete s tretjimi osebami. V tem trenutku je bolje ponastaviti telefon, saj se morda soočate s težavo vdelane programske opreme in ponastavitev jo bo zagotovo popravila. Preden pa naredite varnostno kopijo pomembnih datotek in podatkov, jih boste izbrisali in jih morda ne boste mogli več pridobiti, ko bodo izbrisani. Telefon ponastavite tako:
- Varnostno kopirajte podatke v notranjem pomnilniku. Če ste se v napravi prijavili v račun Samsung, ste aktivirali zaščito pred krajo in za dokončanje glavne ponastavitve potrebujete svoje poverilnice Samsung.
- Izklopite napravo.
- Pritisnite in držite tipko Povečaj glasnost tipko in Bixby tipko, nato pritisnite in držite tipko Moč tipko.
- Ko se prikaže zeleni logotip Android, spustite vse tipke (‘Installing system update’ se prikaže približno 30–60 sekund, preden se prikažejo možnosti menija za obnovitev sistema Android).
- Pritisnite tipko Znižaj glasnost večkrat pritisnite tipko, da označite „wipe data / factory reset“.
- Pritisnite Moč gumb za izbiro.
- Pritisnite tipko Znižaj glasnost tipko, dokler ni označena možnost »Da - izbriši vse uporabniške podatke«.
- Pritisnite Moč gumb za izbiro in zagon glavne ponastavitve.
- Ko je glavna ponastavitev končana, je označeno „Znova zaženi sistem zdaj“.
- Pritisnite tipko Tipka za vklop za ponovni zagon naprave.
Upam, da vam bo ta preprost vodnik za odpravljanje težav pomagal odpraviti težavo s telefonom. Če imate druge težave, ki jih želite deliti z nami, nas kadar koli kontaktirajte ali pustite komentar spodaj.
Povežite se z nami
Vedno smo odprti za vaše težave, vprašanja in predloge, zato nas lahko kontaktirate tako, da izpolnite ta obrazec. To je brezplačna storitev, ki jo ponujamo in vam zanjo ne bomo zaračunali niti centa. Vendar upoštevajte, da vsak dan prejmemo na stotine e-poštnih sporočil in se na vsakega posebej ne moremo odzvati. Vendar bodite prepričani, da preberemo vsako prejeto sporočilo. Za tiste, ki smo jim pomagali, razširite glas tako, da naše objave delite s prijatelji ali preprosto všečkate našo Facebook in Google+ stran ali nas spremljajte na Twitterju.
Članki, ki vam bodo morda tudi v pomoč:
- Kako popraviti Samsung Galaxy S9 Plus z napako »Facebook se je ustavil« (enostavni koraki)
- Kako popraviti Samsung Galaxy S9 Plus z galerijo, ki se zapre med fotografiranjem (enostavni koraki)
- Kako popraviti Samsung Galaxy S9 Plus z aplikacijo Messages, ki je prenehala pošiljati besedilna sporočila (preprosti koraki)
- Popravite Samsung Galaxy S9 Plus z aplikacijo Spotify, ki se sama zapre med uporabo (enostavni koraki)
- Kako popraviti Samsung Galaxy S9 Plus s Whatsappom, ki se nenehno sesuje (enostavni koraki)