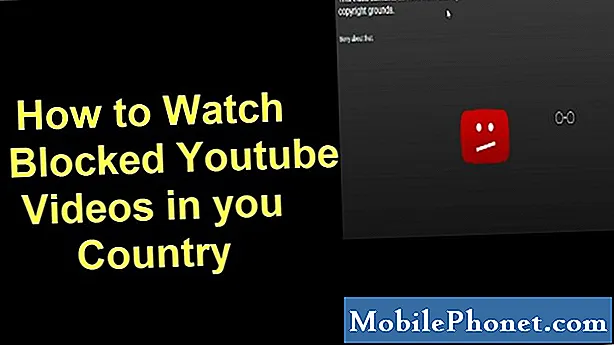Vsebina
- 65+ nasvetov in trikov za Galaxy S6 Edge in Galaxy S6
- Kako uporabljati enostaven način Galaxy S6
- Uporabite Galaxy Galaxy S6 Hitre nastavitve
- Poiščite Galaxy S6
- Prilagodite nastavitve obvestil Galaxy S6
- Na Galaxy S6 uporabite Asistenta Google
- Uporabite svetilko Galaxy S6
- Uporabite način Galaxy S6 Ne moti
- Nasveti in zvijače za fotoaparat Samsung Galaxy S6
- Sledite svojemu zdravju
- Nastavite stike Galaxy S6 Edge
- Uporabite Galaxy S6 Edge Notifications & Information Tok
- Vklopite Edge Clock
- Uporabite Hitri odgovor na Galaxy S6 Edge
- Kako uporabljati SD kartico z Galaxy S6
- Dodajte shrambo v Galaxy S6
- Kako uporabljati pogon USB z Galaxy S6 in S6 Edge
- Napolnite Galaxy S6 hitreje
- Uporabite Galaxy S6 Ultra Power Saving Mode
- Kako spremeniti teme Galaxy S6
- Kako namestiti več aplikacij na začetni zaslon Galaxy S6
- Kako uporabljati Smartlock na Galaxy S6
- Odklenite Galaxy S6 s prstnim odtisom
- Pridobite brezplačne naročnine in shrambo na Galaxy S6
- Posnemite posnetek zaslona Galaxy S6
- Nadgradite s iPhone ali Android na Galaxy S6
- Preklopite z iPhona na Galaxy S6
- Galaxy S6 uporabite kot daljinski upravljalnik
- Uporabite Galaxy S6 v sili
- Kako uporabljati S Voice na Galaxy S6
- Kako uporabljati dostopno točko Galaxy S6
- Kako uporabljati Galaxy S6 za plačevanje
- Kako tiskati iz Galaxy S6
- Kako ohraniti zaslon Galaxy S6 vklopljen
- Kako narediti Galaxy S6 boljši zvok
- Kako uporabljati gibe in kretnje Galaxy S6
- Kako najti izgubljeni Galaxy S6
- Kako uporabljati zasebni način Galaxy S6
- Kako poslati sporočilo o pomoči SOS
- Kako uporabiti Galaxy S6 Flash za obvestila
- Kako napolniti tipkovnico Galaxy S6
- Kako uporabljati Emoji Galaxy S6
- Kako uporabljati otroški način Galaxy S6
- Naredite mapo na Galaxy S6
Obvladajte Galaxy S6 in Galaxy S6 Edge z našim seznamom koristnih nasvetov in zvijač za Galaxy S6, ki vam bodo lahko pokazali, kako uporabljati svoj novi pametni telefon in kar najbolje izkoristiti svoj denar. S spodnjimi nasveti za Galaxy S6 se lahko naučite, kako uporabljati zaslon Edge, odlično novo kamero, programsko opremo Android Lollipop in druge funkcije, ne da bi prebrali dolgočasen priročnik ali porabili ure za iskanje nastavitev.
Delili bomo celo skrite funkcije Galaxy S6, kot je, kako dodati več prostora za shranjevanje, povezati SD kartico z DSLR-ja in druge zanimive funkcije, za katere niste niti slutili, da so bile vključene v Galaxy S6 in Galaxy S6 Edge.
Ni vam treba brati priročnika za Galaxy S6, če se želite naučiti, kako pravilno uporabljati Galaxy S6, in izkoristiti vse funkcije, ki jih samsung vsebuje. Pomagali vam bomo izvedeti, kako uporabljati svoj novi Samsung Galaxy S6 z videoposnetki in vodniki po korakih, ki vam pokažejo, kaj lahko počne vaš telefon.
[contextly_sidebar id = ”lFnS2BL0CkhY7J9axtWMdmDgzGRUQVlP”]
Galaxy S6 in Galaxy S6 Edge imata večino istih funkcij, vendar je na našem seznamu nekaj takih, ki delujejo samo na Galaxy S6 Edge. Te bomo poklicali, da boste vedeli, česa ne poskusite.

Preberite naše nasvete in trike za Galaxy S6, če želite izvedeti vse, kar morate vedeti o uporabi Galaxy S6.
Številni od teh nasvetov in zvijač za Galaxy S6 so zakopani v nastavitvah in skriti za drugim dotikom, ki ga bo večina uporabnikov pogrešala. Nekatere od teh nasvetov za Galaxy S6 boste morda videli v oglasih, vendar vam bomo pokazali, kako jih uporabljati. Z več kot 60 nasveti in zvijačami Galaxy S6 je samo vprašanje časa, kdaj boste strokovnjak.
[contextly_sidebar id = ”5N09Wsxt4PqsMMCtLwihuW7GSD8UMf6B”] Skoraj vsi ti nasveti in triki za Galaxy S6 so brezplačni za uporabo. Za nekatere boste morali kupiti USB OTG adapter ali dodatno opremo, za večino pa morate le vedeti, kje iskati. Galaxy S6 vam ni treba root ali namestiti ROM po meri, vse, kar vam pokažemo, deluje takoj.
Za predstavitev teh funkcij uporabljamo Verizon Galaxy S6 in Verizon Galaxy S6 Edge, vendar skoraj vse te funkcije delujejo na vseh prevoznikih v ZDA in tujini. Če možnosti ne vidite, jo je operater morda odstranil ali pa boste morda morali prenesti aplikacijo.
Pozabite 140-stranski priročnik Galaxy S6 in 145-stranski priročnik Galaxy S6 Edge ter se naučite, kako hitreje in enostavneje uporabljati svoj novi telefon.
65+ nasvetov in trikov za Galaxy S6 Edge in Galaxy S6
Uporabite naše najljubše nasvete in trike Galaxy S6 Edge in Galaxy S6, da sprostite ves potencial novega pametnega telefona. Vključili bomo tudi odlične skrite funkcije Galaxy S6, ki omogočajo dostop do več pametnih telefonov, tako da lahko računalnik pustite doma. Te posebne funkcije Galaxy S6 v priročniku za Galaxy S6 niso omenjene in vam bodo pomagale, da boste pametnejše izkoristili več.
Kako uporabljati enostaven način Galaxy S6
Za lažjo uporabo pametnega telefona lahko uporabite enostavni način na Samsung galaxy S6. Ko vklopite enostavni način, se na začetnem zaslonu prikaže večja ura, večje ikone, bližnjice do stikov, lažji dostop do lupe in v bistvu olajša telefon lastnikom pametnih telefonov prvič.
Pojdi do Nastavitve -> Enostaven način -> Enostaven način vklopljen da to nastavite. Oglejte si zgornji video in si oglejte naš vodnik za uporabo enostavnega načina na Galaxy S6 in Galaxy S6 Edge za več informacij.
Uporabite Galaxy Galaxy S6 Hitre nastavitve
S temi bližnjicami spremenite nastavitve Galaxy S6.
Če vedno uporabljate iste nastavitve, lahko preskočite drsenje in dodate elemente v meni Nastavitve Galaxy S6 na vrhu.
Pojdi do Nastavitve -> Tapnite Plus na vrhu zaslona in nato poleg nastavitev postavite kljukice do katerega želite hiter dostop.
Ko končate, pritisnite nazaj in videli jih boste na vrhu obrazca zaslona z nastavitvami, ki je zdaj vklopljen. Dodate lahko do 9 možnosti.
Poiščite Galaxy S6

Uporabite S Finder za iskanje vašega Galaxy S6 ali Galaxy S6 Edge.
S S Finderjem lahko hitro iščete Galaxy S6. S tem iščete nastavitve, datoteke, aplikacije in stike - v bistvu vse v telefonu.
Povlecite predal za obvestila in povlecite desno v levo, dokler se ne prikaže S Finder. Dotaknite se tega odpreti iskalno orodje Galaxy S6. Zdaj lahko vnesite vse, kar želite najti in videli boste, kako se na vašem Galaxy S6 prikažejo predmeti. Dotaknite se katerega koli od teh, da se odpre datoteke ali predmeta.
Prilagodite nastavitve obvestil Galaxy S6
Ko povlečete predal za obvestila na Galaxy S6, boste videli seznam nastavitev, ki se jih lahko dotaknete za preklop in tapnite in pridržite, da odprete nastavitve. če ne vidite želene možnosti ali morate ves čas povleči, jo lahko prilagodite.
Dotaknite se svinčnika v zgornjem desnem kotu. Zdaj lahko tapnite in pridržite ter nato povlecite za ponovno razporeditev predmetov. Tiste, ki jih želite najpogosteje uporabiti, lahko premaknete v zgornjo vrstico, tako da lahko element vedno hitro vklopite ali izklopite. Ko so predmeti tam, kjer jih želite, tapnite Končano.
Na Galaxy S6 uporabite Asistenta Google
Samsung vključuje Google Asistenta na Galaxy S6 in S6 Edge in je zelo enostaven za uporabo. Ko ga prvič uporabite v napravi, se morate prijaviti, po tem pa lahko pritisnite in pridržite gumb za domov odpreti Asistenta Google.
Asistent Google vam prikazuje kartice, ki vključujejo informacije, ki so vam lahko koristne, kot so paketi, ki prihajajo v vaš dom, novice iz nedavnih iskanj, čas za pot do lokacije, vaše parkirno mesto in še veliko več.
Uporabite svetilko Galaxy S6

Hitreje uporabite svetilko Galaxy S6.
Hitro lahko dodate bližnjico do svetilke Galaxy S6, ne da bi v telefon prenesli svetilko. Urediti morate nastavitve, kot smo prikazali v zgornjih nastavitvah za obvestila, in dodati svetilko tako, da povlečete oglas in ga spustite na enega od prvih petih mest.
Zdaj, ko jo želite uporabiti, preprosto povlecite center za obvestila in tapnite svetilko. To deluje tudi, ko je telefon zaklenjen.
Uporabite način Galaxy S6 Ne moti

Nastavite urnike Ne moti.
Način Samsung Galaxy S6 Ne moti vas olajša spanje z Galaxy S6 v isti sobi in vam omogoča, da utišate telefon med sestanki. V nastavitvah obvestil se lahko dotaknete Ne moti, vendar je lažje uporabljati urnike in prilagoditi, kaj lahko pride skozi.
Pojdi doNastavitve -> Zvoki in obvestila -> Ne moti. Od tu lahko nastavite aRazpored ne moti in tapnite Dovoli izjeme da se prepričate, da alarmi še vedno oglašajo, in omogočite drugim ljudem, da se prebijejo.
Nasveti in zvijače za fotoaparat Samsung Galaxy S6
Samsung je čudovito opravil čiščenje vmesnika kamere, tako da zanimivih funkcij ni tako težko najti, vendar se boste vseeno morali naučiti, kako uporabljati kamero Galaxy S6. V spodnjem videoposnetku se sprehodimo skozi 20 specifičnih nasvetov in trikov za kamero Galaxy S6, s katerimi bomo vaše fotografije dvignili na višjo raven.
Oglejte si videoposnetek, kjer si lahko v celoti ogledate, kako uporabljati te nastavitve na kameri Galaxy S6. Spodaj je kratek seznam z opisom in informacijami, več pa boste izvedeli, če boste nadaljevali z videoposnetkom.
- Hitra kamera - Dvakrat tapnite gumb za dom od kjer koli, da hitro zaženete kamero, tako da lahko posnamete fotografijo.
- Nastavitve fotoaparata - Dotaknite se zobnika za nastavitve fotoaparata, če želite preklopiti na snemanje videoposnetka 4K in prilagoditi druge možnosti, ki jih bomo obravnavali spodaj.
- Glasovni nadzor -Če je v nastavitvah vklopljen glasovni nadzor, lahko izgovorite »Sir«, »Capture«, »Smile« ali »Shoot«, da posnamete fotografijo, ali »Record video« za snemanje videoposnetka.
- Glasnost zaklopa - Za fotografiranje, snemanje videoposnetka ali povečavo uporabite gumb za glasnost, odvisno od vaše izbire v nastavitvah.
- Sledenje samodejnemu ostrenju - Kamera Galaxy S6 vključuje možnost sledenja samodejnemu ostrenju, ki lahko obdrži predmet v fokusu, ko se premika po zaslonu. To morate vklopiti v nastavitvah.
- Video stabilizacija -To možnost uporabite v nastavitvah, da preprečite tresoč video. Ne morete ga uporabljati z vklopljenim sledenjem samodejnega ostrenja.
- Selektivni fokus - Dotaknite se Mode in nato Selective Focus. Zdaj posnemite fotografijo, na kateri ste oddaljeni manj kot 20 centimetrov od motiva, fotoaparat pa bo posnel več posnetkov in nato omogočil, da izberete ostrenje, da zameglite dele za dramatičen učinek.
- Virtual Shot - Virtual Shot vam omogoča, da se sprehodite okoli predmeta in ustvarite kul virtualni sprehod. Priročen je za razkazovanje novega avtomobila, čudovitega kipa ali neverjetne obleke. Poiščite to v načinih.
- Način Pro -Pro način na Galaxy S6 in S6 Edge vam omogoča nadzor merjenja, ISO, ravnovesje beline, ostrenje in shranjevanje nastavitev po meri.
- Načini prenosa - Ko ste v fotoaparatu, tapnite Načini in nato Naloži, da prenesete številne druge načine kamere Galaxy S6, ki ste jih bili vajeni na Galaxy S5 ali Galaxy S4.
- Počasni posnetek - Dotaknite se načina, počasni posnetek in nato posnemite video. V galeriji lahko z drsniki spremenite odsek počasnega posnetka in celotno dolžino posnetka.
- Fast Motion -Dotaknite se načina, hitri posnetek in nato posnemite video. V galeriji lahko z drsniki spremenite odsek za hitro gibanje in skupno dolžino posnetka. To najbolje deluje pri snemanju akcije pri običajni hitrosti, ki je pri hitrejših hitrostih videti neverjetno.
- Načini hitrega preklopa - Povlecite z levega roba za hiter dostop do načinov, da lahko med fotografiranjem preklapljate.
- Dodajte teme svojim fotografijam - Dotaknite se gumba Učinek, da na svoje fotografije uporabite filtre v živo, da boste videli najboljši videz, preden zaskočite.
- Burst Photos - Pritisnite in držite sprožilec ali gumb za glasnost, če ste ga nastavili, da posnamete zaporedne fotografije zelo hitro.
- HDR Live View - Dotaknite se možnosti HDR na levi strani zaslona, da vidite, kako bodo videti fotografije HDR, preden posnamete fotografijo, in se samodejno vklopite, ko jo potrebujete, tudi če ne veste, da jo želite.
- Fotografije v besedilo - Optični bralnik prenesite iz trgovine Samsung. Dotaknite se tega v razdelku z aplikacijami v telefonu. Usmerite kamero na besedilo in fotografija bo postala pravo besedilo, ki ga lahko kopirate in prilepite v drug dokument ali okno za klepet.
- Široki selfi - Ko preklopite na sprednjo kamero, tapnite način in izberite Wide Selfie. Nagnite Galaxy S6 na stran, da na fotografijo vključite več ljudi.
- Posnemite selfi s senzorjem - V glavnem načinu Selfie se lahko nasmehnete in nato s prstom položite senzor srčnega utripa, da posnamete fotografijo.
- Lepotni način - Ko uporabljate sprednjo kamero, tapnite Beauty na vrhu možnosti fotoaparata. To bo zmehčalo bleščanje in morebitne gube.
Zdaj, ko veste, kako uporabljati fotoaparata Galaxy S6 in Galaxy S6 Edge, lahko vadite učenje, kdaj uporabljati posamezne možnosti, in boste strokovnjak, še preden to veste.
Sledite svojemu zdravju
Vzpostavite formo s svojim Galaxyjem S6.
Samsung Galaxy S6 in S6 Edge vključuje aplikacijo S Health. S to aplikacijo lahko spremljate svoje zdravje in dejavnost, ne da bi morali kupiti aplikacijo ali dodatno opremo. Za uporabo slike vašega zdravja uporablja senzorje v Galaxy S6 in vhod, ki ste ga dali. Ta aplikacija vam lahko pomaga tudi pri spremljanju srčnega utripa, stresa in še več.
Mogoče je dodati v druge aplikacije in se povezati z nosljivo napravo, če jo imate, vendar lahko veliko storite samo s telefonom. Pojdi do Aplikacije -> mapa Samsung -> S Health za začetek.
Nastavite stike Galaxy S6 Edge

Za enostaven dostop do stikov uporabite Edge Notifications.
V funkcijo Edge Contacts dodajte do pet stikov Galaxy S6 Edge, tako da zaslon zasveti v posebni barvi, ko vas ti stiki pokličejo.
Povlecite v obliki zgornjega desnega roba kjer je na začetnem zaslonu Galaxy S6 Edge majhna siva oznaka in nato tapnite ikono plus barve da dodate stik. To lahko ponovite s štirimi dodatnimi stiki. Če želite urediti stike Edge, se lahko dotaknete tudi nastavitve. Izbrana barva bo pokazala, kdo kliče, ko je Galaxy S6 Edge obrnjen navzdol.
Uporabite Galaxy S6 Edge Notifications & Information Tok
Galaxy S6 Edge lahko dodate tudi Notificatiosn za aplikacije, rss vire in druge pomembne informacije. Obvestila Edge zajemajo le nekaj aplikacij, vendar Galaxy S6 Edge Information Stream ponuja več možnosti, vključno z vsemi obvestili v predalu za obvestila.
Pojdi doNastavitve -> Edge zaslon -> Informacijski tok. Nato s tem vodnikom prilagodite, kar vidite.
Če želite dostopati do toka informacij, morate povleči gor in dol po robu zaslona, ko je zaslon izklopljen. Zgornji video opisuje, kako to deluje.
Vklopite Edge Clock

Vklopite nočno uro Galaxy S6 Edge.
Če želite na hitro videti, koliko je ura, lahko vklopite Edge Clock. V obdobju, ki ga izberete, do 12 ur, bo zaslon Galaxy S6 Edge osvetlil uro in datum na robu zaslona.
Nastavitve -> Edge Screen -> On. Od tam lahko nastavite čas, ko se Edge Clock zažene in ustavi
Lahko nadzorujete rob zaslona, ki se prikaže v glavnih možnostih nastavitev Galaxy S6 Edge.
Uporabite Hitri odgovor na Galaxy S6 Edge

Za hiter odgovor položite prst na senzor srčnega utripa.
Druga priročna funkcija Galaxy S6 Edge je hiter odgovor, ko ne morete sprejeti klica. Ko pride klic, lahko sekundo ali dve držite prst na senzorju srčnega utripa in nato pošlje sporočilo v pločevinkah.
Pojdite v Nastavitve -> Edge zaslon -> Osvetlitev roba -> Hitri odgovor. S tem nastavitev vklopite in tu lahko uredite sporočilo, tako da je bolj informativno in manj reklamno za Galaxy S6 Edge.
Kako uporabljati SD kartico z Galaxy S6
Če kupite kabel USB OTG in čitalnik USB na kartici SD, lahko SD kartico povežete z Galaxy S6. To je priročen način za premikanje fotografij iz DSLR-ja v Galaxy S6, tako da jih lahko delite s Facebookom ali naložite v drugo storitev. Kabel USB OTG je manjši od 5 dolarjev, čitalniki kartic USB SD pa so tudi na Amazon precej ugodni.
Priključite kabel USB OTG v vrata Galaxy S6 Micro USB, priklopite čitalnik kartic USB SD in vstavite kartico SD. Galaxy S6 bo odprl aplikacijo Moje datoteke in vam omogočil brskanje, kopiranje in dostop do fotografij in videoposnetkov na kartici SD.
Dodajte shrambo v Galaxy S6
Sandisk Wireless Flash Drive in WiFi Media Drive omogočata uporabnikom brezžično povezavo za ogled videoposnetkov, predvajanje glasbe in dostop do datotek. Vsi se prek WiFi-ja povežejo s Galaxy S6, nato pa jih lahko nato priključite na pogon USB v računalniku, da datoteke premaknete nanje.
Je enostaven za uporabo in deluje odlično, poleg tega pa lahko dodate več prostora za shranjevanje s kartico Micro SD ali SD, odvisno od modela. Vseeno jih boste morali obdržati.
Kako uporabljati pogon USB z Galaxy S6 in S6 Edge
Če kupite USB OTG kabel, lahko vanj priklopite kateri koli bliskovni pogon in se povežete z Galaxy S6 ali S6 Edge. Ta možnost je priročna, če že imate kabel ali želite povezati druge predmete. če želite le bliskovni pogon, ki deluje z Galaxy S6, je bliskovni pogon Sandisk USB OTG priročna možnost, ki je drobna in deluje kot očarljivo.
Priključite katero koli od teh v računalnik, da jim dodate vsebino, nato pa jih priključite na Galaxy S6, ko želite dostopati do datotek. Takoj, ko priključite datoteke, se bo aplikacija zagnala in jih lahko uporabite v obstoječih aplikacijah za Android v telefonu.
Napolnite Galaxy S6 hitreje
Če uporabljate pravi polnilnik, lahko Galaxy S6 hitreje napolnite s tehnologijo QuickCharge 2.0. Da bo to delovalo, potrebujete polnilnik, ki je bil priložen telefonu, ali enega od teh rezervnih delov in ga morate priključiti neposredno na telefon. Brezžično polnjenje tukaj ne bo delovalo.
Tudi zaslon mora biti izklopljen, da lahko hitro polnjenje deluje, zato telefona med tem ne morete uporabljati. Med hitrim polnjenjem lahko baterija v približno 30 minutah pade z manj kot 10% na 50%.
Uporabite Galaxy S6 Ultra Power Saving Mode

Prihranite življenjsko dobo baterije z ultra varčnim načinom.
Baterije Galaxy S6 ne morete odstraniti in vstaviti rezervne, vendar vam ni treba vedno imeti s seboj akumulatorja. Samsung vključuje način ultra nizke porabe, ki vam omogoča, da zadnjih 10% življenjske dobe baterije podaljšate za ure, namesto za minute.
Najhitreje to vklopite, če greste v Možnost hitrih nastavitev v predalu za obvestila. Dotaknite se možnosti Ultra Power Saving Mode. Videli boste seznam, kako dolgo vam bo zdržala trenutna baterija.
Z 37% življenjske dobe baterije lahko Galaxy S6 Edge v tem načinu zdrži skoraj dva dni. Zaslon je siv in lokacijske storitve so izklopljene, prenos podatkov v mobilnem omrežju pa se ustavi, ko je zaslon izklopljen. Tudi s temi koncesijami lahko še vedno uporabljate večino funkcij pametnega telefona.
Kako spremeniti teme Galaxy S6
Samsung vključuje možnost spreminjanja videza vašega Galaxy S6 z uporabo tem. Uporabite lahko nekatere založniške teme in naložite druge teme, vključno s temami Avengers Age of Ultron in številnimi drugimi.
Pojdi do Nastavitve -> Teme -> Dotaknite se enega, da ga uporabite. Če potrebujete več tem Galaxy S6, tapnite Trgovina. Poiščite želene teme in tapnite prenos. Zaenkrat so vse teme brezplačne. Ko ga prenesete, se vrnite v nastavitve teme, da ga aktivirate.
Kako namestiti več aplikacij na začetni zaslon Galaxy S6
Na začetnem zaslonu prikažite več aplikacij.
Če želite na začetnem zaslonu Galaxy S6 obdržati več aplikacij ali pripomočkov, lahko spremenite velikost mreže. S tem nasvetom lahko ikone povečate in namestite manj elementov na začetni zaslon.
Tapnite in pridržite na odprtem območju začetnega zaslona. Ko se prikažejo nastavitve tapnite Mreža zaslona. Izberite mrežo zaslona, ki jo želite uporabiti. Ko končate, boste morda morali znova organizirati aplikacije in pripomočke Galaxy S6.
Kako uporabljati Smartlock na Galaxy S6
Z Androidom 5.0 Lollipop na Galaxy S6 lahko Galaxy S6 ostane odklenjen, ko je povezan z zaupanja vrednimi napravami Bluetooth ali na zaupanja vrednem mestu. To uporabljamo, da telefon ostane odklenjen doma, v avtu in med uporabo slušalk Bluetooth.
Pojdi doNastavitve -> Zaklenjen zaslon in varnost -> Nastavitve varne zaklepanja -> Smart Lock. Tu lahko v telefon dodate dodatno opremo ali lokacije. Ko oglasite vse, se mora telefon odkleniti brez uporabe gesla ali bralnika prstnih odtisov.
Odklenite Galaxy S6 s prstnim odtisom
Senzor prstnih odtisov Samsung Galaxy S6 je bistveno boljši kot v preteklem letu in je bistven del zaščite vašega telefona in vaših podatkov v telefonu.
Pojdite v Nastavitve -> Zaklenjeni zaslon in varnost -> Prstni odtis -> Dodaj prstni odtis.
Položite prst na tipko za dom in ga dvignite. Ponavljajte, dokler ni natis registriran, preklop položaja na polovico ob pozivu.
Vadite lahko do štiri prste. Prstnega odtisa lahko tapnete in zadržite, da ga preimenujete in izbrišete.
Pridobite brezplačne naročnine in shrambo na Galaxy S6

Z Galaxy S6 lahko dobite brezplačne aplikacije in naročnine.
Samsung Galaxy S6 in Galaxy S6 Edge vključuje Galaxy darila. Sem spadajo brezplačne aplikacije, brezplačno dobroimetje za nakup aplikacij in brezplačne naročnine.
Na tretjem začetnem zaslonu je možnost Galaxy Darila, s katero se lahko dotaknete. S tem bo poseben del trgovine z aplikacijami naložen z brezplačnimi ponudbami, ki vključujejo brezplačne avdio knjige, brezplačne e-knjige, brezplačne naročnine na The Economist, Evernote Premium, Endomondo Premium, naročnino NYT, LastPass Premium in še več. Za nove uporabnike je na voljo celo brezplačna vožnja z Uberjem.
Posnemite posnetek zaslona Galaxy S6

Hkrati pritisnite gumb za vklop in izklop, da posnamete posnetek zaslona.
Posnamete lahko posnetek zaslona Galaxy S6, da delite nekaj na zaslonu, shranite Snapchat ali pa samo poskrbite, da ne boste izgubili vsega, kar gledate.
Istočasno pritisnite in držite gumb za vklop in izklop. Tako se vaš trenutni zaslon shrani v aplikacije Galerija in Fotografije. V predalu za obvestila lahko najdete tudi zadnji posnetek zaslona.
Nadgradite s iPhone ali Android na Galaxy S6

Nadgradite z Androida na Galaxy S6 lažje.
Samsung olajša prehod s starejšega Android telefona na Galaxy S6. Pojdite v trgovino Samsung App Store na vašem Galaxyju S6. Pod Essentials boste videli Pametno stikalo Samsung Galaxy. Prenesite to aplikacijo.
Odprite aplikacijo in se strinjajte s pogoji. Izberite nadgraditi iz naprave Android in potem prenesite aplikacijo Smart Switch na stari telefon iz Googla Play. Telefone boste morali postaviti blizu drug drugega in sledite navodilom za prenos stikov, fotografij in drugega iz ene naprave v drugo. Izberete lahko, kaj boste poslali.
Preklopite z iPhona na Galaxy S6

Z iCloud ali kabla preklopite z iPhona na Galaxy S6.
Z aplikacijo Samsung Smart Switch lahko preklopite z iPhona na Galaxy S6. Podatke lahko uvozite iz iCloud ali pa na svoj Galaxy S6 priključite kabel USB OTG in nato s polnilnim kablom iPhone povežete obe napravi za neposreden prenos.
Prenesi Pametno stikalo Samsung Galaxy iz trgovine Samsung.Odprite aplikacijo in se strinjajte s pogoji ter izberite iPhone.
Sledite navodilom na zaslonu. Če potrebujete USB OTG kabel, ga lahko na Amazon kupite za manj kot 5 USD.
Galaxy S6 uporabite kot daljinski upravljalnik
Nadzirajte svoj HDTV z Galaxy S6.
Na vrhu Galaxy S6 je IR vhod, ki lahko nadzoruje vaš HDTV in druge naprave za domačo zabavo.
V predalu za aplikacije najdete pametni daljinski upravljalnik Peel. Morda je v mapi Samsung na prvi strani. Odprite aplikacijo, izberite ponudnika televizije in nato navedite svojo starost, da boste lahko prejemali priporočila.
Naprej naprej sledite navodilom za nastavitev za povezavo televizorja s kabelskim ali satelitskim sprejemnikom ter drugimi napravami za zabavo.
Uporabite Galaxy S6 v sili

Vklopite zasilni način, ko potrebujete napajanje in povezljivost.
Samsung vključuje poseben zasilni način, ki uporabnikom omogoča, da omejijo porabo energije telefona in podaljšajo življenjsko dobo baterije ter vam pomagajo pri povezovanju z drugimi.
To je podobno načinu varčevanja z energijo, vendar se nahaja v Nastavitve -> Zasebnost in varnost -> Način v sili. Preklopi, sprejmite pogoje in nato tapnite Vklopi.
Kako uporabljati S Voice na Galaxy S6

Za lažjo uporabo S Voice nastavite ukaz za prebujanje.
S Voice še vedno deluje na Galaxy S6 kot osebni asistent, vendar ga s pritiskom gumba za dom ne morete več aktivirati.
Pojdi do Aplikacije -> mapa Samsung -> S Voice. Sprejmite pogoje in določila potem usposobite ga za uporabo ukaza Wake Up s katerim lahko kadar koli zaženete S Voice.
Ko je nastavljen, ga lahko s tem ukazom pokličete in prosite, naj opravi veliko nalog na vašem Galaxy S6, ne da bi se ga dotaknil.
Kako uporabljati dostopno točko Galaxy S6
Internetno povezavo iz Galaxy S6 delite z drugo napravo, kot je prenosnik ali tablični računalnik. Pri modelu Verizon je na voljo neposredno v hitrih nastavitvah za obveščanje, vendar to pri modelu AT&T ni na voljo. Več podrobnosti o uporabi dostopne točke Galaxy S6.
Vedno lahko obiščete Nastavitve -> Več -> Mobilna dostopna točka -> Vključeno. V zgornjem kotu tapnite Več, da nastavite Mobile Hotpot. Tu lahko spremenite ime in geslo. Priporočamo oboje.
Kako uporabljati Galaxy S6 za plačevanje
Samsung Pay bo prispel to poletje in vam omogočil plačevanje s telefonom Samsung Galaxy S6 v čitalnikih kartic z magnetnimi trakovi, vendar lahko Google Denarnico zdaj uporabite pri kateri koli kreditni kartici ali banki.
Google Denarnica uporablja NFC, ki je vgrajen v Galaxy S6 in S6 Edge. Če jo želite uporabiti, morate pred odhodom dodati kartice in nato odpreti Google Denarnico, vnesti PIN in držati telefon v čitalniku kartic NFC. Ta možnost deluje samo z novejšimi registri, zato ne pozabite.
Kako tiskati iz Galaxy S6

Natisnite desno iz Galaxy S6.
Lahko tiskate iz Galaxy S6 na tiskalnik WiFi, vendar boste morda potrebovali poseben vtičnik. Za začetek pojdite na Nastavitve -> Več -> Tiskanje. Tu lahko tapnite Prenos vtičnika poiskati vtičnik, ki ustreza vašemu tiskalniku.
Po namestitvi iz Trgovine Play se vrnite v meni Tiskanje in ga vklopite. Ko to storite, mora najti tiskalnik.
Zdaj, ko želite tiskati iz Galaxy S6, pojdite na Skupna raba -> Tiskanje -> Izberite tiskalnik -> tapnite ikono tiskalnika.
Kako ohraniti zaslon Galaxy S6 vklopljen

Ko ga gledate, naj bo zaslon Galaxy S6 vklopljen.
Samsung Galaxy S6 lahko zaslon ostane vklopljen, ko ga gledate, s pomočjo senzorjev na sprednji strani naprave. to je zelo priročno, če svoj telefon rutinsko predate sorodniku, da si ogleda fotografije otroka ali počitnic in zaslon ugasne.
Pojdi doNastavitve Galaxy S6 -> Zaslon in ozadje -> Pametno bivanje -> Vključeno. To je vse, kar morate storiti. Ko zaslon ostane vklopljen, boste v območju za obvestila videli majhen pogled z očmi.
Kako narediti Galaxy S6 boljši zvok

Evo, kako prilagodite zvok Galaxy S6.
Samsung vključuje možnost prilagajanja zvoka Galaxy S6 vašim ušesom, ko nosite slušalke. Temu se reče Adapt Sound. Obstaja tudi možnost za virtualni prostorski zvok in zvok cevi, ki posnema cevni ojačevalnik.
Pojdi do Nastavitve -> Zvoki in obvestila -> Kakovost in učinki zvoka. Tu lahko vklopite in trenirajte Prilagodi zvok. To morate trenirati v mirnem okolju s pripetimi slušalkami.
Lahko tudi vklopite SoundAlive + ali Tube Amp, ko so priključene slušalke za virtualni zvočni učinek.
Kako uporabljati gibe in kretnje Galaxy S6

Nadzirajte gibe in kretnje Galaxy S6.
Samsung je sicer zmanjšal nadzor gibanja in kretenj, vendar je v Galaxy S6 in S6 Edge še vedno na voljo nekaj možnosti. Pojdi doNastavitve -> Gibi in poteze ter vklopite želene možnosti.
Kličete lahko, ko dvignete telefon iz glave iz sporočila, dobite pametna opozorila, utišate telefon in s svojo dlanjo posnamete posnetek zaslona.
Kako najti izgubljeni Galaxy S6
Samsung vključuje novo možnost Find My Mobile, ki vam omogoča sledenje izgubljenemu ali ukradenemu Galaxyju S6 in preprečuje, da bi ga nekdo drug ponovno aktiviral.
Pojdi do Nastavitve -> Zaklenjeni zaslon in varnost -> Poišči moj mobilnik. Prijavite se s svojim računom Samsung ali prstnim odtisom in nato vklopite daljinski upravljalnik, Googlovo lokacijsko storitev in zaklepanje znova.
Če izgubite telefon, lahko pojdite na spletno mesto Find My Mobile in poiščite svojo napravo. Napravo lahko pozvonite, jo zaklenete, obrišete, vklopite zasilni način ali način ultra varčevanja in celo zajamete dnevnike klicev. Obstaja možnost tudi daljinskega odklepanja.
Kako uporabljati zasebni način Galaxy S6
Če želite zakleniti datoteke, fotografije in informacije, tako da tudi če predate odklenjen telefon nekomu, ki ne more dobiti dostopa, lahko uporabite zasebni način.
Pojdi do Nastavitve -> Zasebnost in varnost -> Zasebni način -> Izberite način za zaklepanje podatkov. Nastavite varnostno kodo . Lahko tudi vklopite funkcijo samodejnega izklopa tako bo zasebni način onemogočil in skril vaše podatke, če jih pozabite izklopiti.
V meniju Galerija, Video, Glasba, Snemalnik zvoka ali Moje datoteke lahko pojdite na Več in izberite Premakni v zasebno.
Kako poslati sporočilo o pomoči SOS

Pošljite sporočilo SOS, ko potrebujete pomoč.
Če želite v nujnih primerih nekomu hitro poslati svojo lokacijo, fotografije in zvok, lahko vklopite način SOS.
Pojdi doNastavitve -> Zasebnost in varnost -> Pošlji sporočila SOS. Zdaj, ko imate težave, lahko trikrat tapnete gumb za vklop, da v nujnem primeru pošljete fotografije, lokacijo in zvočne informacije. V težavah preprosto trikrat hitro pritisnite gumb za vklop.
Kako uporabiti Galaxy S6 Flash za obvestila

Naredite LED bliskavico za obvestila.
če potrebujete več obvestil, kot bi jih običajno prejeli od galaksije S6, lahko bliskavico spremenite v svetlo obvestilo, ki bo zagotovo pritegnilo vašo pozornost.
Pojdi do Nastavitve -> Dostopnost -> Sluh -> Obvestilo o bliskavici -> Vključeno. Upoštevajte, da je to zelo svetlo, zato ne glejte neposredno nanj, ko zazvoni telefon. Obrnite telefon, da neha utripati.
Kako napolniti tipkovnico Galaxy S6
Tipkovnico Galaxy S6 lahko napolnite na nekaj ključnih načinov, ki vam bodo pomagali hitreje tipkati in z manj natipkanimi tipkarijami. Veliko priročnih nastavitev je vklopljenih, vendar jih lahko upravljate v nastavitvah tipkovnice.
Odprite aplikacijo z besedilnim poljem, tako da bo tipkovnica odprta. Pritisnite in držite gumb za mikrofon na levi strani preslednice. Dotaknite se gumba za nastavitve.
Dotaknite se možnosti Samodejno preveri črkovanje. Vklopite ga in izberite svoj jezik. poskrbite, da se možnosti Samodejno pod tem ujemajo z vašim slogom tipkanja.
Dotaknite se Bližnjice besedila, da vnesete kombinacije kratkih črk, ki lahko zapolnijo daljši blok informacij. Uporabite to za e-poštni naslov, naslov delovnega mesta, pogost odgovor na e-pošto ali karkoli, kar želite hitreje vtipkati. Zvok in vibracije tipkovnice Galaxy S6 lahko tudi izklopite in celo prilagodite celotno velikost tipkovnice.
Na glavnem zaslonu tipkovnice lahko z mikrofonom narekujete telefonu za hitrejše tipkanje. Če tapnete in zadržite mikrofon in nato izberete možnost poleg nastavitev, lahko uporabite manjšo tipkovnico.
Tapnite katero od naučenih besed, ki se pojavijo v priporočilih, in jo pridržite, da jo odstranite iz knjižnice naučenih besed.
Kako uporabljati Emoji Galaxy S6
Tipkovnico Galaxy S6 Emoji lahko uporabite brez nalaganja posebnih možnosti čustvenih simbolov. Preprosto odprite tipkovnico v običajnem besedilnem polju. Dotaknite se mikrofona in nato nasmejanega obraza.
Zdaj lahko svojim sporočilom dodate čustvene simbole in hitro preklopite nazaj na besedilo, ne da bi spreminjali tipkovnice ali se zapletali v druge aplikacije. Tukaj je več o uporabi čustvenih simbolov Galaxy S6.
Kako uporabljati otroški način Galaxy S6

Na Galaxy S6 uporabite otroški način.
Ti lahko prenesite brezplačno aplikacijo Galaxy S6 Kids iz trgovine Samsung App Store. Tako lahko telefon zaklenete na posebno aplikacijo za otroke, tako da ne bo klical ali sporočil sodelavcem in prijateljem ali brisal pomembnih podatkov.
Nastavite zatič in geslo da otrok ne more uganiti. Vnesite podatke o svojih otrocih in dodajte aplikacije, do katerih želite, da imajo dostop in jih uporabljajo. V otroškem načinu ne morejo dostopati do vaših aplikacij in podatkov, vendar se lahko vseeno zabavajo. Prav tako lahko obiščete Starševski nadzor in si ogledate, katere aplikacije uporablja vaš otrok, nastavite omejitve in dodate predstavnost iz naprave.
Naredite mapo na Galaxy S6
Naredite novo mapo in prilagodite barvo.
V predal aplikacij Galaxy S6 ali na začetni zaslon lahko dodate mapo in spremenite barvo mape za lažjo organizacijo.
Tapnite in pridržite eno od aplikacij in jo nato povlecite na drugo ikono aplikacije. Ozadje bo spremenilo barvo in lahko dvignete prst z zaslona da naredite mapo.
Poimenujte mapo in tapnite barvno paleto v desno, da spremenite barvo ozadja mape.
Če želite dodati drugo aplikacijo, samo povlecite in spustite tudi to aplikacijo v mapo. Če želite odstraniti aplikacijo iz mape odprite mapo in tapnite in pridržite aplikacijo, dokler je ne morete premakniti iz mape.