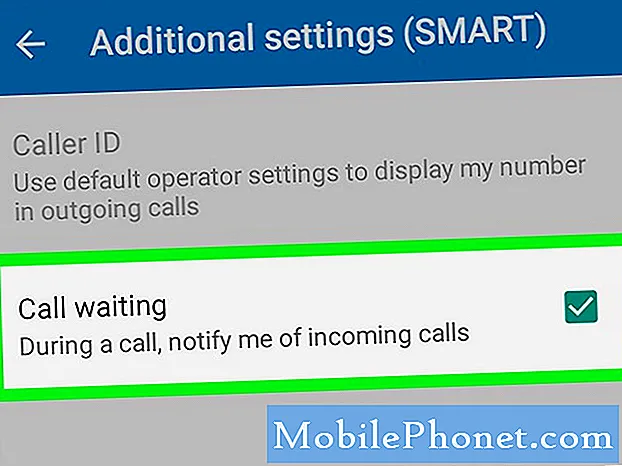Vsebina
- Z iPhoneom ali iPadom nastavite Apple TV
- Prerazporedite aplikacije na začetnem zaslonu
- Zrcalite zaslon računalnika Mac na televizor
- Zrcalite zaslon iPhona ali iPada na televizor
- Igrajte igre na svojem Apple TV
- Prenesite aplikacije drugih proizvajalcev
- IPhone ali iPad uporabite kot daljinski upravljalnik
- Uporabite univerzalni daljinski upravljalnik z Apple TV
- Preimenujte svoj Apple TV
- Takoj preklopite Apple TV v stanje spanja
- Hitreje se vrnite na začetni zaslon
- Nastavite starševski nadzor
- Dostopajte do svojih fotografij na napravi Apple TV
- Uporabite svoje fotografije kot diaprojekcijo ohranjevalnika zaslona
- Oglejte si napovednike vseh najnovejših filmov
- Nakup in izposoja filmov in TV oddaj
- Hitro seznanite daljinski upravljalnik z Apple TV
- Odprite stikalo za aplikacije
- Ročno zaženite ohranjevalnik zaslona
- Hitro znova zaženite Apple TV
- Hitro spremenite v velike / male črke
- Izbrišite aplikacijo z začetnega zaslona
- Preskočite 10 sekund v katerem koli videoposnetku
- Naredite sledilno ploščico bolj občutljivo na dotik
- Hitro se vrnite v aplikacijo Music
- Preverite napolnjenost baterije daljinskega upravljalnika
- Povežite slušalke Bluetooth
- Dodajte še en Apple ID
- Izenačite glasnost filma
- Oglejte si celoten seznam ukazov Siri
- Preverite moč internetne povezave vašega Apple TV-ja
- Predvajajte nepodprte video datoteke
- Glejte TV v živo
Ta čudovit seznam 34 nasvetov in zvijač za Apple TV bo uporabnikom pomagal, da se naučijo narediti več s sprejemnikom za pretakanje tvOS, ne da bi morali veliko časa preživljati z nastavitvami in poskušati ugotoviti stvari.
Čeprav smo v preteklosti že razpravljali o nekaterih imenitnih funkcijah Apple TV, se nam je zdelo dobro sestaviti dober seznam nekaj trdnih nasvetov in trikov, ki jih morda ne boste vedeli za novo četrto generacijo Apple TV.
Kot mnogi Appleovi izdelki je tudi Apple TV preprosta naprava, vendar vsebuje veliko potenciala, ki ga mnogi uporabniki še niso sprostili.
Na primer lahko zrcalite zaslon Mac-a ali iPad-a na televizor, prilagodite domači zaslon Apple TV po svojih željah, igrate igre prek Apple TV-ja in celo uporabljate iPhone ali iPad kot daljinski upravljalnik Apple TV.
Tukaj je 34 nasvetov in trikov za Apple TV, s katerimi lahko izboljšate svojo zabavno izkušnjo v dnevni sobi.
Z iPhoneom ali iPadom nastavite Apple TV
Tako kot tretja generacija Apple TV-ja lahko tudi vaš Apple TV enostavno nastavite na preprost način, ne da bi vam bilo treba ročno krmariti po zaslonskih menijih z uporabo iPhona.
Vse, kar morate storiti, je, da se prepričate, da vaš iPhone ali iPad uporablja vsaj iOS 9.1 in je povezan z vašim najljubšim WiFi omrežjem ter da je Bluetooth vklopljen. Nato preprosto postavite iPhone ali iPad na Apple TV in zaznal bo samodejno nastavitev. Imamo temeljitejši vodnik, po katerem lahko nadaljujete.
Prerazporedite aplikacije na začetnem zaslonu
Če niste povsem zadovoljni s postavitvijo aplikacij na domačem zaslonu, jih lahko dejansko preuredite tako, da ustrezajo vašim potrebam.
Preprosto označite aplikacijo, ki jo želite premakniti, nato pritisnite in držite na sledilni ploščici na daljinskem upravljalniku Apple TV. Ikone aplikacij se bodo začele premikati in od tam vse, kar morate storiti, je, da povlečete čez sledilno ploščico, da aplikacijo premaknete na želeno mesto na začetnem zaslonu.
Zrcalite zaslon računalnika Mac na televizor
Apple ima funkcijo, imenovano AirPlay, ki vam omogoča predvajanje vsebine iz naprave Mac ali iOS na vaš Apple TV za predvajanje na televiziji. Uporabite ga lahko tudi za zrcaljenje zaslona računalnika Mac na televizorju.
V menijski vrstici Mac-a preprosto kliknite ikono AirPlay in nato na seznamu izberite Apple TV. Od tam se bo zaslon vašega Mac-a prikazal na televiziji in to lahko uporabite za prikazovanje fotografij prijateljem in družini in še česa.
Zrcalite zaslon iPhona ali iPada na televizor
Podobno kot lahko zrcalite zaslon svojega Mac-a na televizorju, lahko isto storite s svojim iPhoneom ali iPadom.
Preprosto odprite Nadzorni center v iPhonu ali iPadu in tapnite AirPlay. Na seznamu, ki se odpre, kliknite vaš Apple TV in nato omogočite Zrcaljenje. Zaslon vašega iPhona ali iPada se bo zdaj prikazal na televiziji.
Igrajte igre na svojem Apple TV
Velika značilnost novega Apple TV-ja je igranje iger neposredno na sprejemniku, številne priljubljene igre, ki ste jih v preteklosti igrali na iPhonu, pa lahko zdaj predvajate na televiziji.

Najboljše je, da vam iger ni treba predvajati na televizorju. Igre so lokalno shranjene na Apple TV-ju, daljinski upravljalnik pa preprosto uporabite kot krmilnik ali pa kupite neodvisen gamepad.
Prenesite aplikacije drugih proizvajalcev
Na prejšnjih modelih Apple TV ste imeli na voljo samo tiste aplikacije, ki jih verjetno niste uporabljali. Vendar pa novi Apple TV omogoča prenos programov drugih proizvajalcev in zagotavlja veliko več vsebine za ogled v napravi.
Na voljo je ogromno aplikacij Apple TV, zato smo sestavili ogromen seznam nekaterih, ki bi jih morali preveriti.
IPhone ali iPad uporabite kot daljinski upravljalnik
Daljinski upravljalnik, ki je priložen vašemu Apple TV-ju, je zelo kul, še posebej, če ima sledilno ploščico in gumb Siri, vendar se lahko zlahka izgubi. Če ne najdete daljinskega upravljalnika Apple TV, lahko iPhone ali iPad dejansko uporabite kot daljinski upravljalnik.

S prenosom in namestitvijo aplikacije Remote lahko napravo iOS spremenite v daljinski upravljalnik Apple TV in nadzorujete polje za pretakanje s pomočjo iPhona ali iPada.
Uporabite univerzalni daljinski upravljalnik z Apple TV
Če niste navdušeni nad daljinskim upravljalnikom Apple TV ali bi raje uporabili univerzalni daljinski upravljalnik, ki ga že imate, ga lahko programirate tako, da deluje z vašim Apple TV-jem.
Z daljinskim upravljalnikom Apple pojdite na Nastavitve> Daljinski upravljalniki in naprave in izberiteNaučite se na daljavo. Na univerzalnem daljinskem upravljalniku izberite nastavitev, ki ne nadzoruje nobene trenutne naprave, in nato pritisniteZačni.
Preimenujte svoj Apple TV
Če imate v hiši več kot en Apple TV, jih je morda dobro preimenovati, da boste vedeli, kateri je kateri.
Če želite to narediti, se pomaknite do Nastavitve> AirPlay> Ime Apple TV in izberite s seznama, odvisno od tega, kje se nahaja ta Apple TV box, na primer dnevna soba, spalnica itd.
Takoj preklopite Apple TV v stanje spanja
Obstaja način, da lahko Apple TV izklopite, ali bolje, preklopite v stanje spanja. Vendar pa vključuje nekaj korakov in navigacijskih menijev, preden jih lahko dejansko izklopite.
Vendar pa lahko na hiter način takoj preklopite Apple TV v stanje spanja, vse kar morate storiti je, da na daljinskem upravljalniku Apple TV pritisnete in pridržite gumb Domov in nato izberete Spi.
Hitreje se vrnite na začetni zaslon
Če vas muči, da petkrat pritisnete gumb Meni, da se končno vrnete na začetni zaslon, obstaja hitrejši način.

Na starejšem Apple TV-ju držite gumb Menu, da se vrnete na začetni zaslon, na novem daljinskem upravljalniku pa lahko preprosto kliknete gumb Home, da se vrnete na glavni zaslon.
Nastavite starševski nadzor
Če imate otroke in ne želite, da v vaši dnevni sobi gledajo kar koli na Apple TV-ju, lahko nastavite omejitve, tako da bodo lahko gledali samo vsebino, ki jo odobrite.
Pomaknite se do Nastavitve> Splošno> Omejitve. Tu lahko nastavite vse vrste omejitev za filme in TV-oddaje, na primer omejitev vsebine na podlagi ocene in preprečevanje otrokom, da bi brez vašega dovoljenja kupovali ali najemali filme ali TV-oddaje.
Dostopajte do svojih fotografij na napravi Apple TV
Vse fotografije, ki ste jih posneli s svojim iPhoneom ali iPadom, so lahko takoj na voljo za ogled na Apple TV, tako da omogočite My Photo Stream v napravi iOS in Apple TV.
Najprej, da jo omogočite na svojem Apple TV, preprosto odprite aplikacijo Fotografije in kliknite Vklopite iCloud Photos.
Nato pojdite na, če želite v napravi iOS vklopiti My Photo Stream Nastavitve> iCloud> Fotografije in vklopite My Photo Stream. Zdaj, ko posnamete fotografijo, bo prikazana na vašem Apple TV v aplikaciji Photos.
Uporabite svoje fotografije kot diaprojekcijo ohranjevalnika zaslona
Vaš Apple TV lahko uporablja lastna Appleova ozadja iz zraka, ki jih je zares super in zabavno gledati. Če pa želite uporabiti svoje fotografije, lahko to tudi uresničite.

Ker ste iCloud Photos že omogočili v prejšnjem nasvetu, morate le odpreti Nastavitve> Ohranjevalnik zaslona> Tip in izberite Moje slike. Od tam lahko izberete uporabo lastnih fotografij kot ohranjevalnika zaslona vašega Apple TV-ja.
Oglejte si napovednike vseh najnovejših filmov
Tehnično bi lahko obiskali YouTube in poiskali napovednik filma, ki si ga želite ogledati, vendar to ni najboljša možnost, če gre za ogled iz zbirke napovednikov.
Če vas preprosto zanima samo ogled naključnih filmskih napovednikov najnovejših filmov, je aplikacija Trailers dobra aplikacija za uporabo, če želite najti film, ki bi si ga morda želeli ogledati v kinodvoranah. Včasih je bila to privzeta aplikacija za starejše modele Apple TV, vendar jo boste morali prenesti iz App Store na novi Apple TV.
Nakup in izposoja filmov in TV oddaj
Čeprav to tehnično ni noben skriti namig ali trik, se mnogi novi uporabniki Apple TV morda ne zavedajo, da lahko kupite ali izposodite filme in TV-oddaje kar na Apple TV-ju in jih takoj začnete gledati.
The Filmi in TV oddaje Aplikacija na vrhu začetnega zaslona omogoča brskanje po katalogu iTunes video vsebin, ki jih lahko kupite ali izposodite. Ko opravite nakup, ga lahko takoj začnete gledati na svojem Apple TV. To je morda najlažji način za nakup ali izposojo filmov in TV oddaj.
Hitro seznanite daljinski upravljalnik z Apple TV
Ali imate v svoji hiši več kot en Apple TV, vendar se vam zdi, da najdete samo en daljinski upravljalnik Apple TV? Uporabite ga lahko za nadzor katerega koli Apple TV sprejemnika.

Ker novi daljinski upravljalnik Apple TV uporablja Bluetooth, boste morali novega daljinskega upravljalnika seznaniti s škatlo, kar lahko storite tako, da hkrati držite gumb Meni in gumb za povečanje glasnosti.
Odprite stikalo za aplikacije
Tako kot pri iPhonu in iPadu ima tudi novi Apple TV preklopnik aplikacij.
Če ga želite aktivirati, preprosto dvokliknite gumb Domov. Od tam lahko povlečete skozi vse odprte aplikacije. Če je določena aplikacija zamrznjena ali deluje, jo lahko označite in nato povlecite navzgor, da jo prisilno zaprete.
Ročno zaženite ohranjevalnik zaslona
V nastavitvah lahko nastavite, kako dolgo naj se ohranjevalnik zaslona aktivira, če pa ga želite kadar koli ročno zagnati, obstaja hitra bližnjica, da se to zgodi.
Dvoklik na gumb Meni, ko ste na začetnem zaslonu, bo prisilil zaslon, da se zažene, če ne želite čakati, da se samodejno prikaže.
Hitro znova zaženite Apple TV
Če vaš Apple TV deluje na splošno, bi bilo dobro, da ga znova zaženete in na novo začnete.

Apple TV lahko znova zaženete v nastavitvah, a najlažje je hkrati pritisniti in držati gumba Menu (Meni) in Home (Domov).
Hitro spremenite v velike / male črke
Zaslonske tipkovnice na Apple TV-ju precej primanjkuje - preprosto ni tako dobra, a tukaj je dober trik, ki lahko olajša uporabo.
Preprost klik na gumb Predvajaj / Začasno ustavi spremeni tipkovnico iz male v veliko in obratno. Lahko tudi premaknete miškin kazalec nad katero koli črko in pridržite sledilno ploščico, da se prikaže meni, ki vključuje veliko ali malo različico te črke.
Izbrišite aplikacijo z začetnega zaslona
Ali ste prenesli aplikacijo ali igro, vendar je ne uporabljate več? Obstaja način, da jih hitro izbrišete iz Apple TV-ja neposredno z začetnega zaslona.
Preprosto premaknite miškin kazalec nad aplikacijo, ki jo želite izbrisati, in nato držite sledilno ploščico, dokler se vse aplikacije ne začnejo premikati. Od tam kliknite gumb Predvajaj / Začasno ustavi, da izbrišete označeno aplikacijo ali igro.
Preskočite 10 sekund v katerem koli videoposnetku
Na daljinskem upravljalniku Apple TV lahko povlečete za drsenje po videoposnetku, če pa želite le nekaj sekund naprej, lahko kliknete na desni strani sledilne ploščice in preskočite 10 sekund naprej. Enako lahko storite na levi strani sledilne ploščice, da previjete 10 sekund nazaj.

Naredite sledilno ploščico bolj občutljivo na dotik
Če menite, da sledilna ploščica ni tako občutljiva, kot bi si želeli, lahko v nastavitvah občutljivost povečate ali znižate.
Pojdi v Nastavitve> Daljinski upravljalniki in naprave in izberite Dotaknite se Surface Tracking spremenite občutljivost sledilne ploščice daljinskega upravljalnika.
Hitro se vrnite v aplikacijo Music
Aplikacija Music na Apple TV je edina aplikacija, ki lahko predvaja vsebino, medtem ko je trenutno odprta, zato se bo predvajanje skladbe nadaljevalo, ko boste predvajali skladbo in izstopili iz aplikacije.
Vendar obstaja hiter trik, s katerim se lahko takoj vrnete v aplikacijo Glasba. Preprosto nekaj sekund pridržite gumb Predvajaj / Začasno ustavi, dokler se ne odpre neposredno do aplikacije Glasba.
Preverite napolnjenost baterije daljinskega upravljalnika
Vaš daljinski upravljalnik Apple TV uporablja notranjo baterijo in z enim polnjenjem lahko zdrži mesece, lahko pa si ogledate, koliko časa baterije je še ostalo.

Če želite preveriti stanje baterije, pojdite naNastavitve> Daljinski upravljalniki in naprave> Bluetooth.
Dovolite, da daljinski upravljalnik prilagodi glasnost vašega televizorja
Res prijetna lastnost daljinskega upravljalnika Apple TV je, da lahko nadzoruje glasnost vašega televizorja ali zvočnega sprejemnika.
Pojdi vNastavitve> Daljinski upravljalniki in naprave in izberite Nadzor glasnosti. Od tu se lahko Apple TV nauči gumbov za glasnost na običajnem daljinskem upravljalniku in jih ponovi z gumbi za glasnost na daljinskem upravljalniku Apple TV.
Povežite slušalke Bluetooth
Če želite na svojem televizorju Apple TV gledati film, a nobene druge v hiši ne želite prisluhniti, lahko na Apple TV za tiho poslušanje povežete Bluetooth slušalke.
Pojdi doNastavitve> Daljinski upravljalniki in naprave> Bluetooth in vaš Apple TV bo začel iskati naprave v dosegu. Poskrbite, da bodo vaše slušalke v načinu za seznanjanje in jih boste nato lahko povezali s svojim Apple TV.
Dodajte še en Apple ID
Morda tega še niste vedeli, lahko pa Apple TV-ju dodate še en Apple ID in s svojim Apple TV boxom povežete več Apple ID-jev.
Pojdi do Nastavitve> Računi> iTunes in App Store> Dodaj nov Apple ID. Ko dodate drugi račun, lahko med njimi preklapljate tako, da vstopite v Nastavitve> Računi> iTunes in App Store in nato izberite račun, ki ga želite takrat uporabiti.
Izenačite glasnost filma
Če gledate film, ki vključuje tako glasne eksplozije kot tihi dialog, vam lahko koristi edinstvena funkcija Apple TV.

Pojdi do Nastavitve> Zvok in video in izberite Zmanjšajte glasne zvoke. Siri lahko tudi naročite, naj med filmom "zmanjša glasne zvoke", ne da bi šel v nastavitve.
Oglejte si celoten seznam ukazov Siri
Siri lahko na Apple TV počne vse mogoče, vendar če niste prepričani, kje začeti, lahko preprosto enkrat kliknete gumb Siri in prikazal se bo seznam ukazov, ki jih lahko uporabite s Siri.
Od tam držite gumb Siri, da aktivirate Siri in nato lahko izgovorite ukaz.
Preverite moč internetne povezave vašega Apple TV-ja
Če vaša vsebina jeclja in morda mislite, da je krivec vaš signal WiFi na Apple TV, lahko greste v Nastavitve> Splošno> Vizitka in si oglejte moč signala WiFi na dnu. Prikazal se bo v petih krogih, tako kot na iPhonu.
Predvajajte nepodprte video datoteke
Apple TV lahko predvaja le peščico formatov video datotek, ki jih Apple dovoljuje, toda z aplikacijo, imenovano Infuse, lahko predvajate kateri koli video, ki ga vržete na Apple TV.

Ker pa ne morete priključiti zunanjega trdega diska, bo Infuse predvajal videoposnetke iz druge naprave, kot je prenosnik ali NAS, ali celo trdega diska, priključenega na usmerjevalnik prek USB-ja.
Glejte TV v živo
Če ne želite preklapljati med Apple TV in gledanjem televizije v živo, lahko Apple predvajate televizijo v živo z aplikacijo, imenovano Channels, in priključite ethernet HD sprejemnik.
Nekaj takega, kot je HD Homerun TV sprejemnik, lahko deluje odlično, aplikacija Channels pa oživi televizijske zmogljivosti v živo.