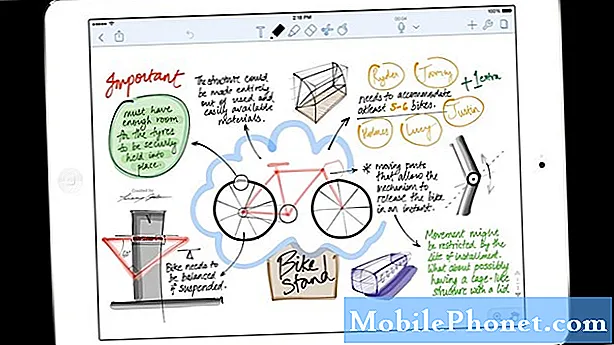Vsebina
- Kako varnostno kopirati in obnoviti aplikacije iz Samsung Galaxy J5
- Kako samodejno varnostno kopirati in obnoviti svoje stike iz Samsung Galaxy J5
- Kako varnostno kopirati stike na kartico SD, nameščeno na vašem Samsung Galaxy J5
- Kako varnostno kopirati medije in slike na kartico SD vašega Samsung Galaxy J5
- Kako obnoviti predstavnostne datoteke in slike, izvožene na kartico SD
- Kako varnostno kopirati datoteke iz Samsung Galaxy J5 v računalnik - PC ali Mac
- Kako obnoviti datoteke iz računalnika nazaj v Galaxy J5
- Naučite se, kako varnostno kopirate aplikacije, stike, pomembne datoteke, slike in drugo iz Samsung Galaxy J5 ter jih pozneje obnovite.

Kako varnostno kopirati in obnoviti aplikacije iz Samsung Galaxy J5
Ni vam treba kopirati vseh aplikacij in njenih podatkov na kartico SD ali računalnik. Pravzaprav aplikacije v resnici niso varnostno kopirane v oblaku, ampak samo njihovi podatki in druge informacije, shranjene v vašem Google Računu, tako da bo Android, ko se naslednjič prijavite v svoj račun, le ponovno prenesel aplikacije, ki so bile nameščene v vašem telefonu. in nato kopirajte njihove podatke iz oblaka v telefon. Torej, kako to storite:
- Na začetnem zaslonu tapnite ikono aplikacij.
- Tapnite Nastavitve.
- Tapnite Varnostno kopiranje in ponastavitev.
- Potrdite polje Varnostno kopiraj moje podatke, če želite v Googlove strežnike varnostno kopirati podatke o računu, gesla za Wi-Fi in druge nastavitve.
- Potrdite polje Samodejno obnavljanje, če želite obnoviti varnostno kopirane nastavitve in podatke pri ponovni namestitvi aplikacij.
Če želite obnoviti svoje aplikacije, se morate po ponastavitvi prijaviti v svoj Google račun, saj se bodo samodejno obnovili, čeprav lahko traja nekaj minut do ene ure, odvisno od tega, koliko aplikacij ste že namestili in kako hitro je vaša internetna povezava je.
Kako samodejno varnostno kopirati in obnoviti svoje stike iz Samsung Galaxy J5
To je eden od načinov varnostnega kopiranja seznama stikov in to lahko obravnavamo kot "samodejni" postopek, saj morate telefon sinhronizirati samo z Google Računom. Nato bo vaš seznam naložen v oblak, pripravljen za prenos po ponastavitvi ali po ponovni prijavi v račun s telefonom.
- Na začetnem zaslonu tapnite Stiki.
- Dotaknite se VEČ.
- Tapnite Nastavitve.
- Tapnite Premakni stike v napravi v. S tem shranite stike, ki še niso shranjeni v vašem računu Google ali Samsung. Ta možnost se prikaže samo, če stiki še niso varnostno kopirani.
- Na začetnem zaslonu tapnite ikono aplikacij.
- Tapnite Nastavitve.
- Tapnite Računi.
- Dotaknite se računa, ki ga želite sinhronizirati.
- Dotaknite se ikone VEČ.
- Tapnite Sinhroniziraj zdaj.
Če želite obnoviti stike, ki so bili varnostno kopirani na ta način, se morate po ponastavitvi prijaviti v Google Račun, saj se to izvede samodejno.
Kako varnostno kopirati stike na kartico SD, nameščeno na vašem Samsung Galaxy J5
Drug način za varnostno kopiranje stikov je izvoz v datoteko in nato shranjevanje te datoteke v zunanji pomnilnik ali kartico microSD, ki je nameščena v vaši napravi. Ta postopek seveda opravi sistem sam, vendar morate narediti korake, da bo varnostno kopiranje uspešno.
- Na katerem koli začetnem zaslonu tapnite Aplikacije.
- Tapnite Stiki.
- Dotaknite se ikone VEČ> Nastavitve.
- Po potrebi tapnite Stiki za prikaz> Vsi stiki.
- Tapnite Uvozi / izvozi stike.
- Tapnite Izvozi na kartico SD.
- Preglejte ime datoteke za seznam stikov v pojavnem sporočilu.
- Tapnite V redu, da potrdite izvoz.
- Na vrhu zaslona utripa sporočilo, da bodo stiki izvoženi.
Če želite obnoviti svoje stike, ki so bili izvoženi na kartico SD, sledite tem korakom:
- Na katerem koli začetnem zaslonu tapnite Aplikacije.
- Tapnite Stiki.
- Dotaknite se ikone VEČ> Nastavitve.
- Po potrebi tapnite Stiki za prikaz> Vsi stiki.
- Tapnite Uvozi / izvozi stike.
- Tapnite Uvozi s kartice SD.
- Preglejte ime datoteke za seznam stikov v pojavnem sporočilu.
- Tapnite V redu, da potrdite izvoz.
- Na vrhu zaslona utripa sporočilo, da bodo stiki uvoženi.
Kako varnostno kopirati medije in slike na kartico SD vašega Samsung Galaxy J5
Zdaj je čas za varnostno kopiranje predstavnostnih datotek in slik, en način za to pa je izvoz ali kopiranje na kartico SD, nameščeno v napravi. Glede na število in velikost datotek morda ne bodo mogli vstaviti kartice SD, še posebej, če ima slednja na voljo le nekaj gigabajtov. Kakorkoli, to storite tako:
- Na katerem koli začetnem zaslonu tapnite Aplikacije.
- Tapnite Moje datoteke.
- Dotaknite se Pomnilnik naprave.
- Dotaknite se ikone VEČ v zgornjem desnem kotu, da razširite spustni meni.
- Dotaknite se Uredi.
- Poiščite mape, ki vsebujejo želene predstavnostne in slikovne datoteke.
- Slike, posnete z aplikacijo Fotoaparat, se shranijo v mapo DCIM.
- Predstavnostne datoteke so običajno shranjene v obvestilih, prenosih ali drugih imenih datotek.
- Na levi strani želene datoteke ali mape potrdite polje.
- Ponovite po želji.
- Dotaknite se ikone VEČ v zgornjem desnem kotu, da razširite spustni meni.
- Tapnite Kopiraj.
- Dotaknite se kartice SD.
- Po potrebi se pomaknite do želene mape in se je dotaknite.
- Tapnite Prilepi sem.
Kako obnoviti predstavnostne datoteke in slike, izvožene na kartico SD
Zdaj za obnovitev datotek, ki ste jih izvozili na kartico SD, sledite tem korakom:
- Na katerem koli začetnem zaslonu tapnite Aplikacije.
- Tapnite Moje datoteke.
- Tapnite Vse datoteke.
- Dotaknite se kartice SD.
- Dotaknite se ikone VEČ v zgornjem desnem kotu, da razširite spustni meni.
- Dotaknite se Uredi.
- Potrdite polje poleg datotek, v katerih so shranjeni mediji ali slike.
- Slike se običajno shranijo v datoteko DCIM.
- Predstavnostne datoteke so običajno shranjene v predstavnostni datoteki.
- Dotaknite se ikone VEČ v zgornjem desnem kotu, da razširite spustni meni.
- Tapnite Premakni.
- Izberite Storage device.
- Tapnite Premakni sem, da se premaknete v glavni pomnilnik telefona.
- Če želite datoteke premakniti na mesto, ki ni glavni pomnilnik telefona:
- Tapnite ime mape ali tapnite Ustvari mapo.
- Tapnite Premakni sem.
Kako varnostno kopirati datoteke iz Samsung Galaxy J5 v računalnik - PC ali Mac
Kot sem rekel v prejšnji metodi, se vaše datoteke morda ne bodo prilegale na kartico SD, zato v tem primeru potrebujete računalnik, kamor jih lahko prenesete iz telefona. Če se odločite za uporabo te metode, to storite tako:
- Prenesite in namestite Samsung Smart Switch, ki je združljiv z vašim računalnikom, s https://www.samsung.com/us/support/smart-switch-support/#!/
- Kabel priključite na združljiva vrata USB v računalniku.
- Drugi konec kabla priključite na svojo mobilno napravo.
- Dovolite računalniku, da namesti vse potrebne gonilnike za vašo napravo. Ta postopek lahko traja nekaj minut.
- V računalniku odprite Smart Switch in mu dovolite, da vzpostavi povezavo.
- Po potrebi sledite tem korakom:
- Dotaknite se vrstice stanja in jo povlecite navzdol.
- Tapnite Povezano kot predstavnostna naprava.
- Potrdite polje Medijska naprava (MTP).
- V računalniku kliknite Odpri napravo za ogled datotek.
- Pomaknite se do želenih datotek v telefonu.
- Datoteke povlecite in spustite v želeno mapo računalnika.
- Ko končate, telefon varno odklopite od računalnika.
Očitno to ni tako enostavno kot prejšnja metoda, toda kar zadeva varnost vaših datotek in podatkov, je ta zelo zanesljiva. Resnično upam, da bi razmislili o uporabi te metode za varnostno kopiranje pomembnih datotek in podatkov iz telefona.
Kako obnoviti datoteke iz računalnika nazaj v Galaxy J5
Če predpostavimo, da ste končali s ponastavitvijo ali karkoli že morate storiti, je čas, da obnovite nekatere datoteke, ki ste jih varnostno kopirali, in tako jih vrnete v telefon:
- Prenesite in namestite Samsung Smart Switch, ki je združljiv z vašim računalnikom, s https://www.samsung.com/us/support/smart-switch-support/#!/
- Kabel priključite na združljiva vrata USB v računalniku.
- Drugi konec kabla priključite na svojo mobilno napravo.
- Dovolite računalniku, da namesti vse potrebne gonilnike za vašo napravo. Ta postopek lahko traja nekaj minut.
- V računalniku odprite Smart Switch in mu dovolite, da vzpostavi povezavo.
- Po potrebi sledite tem korakom:
- Dotaknite se vrstice stanja in jo povlecite navzdol.
- Tapnite Povezano kot predstavnostna naprava.
- Potrdite polje Medijska naprava (MTP).
- V računalniku kliknite Odpri napravo za ogled datotek.
- Pomaknite se do želenih datotek v računalniku:
- Ikona kartice je vaša kartica SD.
- Ikona Telefon je notranji pomnilnik vaše naprave.
- Datoteke povlecite in spustite v želeno mapo telefona.
- Ko končate, telefon varno odklopite od računalnika.
V bistvu je tako kot varnostno kopiranje samo tega, da datoteke iz računalnika kopirate v telefon.
POVEZUJTE SE Z NAMI
Vedno smo odprti za vaše težave, vprašanja in predloge, zato nas lahko kontaktirate tako, da izpolnite ta obrazec. To je brezplačna storitev, ki jo ponujamo in vam zanjo ne bomo zaračunali niti centa. Vendar upoštevajte, da vsak dan prejmemo na stotine e-poštnih sporočil in se na vsakega posebej ne moremo odzvati. Vendar bodite prepričani, da preberemo vsako prejeto sporočilo. Za tiste, ki smo jim pomagali, razširite glas tako, da naše objave delite s prijatelji ali preprosto všečkate našo Facebook in Google+ stran ali nas spremljajte na Twitterju.