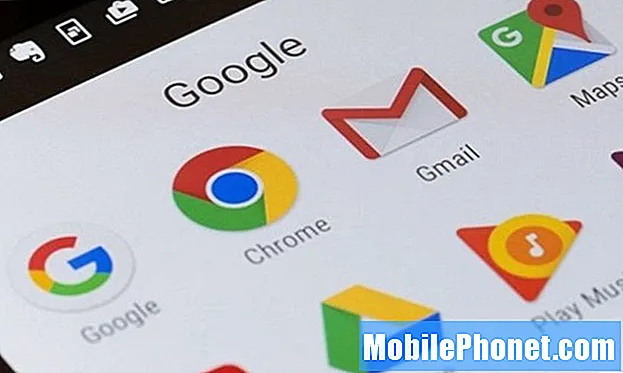
Ti nasveti in triki za Google Chrome bodo napolnili izkušnjo brskanja po spletu v telefonu ali tabličnem računalniku. Googlov brskalnik je vnaprej nameščen v skoraj vseh napravah Android in milijoni ljudi ga uporabljajo vsak dan. Google Chrome ponuja veliko, vendar ga lahko z našo pomočjo izboljšate.
Čeprav je aplikacija v zadnjih nekaj letih prejela na tone novih funkcij, se veliko teh funkcij ali kontrolnikov skriva na očeh. Če veste, kje iskati ali kaj spremeniti, Google Chrome postane precej boljši.
Nekatere funkcije morate omogočiti, druge pa samo čakajo, da jih odkrijete. Pokazali vam bomo, kako premaknete naslovno vrstico na dno za lažji dostop, hitrejše preklapljanje med zavihki, prenos spletne strani za poznejši ogled in druge koristne nasvete.

15 Nasveti in triki za Google Chrome za mobilne naprave
- Premaknite naslovno vrstico Chroma na dno zaslona
- Hitreje preklopite jezičke
- Vprašajte ali iščite kar iz naslovne vrstice
- Omogoči temni način
- Skrij priporočena pojavna okna »Članki za vas«
- Hitro kopirajte in delite URL ali naslov
- Supercharge Chrome z bralnim načinom
- Dodaj / odstrani gumb za dom iz Chroma
- Hitreje naložite časi nalaganja spletnih strani
- Dotaknite se Besede, E-poštna sporočila, Številke in drugo
- Povlecite navzdol, da osvežite stran
- Shranite spletne strani kot PDF
- Pridobite zasebnost z načinom brez beleženja zgodovine
- Blokiranje zvokov in spletnih mest v Chromu
- Ko ste spet v spletu, prenesite spletno stran
1. Premaknite naslovno vrstico brskalnika Google Chrome na dno zaslona
Premikanje naslovne vrstice brskalnika Google Chrome na dno zaslona je zelo koristno, še posebej, če imate velik telefon.To olajša uporabo z eno roko ali za tiste z majhnimi rokami, hkrati pa doda skrit, a moden sodoben uporabniški vmesnik.

Za začetek preprosto kopirajte in prilepite (ali vnesite)chrome: // flags / # enable-chrome-home v naslovno vrstico tapnite označeno Možnost Chrome Home in izberite Omogoči. Nato se pomaknite še malo navzdol in omogočiteflags / # enable-chrome-home-modern-layoutin nato dvakrat znova zaženite brskalnik Chrome v skladu z navodili na zaslonu. Za podrobnejši nabor navodil kliknite tukaj.
Zdaj lahko Chrome preprosto uporabljate z eno roko, do zaznamkov in naslovne vrstice pa je lažje dostopati.
2. Med brskanjem hitreje preklopite jezičke
Ko si ogledujete splet in imate odprtih več kot en zavihek, se običajno dotaknete majhnega kvadratnega gumba »zavihki«, da preklopite med zavihki brskanja. Vendar obstajata dva hitrejša načina za to.

Povlecite navzgor, da hitro spremenite zavihke
Najprej s prstom preprosto povlecite po naslovni vrstici (kamor vtipkate ime spletnega mesta), da hitro preklopite med zavihki. Ali niste vedeli, da lahko to storite, kajne? Ni za kaj. V bistvu lahko po zavihkih spletnega brskalnika povlečete tako kot na domačih zaslonih.
Ali pa povlecite navzdol v naslovni vrstici, da takoj vidite postavitev Rolodex vseh vaših trenutno odprtih oken in spletnih strani. Dotaknite se tistega, ki si ga želite ogledati.
3. V naslovni vrstici poiščite ali postavite vprašanja
Verjetno z naslovno vrstico vnašate svoja najljubša spletna mesta ali na www.google.com za navigacijo do Googla. Nato poiščite Google. Ste vedeli, da vam ni treba storiti ničesar od tega?

Takoj v naslovno vrstico vnesite matematično enačbo, vnesite kakšno je vreme ali postavite skoraj katero drugo vprašanje, ki bi ga običajno iskali v Googlu. Ni vam treba pritisniti Enter, odgovor se samodejno prikaže. Če ste na spletnem mestu in nekaj berete in imate vprašanje, ga preprosto vnesite v naslovno vrstico. Ni treba odpreti druge strani ali narediti česar koli drugega. Poskusite sami.
4. Omogočite temni način
Da, Google je aprila 2019 Google Chrome končno dodal temni ali nočni način, vendar privzeto ni omogočen. Preprosto pojdite na Meni> Nastavitve> Teme in vklopite temni način. Samo to že naredi.

Če imate starejšo napravo ali ne vidite temnega načina, jo lahko še vedno omogočimo. Kopirajte in prilepite chrome: // flags # enable-android-night-mode v naslovno vrstico URL in tapnite enter. V označeni spustni vrstici spremenite to možnost na Omogočeno in znova zaženite Chrome.
5. Skrijte priporočene članke za vas
Zabavna nova funkcija v brskalniku Google Chrome so priporočeni članki, ki se samodejno prikažejo, ko odprete Chrome ali zaženete nov zavihek. Čeprav so dobri, jih bodo nekateri morda želeli skriti in se vrniti k čisti Googlovi izkušnji brez prekinitev. Evo kako.

Odprite Chrome v telefonu in kopirajte ta URL:chrome: // flags / # enable-ntp-remote-предложенияin zadel vnesite. Zdaj se prepričajte, da je v spustnem meniju to označeno kot »onemogočeno« in ste pripravljeni. Znova odprite Chrome in uživajte v čistem videzu.
6. Hitro kopirajte in delite URL ali naslov
Namesto da bi našli gumb za skupno rabo in tapnili »Kopiraj v odložišče«, da kopirate in prilepite ali delite naslov spletnega mesta, boste z veseljem vedeli, da obstaja hitrejši način. Tapnite ali pridržite v zgornjem desnem kotu naslovne vrstice, nato pa tapnite gumb za kopiranje. Ali pa izberite gumb menija s tremi pikami in tapnite izberite vse, da kopirate celoten URL. Zdaj preprosto delite povezavo s prijatelji ali v besedilu ali e-pošti.

Če ste na spletnem mestu HTTPS, se dotaknite ikone majhne ključavnice in pritisnite URL, da kopirate celoten naslov spletnega mesta. To vam prihrani nekaj klikov, ko delite povezave ali kopirate / prilepite.
Poleg tega v vrsti naslovne vrsticechrome: // zastavice in poiščite »Predlogi URL za odložišče v naslovni vrstici«. Omogočite to skrito funkcijo in naslednjič, ko kopirate povezavo, samo odprite Chrome in si oglejte čarovnijo. Samodejno preveri vaše odložišče in za vas prilepi vse povezave do spletnih mest. V bistvu takoj odprete spletno mesto, ki ste ga kopirali nekje drugje v telefonu.
7. Supercharge Chrome z bralnim načinom
Vemo, da ogled spletnih mest v mobilni napravi ni vedno najboljša izkušnja. Povsod boste videli oglase, različne barve ali velikosti pisav in videoposnetke s samodejnim predvajanjem. Včasih ni standardnega sloga ali oblike, kar otežuje stvari.
Google Chrome lahko prisilite v način bralnika, ki odvzame skoraj vse, kar zagotavlja čudovito izkušnjo. Način bralnika se včasih prikaže samodejno, vendar ga lahko ves čas prisilimo.
Za začetek preprosto kopirajte in prilepite (ali vnesite) chrome: // flags / # reader-mode-heuristics v naslovno vrstico in tapnite označeno polje. Tako kot nekateri naši prejšnji nasveti, omogočite sproženi način bralnika. Če je to preveč agresivno, se vrnite in ga spremenite v »S strukturiranim označevanjem članka«. Tako se način bralnika sproži, ko misli, da berete članek, namesto da bi ves čas. Strani se bodo tudi zdaj nalagale hitreje.
8. Dodajte / odstranite gumb za dom v Chromu
Nekaj časa Chrome za mobilne naprave ni imel gumba za dom kot računalnik, zato smo ga morali vdreti v brskalnik. Danes, leta 2019, je na voljo za večino naprav. Tukaj vam bomo pokazali, kako dodati ali odstraniti gumb za dom za tiste, ki to želijo ali ne.

Proizvajalci vključujejo neobvezno datoteko, imenovano APK za ChromeCustomizations. Ta majhna datoteka je tisto, kar daje Chromu gumb za dom. Torej, morda že imate gumb za dom. Če ne, poskusite to.
Preprosto kopirajte in prilepite gumb chrome: // flags / # force-enable-home-page-button v Chrome, tapnite enter in v spustnem meniju izberite »Enabled«. Nekajkrat znova zaženite Chrome, da se prikaže sprememba.
Dodaten nasvet: Pojdite v Nastavitve> Domača stran> Odprite to stran in jo nastavite tako, da obišče katero koli spletno mesto, ki ga želite, ko pritisnete domov, namesto samo Google.
9. Čas nalaganja spletne strani v Chromu
Nihče ne mara večno čakati, da se spletno mesto naloži. Želimo informacije in jih želimo hitro. Na srečo obstaja način, da to napolnimo tudi v Chromu za Android.
Varčevanje s podatki v brskalniku Google Chrome ni nič novega, toda leta 2016 je Google tej tehnologiji dodal še video. Varčevalnik podatkov stisne in optimizira vsebino za vas na daljavo. Nato jo dostavi hitreje, hkrati pa porabi manj svojega mesečnega podatkovnega paketa. Tako je brskanje po spletu hitrejše in prihranite denar.
Odprite Chrome in tapnite gumb menija s tremi pikami blizu zgornjega desnega kota. Zadel Nastavitvein vklopite Varčevanje s podatki.
10. Dotaknite se Besede, E-pošta, Telefonske številke in drugo
Verjetno ste to že storili in niste vedeli, kako, ali pa ste Chrome uporabljali dovolj dolgo, da ste poznali veliko trikov. Če tega ne storite, tapnite katero koli besedo, da jo takoj poiščete v Googlu. Na dnu zaslona se prikaže pojavno okno, kjer lahko povlečete navzgor za več podrobnosti. To je super za učenje informacij o besedi ali pridobivanje več informacij o nečem, kot je »Android« ali kar koli drugega, česar se dotaknete.

To je veliko hitreje kot pritiskanje gumba za nastavitve s tremi pikami in iskanje gumba za krožno osvežitev. Preprosto hitreje, lažje in smiselno je. Bolj ko veš, kajne?
12. Shranite spletno stran kot PDF
Ali ste vedeli, da lahko celotne spletne strani shranite kot PDF, če želite? Tudi to je precej enostavno. Tako ga lahko preprosto preberete, kadar koli želite, tudi če ste brez povezave. Pojdite na katero koli spletno stran in jo z Googlovo vgrajeno funkcijo za skupno rabo shranite kot PDF.
Preprosto se dotaknite gumba menija s tremi vrsticami in izberite »Skupna raba«. Od tu boste izbrali vgrajeno možnost tiskanja, vendar jo iz tiskalnika spremenite v PDF. Nato preprosto shranite datoteko PDF spletnega mesta v telefon, da jo lahko preberete in daste v skupno rabo, kot želite. Čisto, kajne?
13. Zasebno brskajte z načinom brez beleženja zgodovine
Še vedno me preseneča, koliko ljudi ne ve ali uporablja način brez beleženja zgodovine na pametnem telefonu ali računalniku. Ko v Google Chromu uporabljate način brez beleženja zgodovine, vaše spletne dejavnosti nihče ne spremlja, shranjuje ali spremlja. Ne glede na to, ali gre za nakupovanje darila okoli praznikov ali kaj takega, kar poiščete na Amazonu, jutri ne pride na vaš "priporočen" seznam.
Obstaja več deset razlogov za zasebno brskanje, da ne omenjamo tone varnostnih prednosti. Torej tapnite gumb menija s tremi pikami in izberite »Nov zavihek brez beleženja zgodovine«. To odpre zasebno okno, ne da bi končal karkoli, kar ste že počeli. S to sejo naredite, kar želite, in jo končajte, ko končate.
14. Blokirajte zvok ali utišajte spletno mesto v Chromu
Naslednji trik v brskalniku Google Chrome vam bo všeč, še posebej, če sovražite vse te samodejno predvajane oglase in podobno. Zvok lahko v celoti blokiramo ali pa ga izključimo na določenih spletnih mestih v Chromu za mobilne naprave.

Ne glede na to, ali se želite znebiti vsega zvoka ali samo utišati nekaj slabih spletnih mest, sledite navodilom. Odprite Chrome in pojdite na Nastavitve> Nastavitve spletnega mesta> Zvok. Z velikim preklopnikom na vrhu lahko ubijete ves zvok ali pa na seznam dodate določena spletna mesta, tako da pritisnete gumb +, da dodate izjemo. Po potrebi lahko na seznam za izklop zvoka hitro dodate spletno mesto, ki ga trenutno obiskujete.
15. Prenesite strani, ko ste v spletu
Nenazadnje je način za prenos spletne strani, ko ste spet v spletu. To je še posebej koristno, če potujete in imate neprekinjeno internetno povezavo. Vsi smo že videli, da obvestila »Nimate vzpostavljene povezave« ni uspelo naložiti z ikono malega dinozavra na zaslonu. Google Chrome vam sporoča, da nimate stabilne internetne povezave in ne more naložiti strani. Namesto da nenehno poskušate znova naložiti stran in se razburiti, naj Chrome prenese spletno stran, ko bo vzpostavljena stabilna povezava.

Če poskusite naložiti spletno stran in prejmete obvestilo »Nimate vzpostavljene povezave«, tapnite modri gumb »Naloži stran pozneje« na dnu zaslona. Zdaj bo Chrome takoj in samodejno prenesel določeno spletno stran, takoj ko bo vzpostavljena internetna povezava. Pripravljeno je in čaka, ko ga naslednjič poiščete.
Vse so zelo koristne, kajne? Upoštevajte teh 15 nasvetov in trikov za Google Chrome in brskajte po spletu kot profesionalec v svoji mobilni napravi. Ali pa te varalnice delite s prijatelji in družino. Spodaj nam pošljite komentar z drugimi funkcijami, ki se vam zdijo koristne.


