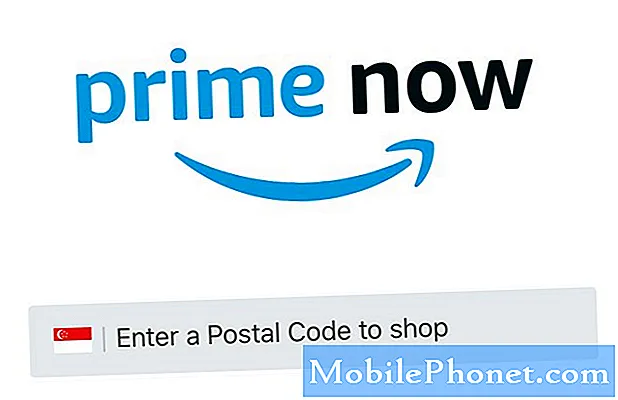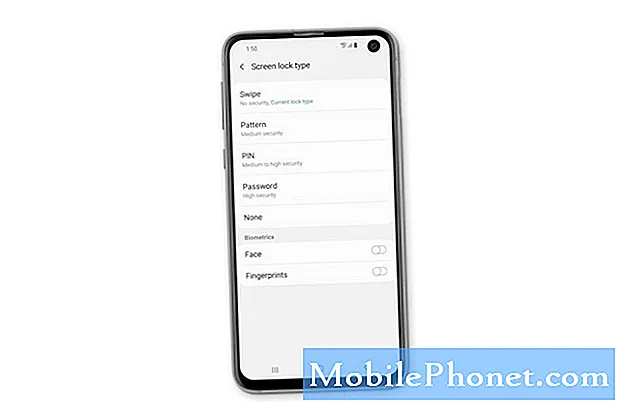Vsebina
- Kako prepoznati težavo s sistemom Mac
- Kako popraviti počasno delovanje Mac
- Kako odpraviti težave z Mac WiFi WiFi
- Kako odpraviti težave z ethernetom Mac
- Kako odpraviti težave z Bluetoothom Mac
- Kako odpraviti težave pri polnjenju MacBooka
- Kako popraviti zamrznjeni Mac
- Kako popraviti Mac, ki se ne bo izklopil
- Kako odpraviti težave, pri katerih Mac ne bo vklopil
- Kako odpraviti težave z zvokom Mac
- Kako odpraviti napake v prostoru na trdem disku Mac
Ko naletite na težavo z Macom, vam to lahko odvrne dan in lahko zlahka vpliva na vaše delo in razpoloženje. Ne glede na to, kakšen Mac imate, si bomo sami ogledali, kako sami odpraviti pogoste težave z Macom, ne da bi obiskali Apple Store, da bi videli genija, ali pa poklicali na daljši klic v podporo.
Obravnavali bomo pogoste težave z MacBook Air, MacBook Pro, Mac Mini in druge pogoste težave ter napake, na katere boste naleteli med uporabo računalnika Apple.
Osredotočili se bomo na pogoste težave s sistemom Mac, kot so počasno delovanje, težave s povezovanjem z WiFi, zamrznitev aplikacij in druga vprašanja, ki vam lahko po daljši uporabi poslabšajo izkušnjo.
Najnovejši dodatek vam bo povedal, kako popraviti pokvarjen Ethernet po namestitvi posodobitve OS X El Capitan.

Naučite se odpraviti pogoste težave s sistemom Mac.
Ko Mac ne deluje samo, se morda sprašujete, kaj storiti ali kako se boste znašli na potovanju v Apple Store, kjer boste našli rešitev za svojo običajno težavo z Macom. Namesto da se odpeljete do trgovine, lahko veliko začetnih korakov naredite doma, da se boste hitreje vrnili v službo ali se zabavali.
Če opazite, da se težave pojavijo takoj po nadgradnji na OS X 10.11, si oglejte ta seznam popravkov za pogoste težave OS X El Capitan.
Osredotočili se bomo na težave in popravke za Mac, ki običajno niso posebej vezani na posodobitev ali različico programske opreme. Te napake lahko odpravite v napravah iMac, MacBook, Mac Mini, Mac Pro, MacBook Air in MacBook Pro, kljub programski opremi, ki jo uporabljate.
V nekaterih primerih boste morda za posodobitev morali posodobiti programsko opremo Mac, nekateri pa so hitrejši in enostavnejši za uporabo.
Kako prepoznati težavo s sistemom Mac
Prvi korak je ugotoviti, v čem je težava vašega Maca. Včasih lahko rečemo, da gre za programsko ali strojno opremo, vendar to ni vedno tako.
Če se prikaže sporočilo o napaki, si zapišite, kaj točno je, ali se slikajte s telefonom. Če natančno poznate napako, boste lažje odpravili težave vam ali komu drugemu.
Ali se je težava začela po namestitvi novega programa? V tem primeru ga poskusite odstraniti in preverite, ali težava izgine. Morda boste želeli preveriti tudi posodobitve za Mac in aplikacije za Mac.
Preden nadaljujete, je dobro odstraniti vso dodatno opremo in pomnilniške kartice iz računalnika, znova zagnati sistem in preveriti, ali težava še vedno obstaja.
Če želite več informacij, si oglejte Appleov vodnik za odpravljanje težav.
Kako popraviti počasno delovanje Mac
Če je vaš Mac počasen, ne začnite s prenosom drugega programa, ki trdi, da lahko poveča hitrost vašega Mac-a in v nekaj minutah poišče ali očisti vaš Mac. Velikokrat ti ne pomagajo odpraviti tistega, kar je v osnovi problema.
Če svojega Mac računalnika že dolgo niste znova zagnali, začnite tako in preverite, ali to pomaga pri hitrosti.
Prvo mesto, ki ga morate iskati, da popravite počasen Mac, je Activity Monitor. To je pregled vsega, kar se dogaja v vašem Macu. Če pogledate tukaj, lahko vidite, kaj porablja moč in pomnilnik vašega Mac-a, kar vam bo omogočilo, da vidite, kaj morate omejiti ali nadgraditi.

Kako popraviti počasen Mac.
Najhitreje to odprete s pritiskom Ukaz in preslednica hkrati ter vnesite Nadzornik dejavnosti. Lahko pa greš na Aplikacije -> Pripomočki -> Nadzornik dejavnosti.
Želimo si ogledati zavihke CPU in Pomnilnik. Če uporabljate zelo intenzivno aplikacijo ali če je ena pokvarjena, morda porabi preveč CPU ali pomnilnika. Kliknite stolpec Pomnilnik razvrstiti po tem, kar uporablja največ pomnilnika.
Če prepoznate nekaj, kar uporablja nespodobno količino pomnilnika v primerjavi z drugimi aplikacijami, lahko aplikacijo zaprete. Najboljši način za to je, da pojdite na aplikacijo to je koren vprašanja in izstopite iz menija. Če je zaklenjeno, ti lahko kliknete na ime v Activity Monitorju in nato skoznjo kliknete znak stop z X v zgornjem levem kotu.
Če imate pogosto težave s počasnim Macom, boste morda morali nadgraditi RAM. To lahko storite na številnih starejših Macih in na nekaterih namiznih Macih, vendar nadgradnje RAM-a MacBook Pro Retina in MacBook Air RAM ni mogoče.
Kako odpraviti težave z Mac WiFi WiFi
Če imate težave s sistemom Mac WiFi, lahko povezavo naključno izgubite, ko greste v določen del hiše, ali pa se sploh ne boste mogli povezati.
Do 10 sekund izklopite povezavo Mac WiFi za 10 sekund kliknite ikono WiFi in nato izberite Izklopi Wifi. Po kratkem čakanju to znova vklopite in preverite, ali se lahko povežete. Velikokrat bo to rešilo težavo.
Naslednja stvar, ki jo je treba poskusiti, je znova zagnati usmerjevalnik. Odklopite usmerjevalnik iz napajanja za 30 do 60 sekund in ga nato ponovno priključite in poskusite.

Odpravite pogoste težave z Mac WiFi WiFi.
Če ti ne bodo odpravili težav z omrežjem WiFi, boste morda morali spremeniti omrežje WiFi, s katerim se povežete. Veliko novejših usmerjevalnikov ponuja povezavo 2,4 GHz in 5 GHz. Povezava 5 GHz pogosto deluje bolje na daljših razdaljah.
Odprite omrežne nastavitve, tako da kliknete ikono WiFi v zgornjem desnem kotu in nato izberete omrežne nastavitve.
Kliknite Napredno. Zdaj poiščite ime svojega omrežja 5GHz ali 5G in kliknite in nato povlecite na vrh seznama. Če se še niste povezali z njo, jo boste morali kliknite ikono Plus in nato Prikaži omrežja. Kliknite ime in vnesite geslo.
Če nobena od teh težav ne bo odpravila težav z Mac Mac WiFi, boste morda morali nadgraditi na OS X El Capitan. Različica OS X Yosemite je znana po številnih težavah z WiFi v računalnikih Mac in brezplačna nadgradnja na OS X El Capitan jih lahko reši.
Kako odpraviti težave z ethernetom Mac

Kako odpraviti težave z ethernetom Mac po posodobitvi OS X El Capitan.
Če ste prejšnji teden na svoj Mac namestili posodobitev OS X El Capitan, ste morda prejeli slabo posodobitev, ki je pokvarila vrata Ethernet. Dobra novica je, da to vprašanje ni stalna težava.
Najprej morate preveriti številko svoje različice in preveriti, ali imate pokvarjeno različico 3.28.1. Če želite to narediti, sledite spodnjim navodilom.
- Medtem ko pritisnete tipko Option, v meniju Apple izberite System Information.
- Razširite razdelek Programska oprema in izberite Namestitve.
- Kliknite glavo stolpca Ime programske opreme, da seznam razvrstite po abecedi.
- Poiščite »Nezdružljivi podatki o konfiguraciji razširitve jedra«.
- Če je nameščena najnovejša različica 3.28.1, sledite spodnjim korakom.
Če vidite 3.28.2, ste že v pravi različici, če pa imate pokvarjeno različico in se lahko povežete z WiFi, obstaja preprosta rešitev.
- Odprite aplikacijo Terminal.
- Vnesite ta ukaz za posodobitev na trenutno različico razširitve jedra »Nezdružljivi podatki o konfiguraciji razširitve jedra«:
sudo softwareupdate --background - Zaprite Terminal in znova zaženite Mac.
Če se ne morete povezati z WiFi, boste morali uporabiti ta daljši vodnik na strani Apple Support.
Kako odpraviti težave z Bluetoothom Mac
Pri poskusu uporabe tipkovnice, sledilne ploščice ali druge dodatne opreme Bluetooth pogosto naletimo na težave s sistemom Mac Mac. To lahko privede do težav s tem, da se vaše naprave Bluetooth ne prikažejo, ali do zelo moteče napake »Bluetooth Not Available« v sistemu Mac.
Najprej morate poskusiti znova zagnati Mac in izklopiti in znova vklopiti naprave Bluetooth. To lahko reši preprosta vprašanja v nekaj minutah. Druga stvar, ki jo je treba poskusiti, če naprava Bluetooth deluje napačno, je, da druge naprave Bluetooth odmaknete med Macom in sledilno ploščico. Če iPhone 6 Plus postavite med naš Mac in sledilno ploščico, to vedno povzroča težave.
Če v računalniku Mac naletite na napako Bluetooth Not Available, vas bo ta vodič vodil skozi korake, ki jih potrebujete za odpravo. V mnogih primerih lahko to popravite, ne da bi obiskali Apple Store.
Kako odpraviti težave pri polnjenju MacBooka
Tudi če imate razmeroma nov MacBook, MacBook Air, MacBook Pro ali MacBook Pro Retina, lahko naletite na težave s polnjenjem MacBook-a. Običajno morda ne boste opazili, da se vaš MacBook ne polni, dokler ga ne zgrabite za odhod na sestanek, zato boste morali kasneje odpraviti težave.

Kaj storiti, ko se vaš MacBook ne bo polnil.
Če imate starejši MacBook z odstranljivo baterijo, ga vzemite in nato znova vstavite, da preverite, ali to odpravlja težavo. Drugi uporabniki nadaljujejo s temi morebitnimi popravki.
- Poskusite z drugo prodajalno.
- Poskusite z drugim polnilnikom MacBook
- Odstranite adapter MagSafe 2 in poskusite znova
Naleteli smo na težave, ko se naš MacBook Pro Retina ne bi polnil z adapterjem MagSafe 2, čeprav je polnilnik dobro deloval na drugih prenosnikih. Apple lahko zaprosite za nadomestni adapter MagSafe in morda boste presenečeni nad brezplačno zamenjavo, če vzamete starega in pokažete težavo.
Morda obstaja večja težava, ker se vaš MacBook ne polni. Če zgornji koraki ne pomagajo, ponastavite SMC v računalniku Mac. Krmilnik za upravljanje sistema je enostavno ponastaviti sami. Ponastavitev SMC-ja lahko odpravi težavo Macbooka s polnjenjem in druge težave, vključno z;
- Ko se pritisnete, se računalnik ne odzove na gumb za vklop.
- Videti je, da se prenosni Mac ne odziva pravilno, ko zaprete ali odprete pokrov.
- Računalnik nepričakovano spi ali izklopi.
- Kaže, da se baterija ne polni pravilno.
- Lučka MagSafe za napajalnik ne kaže pravilne dejavnosti.
Postopek ponastavitve SMC na Macu je odvisen od modela, zato priporočamo, da upoštevate vsa navodila na tej strani.
Če to ne odpravi težave, se o rešitvi pogovorite z Appleom. Če naprava nima garancije, boste morda morali plačati za zamenjavo baterije. Zamenjava baterije MacBook brez garancije znaša 129 do 199 USD neposredno pri Appleu. Nižje cene boste morda našli v drugih servisnih centrih.
Kako popraviti zamrznjeni Mac
Po daljšem obdobju uporabe lahko naletite na težavo, ko se vaš Mac zamrzne ali če ena aplikacija zamrzne na vašem Macu.
Če se zaradi tega ne morete odločiti za normalno zapiranje aplikacije, boste morali prisilno zapreti aplikacijo.

Naučite se popraviti zamrznjeni Mac.
Če lahko kliknete ikono na dok, pridržite možnost in kliknite, kar bo sprožilo dejanje Force Quit. Kliknite to, da prisilite aplikacijo zapreti.
Včasih to ne bo delovalo. Morda boste morali hkrati pritisniti Command + Option + Escape, da odprete meni Force Force Quit. Od tu lahko vidite aplikacije, ki se ne odzivajo, in se odločite za prisilni izhod.
Če to ne uspe, lahko hkrati pritisnete Command + Control + Eject za prisilni ponovni zagon. Če pridržite gumb za vklop, boste storili isto.
Kako popraviti Mac, ki se ne bo izklopil

Kaj storiti, če se vaš Mac ne ugasne.
Občasno boste svojemu Macu rekli, naj se znova zažene ali izklopi in nekaj minut kasneje boste morda odkrili, da se Mac ne bo izklopil. Upoštevajte, da lahko traja od tri do pet minut, da se popolnoma izklopi, saj bo Mac zaustavil programe in shranil dokumente. Morda boste morali shraniti ali zavreči spremembe v aplikacijah. Če je na pristanišču odskočna ikona, to pomeni, da ji je treba posvetiti pozornost.
Morda boste morali prisilno zapreti aplikacijo po navodilih v zgornjem razdelku, ali če vse drugo ne uspe, pridržite gumb za vklop, dokler se Mac ne izklopi. Upoštevajte, da lahko podatke izgubite, če to storite na ta način.
Kako odpraviti težave, pri katerih Mac ne bo vklopil
Če se vaš MacBook ne vklopi ali zažene, boste morda morali slediti zbirki korakov, da se naprava vklopi.
Odpraviti morate vso dodatno opremo in zunanje naprave, ki ste jih povezali z računalnikom Mac, in nato za reševanje teh težav slediti navodilom v tem članku.
Kako odpraviti težave z zvokom Mac

Kako odpraviti težave z zvokom Mac.
Če na vašem Macu ni zvoka, je to lahko posledica številnih težav. Tu so stvari, ki jih morate preveriti, v vrstnem redu, v katerem jih morate preizkusiti.
- Prepričajte se, da je glasnost povečana.
- Preverite povezavo zvočnika ali slušalk.
- Če jih uporabljate, vklopite in izklopite zvočnike Bluetooth.
Če s tem težave ne odpravite, pridržite možnost in kliknite zvočnik v priklopni postaji. Od tu se prepričajte, da ste izbrali pravi vir za svoj zvok. V mnogih primerih bi ga bilo treba razvrstiti.
Prav tako lahko kliknete Zvočne nastavitve, da si ogledate druge možnosti, ki vam bodo morda pomagale najti težavo. Če vse drugo ne uspe, boste morda morali znova zagnati slušalke ali zvočnike ter jih izključiti in znova priključiti.
Kako odpraviti napake v prostoru na trdem disku Mac
Ko vklopite Mac in vidite sporočilo, da je zagonski disk skoraj poln, imate tri možnosti.
- Izbrišite datoteke, ki jih ne potrebujete.
- Kupite večji notranji trdi disk.
- Kupite zunanji trdi disk.
Z aplikacijo, kot je Disk Inventory X, lahko optično preberete svoj Mac in preverite, kaj zavzame največ prostora. Ko veste, kaj zavzema prostor, se lahko odločite, ali ga lahko nekaj izbrišete. Če ga izbrišete, v Finderju izberite tudi Empty Trash, da dobite svoj prostor nazaj. Aplikacije lahko tudi izbrišete ali odstranite, tako da imate v računalniku več prostora.
Če imate starejši Mac, ki omogoča zamenjavo trdega diska, lahko kupite večji in ga namestite za več prostora.
Druga možnost je, da kupite zunanji trdi disk in nato vanj premaknete nekaj fotografij ali datotek, ki jih ne potrebujete vedno.
Obstaja tudi nekaj storitev v oblaku, ki omogočajo shranjevanje datotek, vendar se številne običajne nastavitve sinhronizirajo ali varnostno kopirajo, ne pa samo v spletu.