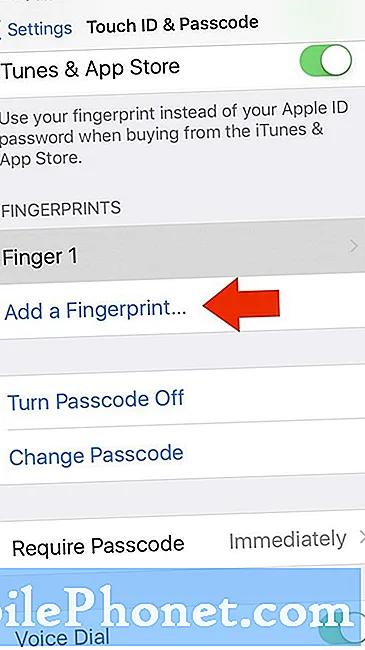Vsebina
- Pogosti dejavniki, ki lahko sprožijo napako »Kamera se je ustavila« na vašem HTC U11
- Potencialne rešitve za odpravo napake »Kamera se je ustavila« na HTC U11
Ena ključnih lastnosti pametnega telefona je kamera. Pravzaprav bi marsikdo pri nabavi novega telefona najprej razmislil o ogledih fotoaparata kot ostale funkcije. Iz tega istega razloga bi se marsikomu zdelo veliko, če kamera naenkrat ne izpolni svojega namena ali ne more doseči želenega izhoda. Kljub temu pa je kamera le še ena aplikacija za pametni telefon, ki jo lahko kadar koli odstranijo in pokvarijo. Zato je neizogibno, da aplikacija kamere podleže naključnim vrstam napak.
Pogosta težava s kamero, ki prizadene številne pametne telefone Android, vključno s HTC U11, je napaka, ki pravi »Žal se je kamera ustavila«. Ko se pojavi napaka, se aplikacija kamere nenadoma ustavi in nato zruši. Kaj povzroča to napako na vašem HTC U11 in kaj je treba storiti, da jo odpravite? Če ste tukaj, medtem ko iščete odgovore na ta ista vprašanja, potem je ta objava namenjena tudi vam. Preberite, če želite ugotoviti osnovni vzrok napake kamere in ugotoviti, katere rešitve je mogoče uporabiti pri poskusu odpravljanja težav.
Preden pa gremo k odpravljanju težav, če slučajno iščete rešitev za drugo težavo, predlagam, da obiščete našo stran za odpravljanje težav HTC U11, saj smo morda že obravnavali pomisleke, podobne vašim. Uporabite naše rešitve in rešitve. Če ne delujejo in potrebujete dodatno pomoč, se lahko vedno obrnete na nas, tako da izpolnite vprašalnik o težavah s sistemom Android in pritisnete gumb za oddajo.
Pogosti dejavniki, ki lahko sprožijo napako »Kamera se je ustavila« na vašem HTC U11
Očitno je ta napaka označena med drugimi pogostimi težavami, povezanimi s programsko opremo, ki se pojavljajo v napravah Android, vključno s prenosno enoto HTC. Skratka, tisto, s čimer imate opravka, je težava s programsko opremo, razen če ste pred pojavom te napake kamere spustili telefon ali ga zmočili. Kljub temu napaka »Na žalost se je kamera ustavila« običajno označuje težavo s programsko opremo in ne poškodbe strojne opreme. Morda ga sprožijo nekatere napake ali zlonamerna programska oprema, ki vpliva na aplikacijo kamere.Možno je tudi, da se katera od vaših fotografij ali video datotek v aplikaciji Galerija poškoduje in nekako vpliva na funkcije kamere. V večini primerov to napako povzroči slaba programska oprema, vključno z večjimi posodobitvami, nameščenimi v telefonu. To se običajno zgodi, če posodobitev vsebuje nekatere napake, ki so na koncu uničile normalno delovanje fotoaparata. Predpomnjene datoteke in podatki, zbrani v aplikaciji Fotoaparat, aplikaciji Galerija ali sistemski particiji v telefonu, so lahko tudi krivec, še posebej, če se katera od teh datotek poškoduje in sčasoma povzroči zrušitev fotoaparata.
Potencialne rešitve za odpravo napake »Kamera se je ustavila« na HTC U11
Glede na to, da je s fizično kamero v telefonu vse v redu, boste težavo verjetno lahko odpravili s katerim koli od naslednjih postopkov. Te metode veljajo za potencialne rešitve težav, povezanih s programsko opremo, vključno z napako kamere HTC U11, ki je obravnavana v tem prispevku. Po vsaki izvedbi preizkusite kamero, da ugotovite, ali je težava odpravljena ali ne.
Zaprite in znova zaženite aplikacijo Kamera.
Če prvič naletite na napako med uporabo aplikacije kamere na HTC U11, gre morda le za naključno napako, ki jo je mogoče odpraviti s ponovnim zagonom aplikacije. Kot rečeno, za nekaj sekund zapustite aplikacijo kamere in jo znova zaženite, da preverite, ali je težava odpravljena. Takole:
- Pritisnite tipko Najnovejše aplikacije .
- Nato prelistajte kartice (predogledi aplikacij) in poiščite Kamera app.
- Povlecite Predogled aplikacije kamere levo ali desno, da ga zaprete.
- Ali pa preprosto zaprete vse zagnane aplikacije hkrati, tako da tapnete Počisti vse ali X.
Znova zaženite telefon (mehka ponastavitev).
Če je prva metoda neuspešna ali če se je med uporabo aplikacije kamere pojavila ista napaka, poskusite namesto nje ponastaviti.
Mehka ponastavitev ali ponovni zagon lahko pomaga odpraviti manjše težave s programsko opremo, zaradi katerih je aplikacija, kot je kamera, lahko odpovedala ali se neprimerno obnašala.
Če želite to narediti, preprosto znova zaženite telefon s pritiskom na Moč in nato tapnite Ponovni zagon možnost.
V primeru, da se vaš telefon ne odziva kot Kamera aplikacija zahteva napako in se zatakne ali zruši, namesto tega lahko izvedete prisilni ponovni zagon.
Če želite, da se HTC U11 znova zažene, pritisnite in držite tipko Moč in Znižaj glasnost za nekaj sekund hkrati in nato sprostite oba gumba, ko telefon zavibrira.
Počakajte, da se telefon popolnoma zažene, nato poskusite znova zagnati aplikacijo Kamera, da preverite, ali je težava odpravljena. Ponovni zagon telefona (mehka ponastavitev) in prisilni ponovni zagon lahko prav tako pomagata očistiti nekaj prostora v notranjem pomnilniku za boljše, hitrejše in stabilnejše delovanje.
Počistite predpomnilnik in podatke iz aplikacije kamere.
Tako kot vse druge aplikacije tudi kamera shranjuje datoteke predpomnilnika in podatke za enak namen hitrejšega ponovnega nalaganja istega dejanja, uporabniških zahtev in informacij. Datoteke predpomnilnika so sicer koristne, vendar lahko sprožijo tudi nekatere težave v vaši napravi, zlasti če se katera od teh začasnih datotek poškoduje. To je razlog, zakaj je priporočljivo občasno počistiti predpomnilnik in podatke (vsaj dvakrat na teden).
- Pojdi do Nastavitve.
- Dotaknite se Aplikacije ali Upravitelj aplikacij.
- Pomaknite se do in nato tapnite, da izberete Kamera app.
- Dotaknite se Počisti podatke ali Skladiščenje.
- Nato tapnite Počisti podatke.
- Na koncu tapnite v redu za potrditev dejanja.
Če izbrišete podatke aplikacije Camera, boste izbrisali vse nastavitve, shranjene podatke, konfiguracije aplikacij in podatke za prijavo v aplikacijo. Kljub temu si obvezno zapomnite te informacije, preden pritisnete Počisti podatke .
Ko izbrišete podatke aplikacije, znova zaženite telefon in znova zaženite kamero na HTC U11.
Posodobite svoj HTC U11 na najnovejšo različico programske opreme.
Namestitev najnovejše posodobitve programske opreme za vašo napravo lahko pomaga tudi pri odpravljanju napak, ki so morda povzročile napako med uporabo aplikacije Camera. S tem boste fotoaparat tudi nadgradili ter dodatno izboljšali in optimizirali vaše aplikacije. Če tega še niste storili, poskusite tokrat in preverite, ali bo to odpravilo napako kamere.
Če želite preveriti, ali so na vašem HTC U11 na voljo posodobitve programske opreme, pojdite na Nastavitve-> Vizitka-> Posodobitve programske opreme-> Preveri zdaj. Če je za vaš telefon na voljo nova različica programske opreme, se prikaže obvestilo o posodobitvi.
Po uspešni namestitvi posodobitve programske opreme ne pozabite znova zagnati telefona. S tem boste zagotovili, da bodo vse spremembe, ki jih prinese posodobitvena datoteka, uspešno izvedene.
Izbrišite predpomnilnik in podatke iz aplikacije Galerija.
Pri obravnavi te napake ni potrebna samo aplikacija kamere. Aplikacija Galerija je tudi potencialna podlaga, na kateri leži osnovni vzrok. Aplikacija Galerija shrani vse vaše posnete fotografije in posnete video posnetke prek aplikacije Camera. Če se katera od teh shranjenih predstavnostnih datotek poškoduje in ste poskušali odpreti poškodovano datoteko iz Galerije v aplikacijo Kamera za nadaljnje urejanje, bo verjetno povzročila napako. Glede na to, da je datoteka, ki jo želite odpreti, poškodovana, morda ne bo delovala pravilno, kot je bilo predvideno.
Postopek brisanja predpomnilnika in podatkov iz galerije je podoben načinu brisanja predpomnilnika in podatkov iz drugih aplikacij.
Če želite to narediti, pojdite na Nastavitve-> Aplikacije ali Upravitelj aplikacij-> Galerija-> Počisti podatke ali Shramba-> Izbriši podatke, nato tapnite v redu potrditi.
Po čiščenju predpomnilnika in podatkov iz aplikacije Galerija znova zaženite telefon, nato znova zaženite aplikacijo Kamera in preverite, ali je bila težava odpravljena s predhodnim postopkom.
Zaženite se v varnem načinu in diagnosticirajte aplikacije.
Z zagonom HTC U11 v varnem načinu lahko ugotovite, ali neodvisna aplikacija sproži napako kamere. Vse aplikacije in storitve drugih ponudnikov so v varnem načinu začasno onemogočene. Torej, če se težava ne pojavi med uporabo kamere v varnem načinu, pomeni, da je za to kriva aplikacija ali storitev tretje osebe. V tem primeru lahko poskusite posamično odstraniti nedavno prenesene aplikacije iz naprave. Ko odstranite aplikacijo, preizkusite aplikacijo kamere, da boste vedeli, kdaj ustaviti odstranjevanje aplikacij.
HTC U11 lahko zaženete v varnem načinu:
- Izklopite telefon.
- Nato pritisnite in držite tipko Ugasniti .
- Ko vidite Znova zaženite v varnem načinu v pogovornem oknu tapnite v redu. S tem se bo naprava pozvala, da se znova zažene v varnem načinu.
- Ko boste uspešno vstopili v varen način, boste videli Varni način na spodnjem delu zaslona.
- Zdaj poskusite odpreti kamero in preizkusite, ali se napaka ponovno pojavi.
Če se težava pojavlja tudi med varnim delovanjem naprave, gre verjetno za bolj zapleteno težavo s programsko opremo v napravi. Zaprite varni način in poskusite naslednjo rešitev kot naslednjo možnost.
Obrišite particijo predpomnilnika na vašem HTC U11.
Če obrišete particijo predpomnilnika v napravi, lahko odpravite bolj zapletene napake, ki jih sprožijo začasne datoteke in podatki v sistemski particiji ali pomnilniku telefona. Za razliko od glavne ponastavitve ta postopek ne bo vplival na nobene shranjene podatke v telefonu ali jih izbrisal, dokler bo pravilno opravljen. Če se želite prepričati, da delate pravilno, upoštevajte ta navodila:
- Popolnoma izklopite telefon.
- Pritisnite in držite tipko Tipka za zmanjšanje glasnosti.
- Nato pritisnite Tipka za vklop , da vklopite telefon.
- Sprostite Tipka za vklop ko telefon zavibrira, vendar držite tipko Tipka za zmanjšanje glasnosti dokler ne vidite črnega zaslona z rdečimi in modrimi črtami besedila.
- Ko ste na tem zaslonu, pritisnite Tipka za zmanjšanje glasnosti večkrat, dokler Znova zaženite v zagonski nalagalnik možnost je označena.
- Nato pritisnite Tipka za vklop za potrditev izbire. Vaš telefon bo nato prikazal bel zaslon z barvnim besedilom.
- Ko vidite ta zaslon, pritisnite Tipka za zmanjšanje glasnosti večkrat, dokler Zagon v obnovitveni način možnost je označena.
- Nato pritisnite Tipka za vklop za potrditev izbire.
- Pritisnite in držite tipko Tipka za vklop za nekaj sekund pritisnite in spustite Tipka za povečanje glasnosti.
- Sprostite Tipka za vklop.
- Nato pritisnite Tipka za zmanjšanje glasnosti večkrat, dokler Obrišite particijo predpomnilnika možnost je označena.
- Nato s pritiskom na izberite označeno možnost Tipka za vklop.
- Pritisnite tipko Znižaj glasnost tipka za poudarjanje Da.
- Počakajte, da naprava konča z brisanjem predpomnilnika in podatkov s sistemske particije.
- Ko je končano, Sedaj ponovno zaženi sistem možnost je označena. Pritisnite tipko Tipka za vklop za ponovni zagon telefona.
Ko se telefon uspešno zažene, poskusite zagnati aplikacijo Kamera in preveriti, ali napake ni več.
Izvedite glavno ponastavitev ali obnovite HTC U11 na tovarniške nastavitve.
Če je Na žalost se je kamera ustavila Napaka se po brisanju particije predpomnilnika še vedno pojavlja, potem bi lahko šlo za hudo napako, ki zahteva strožje rešitve. Ko pridete do te točke z isto napako, je lahko naslednja možnost in morda najboljša rešitev izvedba popolne ponastavitve sistema. Vendar morate vedeti, da bo ta ponastavitev popolnoma izbrisala vse vaše podatke in osebne podatke iz pomnilnika telefona. Kljub temu predhodno ustvarite varnostno kopijo svojih kritičnih podatkov. Ko ste pripravljeni, sledite tem korakom, da ponastavite telefon na tovarniške nastavitve in odstranite vzrok:
- Dotaknite se Aplikacije ikono iz Domov zaslon.
- Pojdi do Nastavitve.
- Dotaknite se Varnostno kopiranje in ponastavitev.
- Dotaknite se Ponastavitev na tovarniške podatke.
- Odstranite ali počistite polje Izbrišite kartico SD možnost, da se izognete brisanju medijev in drugih podatkov, shranjenih na kartici SD.
- Dotaknite se Ponastavite telefon nadaljevati.
- Dotaknite se v redu za potrditev ponastavitve.
Počakajte, da se ponastavitev konča, znova zaženite telefon in preizkusite aplikacijo kamere. Če težave s popolno ponastavitvijo sistema še vedno ni uspelo odpraviti, je to verjetneje težava s strojno opremo. Na tej točki lahko popravilo obravnavate kot možnost. V nasprotnem primeru se za druga priporočila obrnite na operaterja naprave ali podporo HTC. Očitno na svojem koncu ne morete več ničesar narediti, da bi odpravili težavo s kamero, s katero se spopadate.
Povežite se z nami
Vedno smo odprti za vaše težave, vprašanja in predloge, zato nas lahko kontaktirate tako, da izpolnite ta obrazec. To je brezplačna storitev, ki jo ponujamo in vam zanjo ne bomo zaračunali niti centa. Vendar upoštevajte, da vsak dan prejmemo na stotine e-poštnih sporočil in se na vsakega posebej ne moremo odzvati. Vendar bodite prepričani, da preberemo vsako prejeto sporočilo. Za tiste, ki smo jim pomagali, razširite glas tako, da naše objave delite s prijatelji ali preprosto všečkate našo Facebook in Google+ stran ali nas spremljajte na Twitterju.
Objave, ki jih boste morda radi prebrali:
- Kako popraviti HTC U11, ki se ne more povezati z Wi-Fi, druge težave s povezljivostjo Wi-Fi [Vodič za odpravljanje težav]
- Kako popraviti HTC U11, ki se ne more povezati z internetom Wi-Fi? [Vodnik za odpravljanje težav]
- Kaj storiti s svojim HTC U11, ki ne more pošiljati ali prejemati besedilnih sporočil [Vodnik za odpravljanje težav]
- Kako popraviti HTC U11, ki ne more pošiljati ali prejemati sporočil MMS ali MMS? [Vodnik za odpravljanje težav]
- Kako popraviti HTC U11, ki se polni zelo počasi ali se sploh ne polni? [Vodnik za odpravljanje težav]
- Zakaj se moj HTC U11 ne vklopi in kako ga popraviti (enostavni koraki)
- Kaj storiti s svojim HTC U11, ki se ne polni [Vodič za odpravljanje težav]