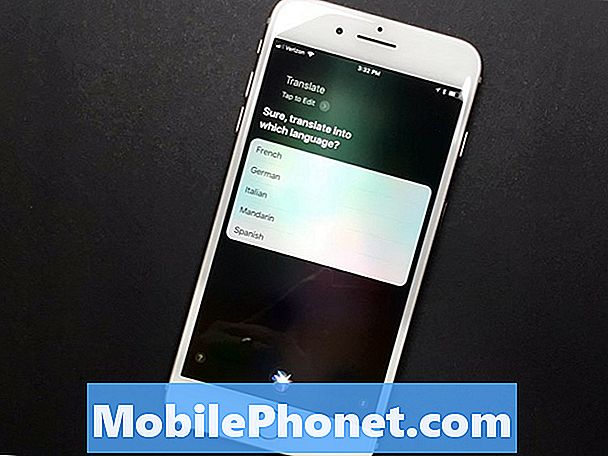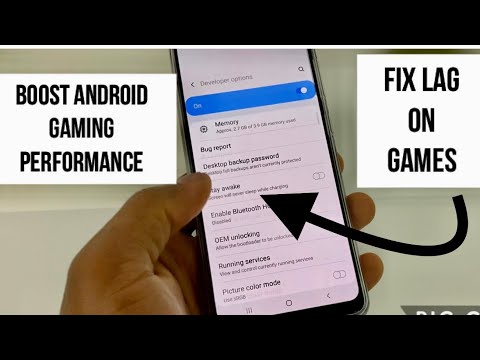
Vsebina
Poskušate ugotoviti, kaj povzroča, da vaš Galaxy A90 deluje počasi? Imate srečo, saj vam bo ta članek o odpravljanju težav pomagal pri tej težavi.
Preden nadaljujemo, vas želimo opozoriti, da če iščete rešitve za lastno težavo #Android, nas lahko kontaktirate s povezavo na dnu te strani. Ko opisujete svojo težavo, bodite čim bolj podrobni, da bomo lahko zlahka našli ustrezno rešitev. Če lahko, prosimo, vključite natančno sporočila o napakah, ki jih dobite, da nam boste predstavili, kje začeti. Če ste že pred pošiljanjem e-pošte poskusili nekaj korakov za odpravljanje težav, jih obvezno omenite, da jih bomo lahko preskočili v naših odgovorih.
Kako popraviti Galaxy A90, ki deluje počasi | popraviti počasno delovanje
Če ste opazili, da vaš Galaxy A90 v zadnjem času deluje počasi, morda obstaja razlog za to. Upoštevajte ta vodnik, če želite vedeti, kako se spopasti s težavo.
Galaxy A90 deluje počasi # 1: Izvedite mehko ponastavitev
Ne glede na to, ali imate preprosto ali bolj zapleteno težavo, je ena od osnovnih stvari ponovni zagon sistema. V vašem primeru je vaš Galaxy A90 morda preprosto naletel na manjšo napako, zaradi katere deluje počasneje, kot je bilo pričakovano. Tudi najmočnejši telefoni se lahko zaradi toliko razlogov zataknejo. Če želite preveriti, ali je vzrok težave mogoče odpraviti z osvežitvijo sistema, poskusite najprej znova zagnati. To je eden od osnovnih korakov za odpravljanje težav, ki ga morate storiti pri odpravljanju težav s sistemom Android. Je preprost in pogosto učinkovit pri odpravljanju manjših napak in popravkov. V večini primerov so težave z zmogljivostjo začasne in jih povzroča napaka aplikacije ali programske opreme. V tem primeru obvezno izvedite ta korak za odpravljanje težav. Takole: hkrati za 10 sekund pridržite gumb za zmanjšanje glasnosti in tipko za vklop.
Če redni ponovni zagon ne bo pomagal, poskusite to:
- Najprej pritisnite in pridržite gumb za zmanjšanje glasnosti in ga ne spustite.
- Medtem ko jo držite pritisnjeno in pridržite tipko za vklop.
- Obe tipki držite pritisnjeni 10 sekund ali več.
- Drugi postopek ponovnega zagona poskuša simulirati učinke odstranjevanja akumulatorja. Pri starejših napravah je odklop baterije pogosto učinkovit način za odpravljanje neodzivnih naprav. Upamo, da bodo s tem postopkom odpravljene težave z wifi. Če se ni nič spremenilo, nadaljujte z naslednjimi predlogi.
Galaxy A90 deluje počasi, št. 2: Preverite, ali je pregret
Če ste opazili, da vaš Galaxy A90 počasi deluje in se hkrati neprijetno ogreje, se lahko pregreje. Pregrevanje je le eden od znakov globlje težave. Ta težava je lahko izvorna strojna ali programska oprema. Če je telefon vroč na dotik in ga ne morete normalno uporabljati, ga ohladite vsaj 30 minut. Naprava za pregrevanje se lahko upočasni in se sčasoma sama izklopi, da se izogne poškodbam. Ni vam treba čakati, da se samodejno izklopi. Na tej točki lahko posežete in preverite, ali bo to kaj spremenilo. Če se vaš Galaxy A90 kasneje počasi upočasnjuje in pregreva, lahko preskočite preostale korake za odpravljanje težav spodaj in greste neposredno na ponastavitev na tovarniške nastavitve. To vam bo pomagalo ugotoviti, ali gre za težavo s programsko opremo. Če bo težavo odpravila ponastavitev na tovarniške nastavitve, gre za težavo z aplikacijo ali programsko opremo. Če pa se po ponastavitvi na tovarniške nastavitve nič ne spremeni, je verjetneje, da je pri roki težava s strojno opremo. V tem primeru želite napravo poslati v popravilo ali zamenjavo.
Galaxy A90 deluje počasi, št.3: zaprite aplikacije
Naslednji korak za odpravljanje težav je preveriti morebitne znake morebitne težave z aplikacijo. To lahko storite tako, da greste pod Nastavitve> Nega naprave> Baterija. Če na seznamu obstaja aplikacija, ki napaja nenormalno visoko, ki je pogosto ne uporabljate ali prepoznate, je to morda prevarantska aplikacija. Poskusite zapreti to aplikacijo in preveriti, ali bo to odpravilo tudi težavo s počasnim delovanjem.
Spodaj so navedeni načini zapiranja aplikacije:
- Na zaslonu se dotaknite gumba Nedavne aplikacije (tistega s tremi navpičnimi črtami na levi strani gumba Domov).
- Ko se prikaže zaslon nedavnih aplikacij, povlecite levo ali desno, da poiščete aplikacijo Instagram. Tu bi moral biti, če ste ga že uspeli zagnati. Nato povlecite aplikacijo navzgor, da jo zaprete. To bi moralo zapreti. Če je ni, preprosto tapnite Zapri vse, da tudi znova zaženete vse aplikacije.
Drug način za prisilno zapiranje aplikacije je ta:
- Odprite aplikacijo Nastavitve.
- Tapnite Aplikacije.
- Dotaknite se ikone Več nastavitev (ikona s tremi pikami, zgoraj desno).
- Tapnite Pokaži sistemske aplikacije.
- Poiščite in tapnite ustrezno aplikacijo.
- Tapnite Force Stop.
Če želite, lahko v nastavitvah uporabe baterije poskusite tudi prisiliti aplikacijo v stanje spanja. Če je v stanju spanja, ta aplikacija brez vaše vednosti ne more več delovati v ozadju. Če želite uspati aplikacijo:
- Odprite aplikacijo Nastavitve.
- Tapnite Nega naprave.
- Tapnite Battery.
- V zgornjem desnem kotu tapnite Več nastavitev (tri pike).
- Tapnite Nastavitve.
- Dotaknite se Aplikacije za spanje.
- Spodaj tapnite Dodaj.
- Izberite žaljivo aplikacijo.
- Tapnite Dodaj.
Galaxy A90 deluje počasi, št. 4: Preverite porabo RAM-a
Na enak način kot prejšnji korak za odpravljanje težav lahko poskusite tudi preveriti, katera od vaših aplikacij uporablja RAM ali pomnilnik. Na papirju naj bi Android dobro obvladal RAM in uporabniškega posredovanja ne bi bilo treba. Vendar se to v resnici ne dogaja ves čas in nekatere aplikacije lahko ves čas stisnejo preveč pomnilnika, da bi lahko sistem zastal. Vsaka aplikacija, ki ves čas preveč uporablja RAM, je razlog za težavo. Upoštevajte, da se uporaba RAM-a v vseh sistemih razlikuje. Ni posebnega vodiča, po katerem lahko preverite, koliko aplikacija v napravi uporablja pomnilnik. Za nekatere aplikacije je uporaba običajnega RAM-a morda običajna. Aplikacije za urejanje iger ali videoposnetkov najverjetneje osvežijo pomnilnik, saj za obdelavo vsega porabijo veliko sredstev. Vendar bi morale take aplikacije sprostiti pomnilnik, če jih zaprete ali če jih sploh ne uporabljate aktivno.
Ne pozabite pa, da ko gre za pomnilnik, bolj kot se uporablja RAM, tem bolje. Na splošno je neuporabljeni RAM zapravljen, zato ne skrbite, da se bo RAM skoraj izpraznil. To je samo Android, ki upravlja pomnilnik.Vaš Galaxy A90 ima na voljo veliko pomnilnika, ki ga lahko dodelite aplikacijam, vendar lahko pride do težave, če se RAM izprazni in pride do težave s počasnim delovanjem. To pomeni, da sistem ne more določiti, katerim procesom in aplikacijam dodeliti pomnilnik.
Če želite preveriti, ali imate težave s pomnilnikom:
- Odprite aplikacijo Nastavitve.
- Tapnite Nega naprave.
- Tapnite Pomnilnik.
- Dotaknite se Očisti zdaj.
Galaxy A90 s počasnim popravkom št. 5: izbrišite aplikacije
Če ste tip, ki običajno kopiči aplikacije, potem pozabite nanje, je možno, da je vzrok težave prisotnost preveč neuporabljenih aplikacij. Seveda ima vaš Galaxy A90 na voljo veliko prostora za shranjevanje, vendar neuporabljene aplikacije ne zajemajo samo prostora, temveč lahko ogrozijo tudi napravo ali povzročijo njeno počasnejše delovanje. Če imate aplikacije, ki jih niste uporabljali vsaj 2 tedna, vam verjetno niso tako pomembne, zato jih poskusite odstraniti. Če jih boste ponovno potrebovali, jih preprosto namestite v prihodnosti. Zaenkrat se osredotočite na čiščenje sistema, tako da se znebite nepotrebnih aplikacij.
Galaxy A90 deluje s počasnim popravkom št. 6: Preverite, ali obstajajo prevare
Če vaš Galaxy A90 trenutno še vedno deluje počasi, lahko z ponovnim zagonom v varnem načinu preverite, ali je kriva katera od aplikacij. Varni način je programsko okolje, ki ga tehniki Samsung uporabljajo za diagnosticiranje težav z aplikacijami. S tem orodjem lahko preverite, ali neodvisna aplikacija moti Android. V varnem načinu se lahko izvajajo samo vnaprej nameščene aplikacije, tako da če Galaxy A90 normalno deluje v varnem načinu, je to znak slabe težave z aplikacijo.
Spodaj so opisani koraki za ponovni zagon telefona v varnem načinu:
- Pritisnite in držite gumb za vklop, dokler se ne prikaže okno za izklop, nato spustite.
- Dotaknite se in zadržite izklop, dokler se ne prikaže poziv za varni način, nato spustite.
- Za potrditev tapnite Varni način.
- Postopek lahko traja do 30 sekund.
- Po ponovnem zagonu se v spodnjem levem kotu začetnega zaslona prikaže »Varni način«.
- Nekaj ur opazujte telefon in preverite, ali obstaja razlika.
Ne pozabite, da so aplikacije neodvisnih proizvajalcev v tem načinu onemogočene, zato so vnaprej nameščene aplikacije. Če telefon deluje v varnem načinu, to pomeni, da je težava posledica slabe aplikacije. Odstranite nedavno nameščeno aplikacijo in preverite, ali jo bo to popravilo. Če težava ostaja, uporabite postopek odprave, da prepoznate prevaranta. Takole:
- Zagon v varnem načinu.
- Preverite težavo.
- Ko potrdite, da je kriva aplikacija tretje osebe, lahko začnete odstranjevati programe posamezno. Predlagamo, da začnete z najnovejšimi, ki ste jih dodali.
- Ko odstranite aplikacijo, znova zaženite telefon v običajnem načinu in preverite, ali je prišlo do težave.
- Če je vaš Galaxy A90 še vedno problematičen, ponovite korake 1-4.
Galaxy A90 deluje počasi # 7: osvežite sistemski predpomnilnik
Če je telefon po novi sistemski posodobitvi začel delovati počasi, je morda prišlo do težave s sistemskim predpomnilnikom. Poskusite počistiti particijo predpomnilnika in preverite, ali je prišlo do sprememb v zmogljivosti:
- Izklopite napravo.
- Pritisnite in držite tipko za povečanje glasnosti in tipko Bixby, nato pa pridržite tipko za vklop.
- Ko se prikaže zeleni logotip Android, spustite vse tipke (‘Installing system update’ se prikaže približno 30–60 sekund, preden se prikažejo možnosti menija za obnovitev sistema Android).
- Večkrat pritisnite tipko za zmanjšanje glasnosti, da označite »wipe cache partition«.
- Pritisnite gumb za vklop, da izberete.
- Pritiskajte tipko za zmanjšanje glasnosti, dokler ni označena »da«, nato pritisnite gumb za vklop.
- Ko je particija predpomnilnika za brisanje končana, je označeno »Znova zaženi sistem zdaj«.
- Pritisnite tipko za vklop, da znova zaženete napravo.
Galaxy A90 deluje počasi # 8: Tovarniške nastavitve
Zadnji korak za odpravljanje težav, ki ga lahko izvedete v tem primeru, je ponastavitev na tovarniške nastavitve. Ker je najverjetnejši razlog za težavo programska oprema v naravi, bo ponastavitev na tovarniške nastavitve najverjetneje pomagala. Preden ustvarite varnostno kopijo svojih osebnih podatkov, kot so fotografije, videoposnetki, dokumenti itd. Spodaj sta dva načina za ponastavitev Galaxy A90 na tovarniške nastavitve.
1. način: Kako ponastaviti napravo Samsung Galaxy A90 v meniju z nastavitvami
To je najlažji način za brisanje Galaxy A90. vse kar morate storiti je, da v meniju Nastavitve sledite spodnjim korakom. Ta način priporočamo, če imate težave z nastavitvami.
- Ustvarite varnostno kopijo svojih osebnih podatkov in odstranite svoj Google Račun.
- Odprite aplikacijo Nastavitve.
- Pomaknite se do in tapnite Splošno upravljanje.
- Tapnite Ponastavi.
- Med danimi možnostmi izberite Ponastavitev na tovarniške podatke.
- Preberite informacije in tapnite Ponastavi za nadaljevanje.
- Za potrditev dejanja tapnite Izbriši vse.
2. način: Kako ponastaviti napravo Samsung Galaxy A90 s pomočjo strojnih gumbov
Če je vaš primer, da se telefon ne zažene ali se zažene, vendar meni Nastavitve ni dostopen, je ta metoda lahko v pomoč. Najprej morate napravo zagnati v načinu za obnovitev. Ko uspešno dostopate do obnovitve, začnete s pravilnim postopkom ponastavitve. Preden boste lahko dostopali do obnovitve, boste morda potrebovali nekaj poskusov, zato bodite potrpežljivi in preprosto poskusite znova.
- Če je mogoče, predčasno ustvarite varnostno kopijo svojih osebnih podatkov. Če vam težava tega preprečuje, preprosto preskočite ta korak.
- Prav tako želite odstraniti svoj Google Račun. Če vam težava tega preprečuje, preprosto preskočite ta korak.
- Izklopite napravo. To je pomembno. Če ga ne morete izklopiti, se nikoli ne boste mogli zagnati v obnovitveni način. Če naprave ne morete redno izklopiti z gumbom za vklop, počakajte, da se baterija telefona izprazni. Nato polnite telefon 30 minut pred zagonom v obnovitveni način.
- Hkrati pritisnite in pridržite gumb za povečanje glasnosti in gumb Bixby.
- Medtem ko še vedno držite tipki za povečanje glasnosti in Bixby, pritisnite in držite gumb za vklop.
- Zdaj se bo prikazal meni zaslona za obnovitev. Ko to vidite, spustite gumbe.
- Z gumbom za zmanjšanje glasnosti označite »Wipe data / factory reset«.
- Pritisnite gumb za vklop, da izberete »Wipe data / factory reset«.
- Z gumbom za zmanjšanje glasnosti označite Yes (Da).
- Pritisnite gumb za vklop, da potrdite ponastavitev na tovarniške nastavitve.
Galaxy A90 s počasnim popravkom št. 9: Poiščite pomoč pri Samsungu
Ne pozabite, da lahko kot končni uporabnik naredite le toliko. Če ponastavitev na tovarniške nastavitve nikakor ne bo pomagala, to pomeni, da je razlog za težavo verjetno globlji. Za tem mora biti okvara strojne opreme. Prepričajte se, da pustite Samsungu, da pogleda, da bo lahko določil, ali je telefon mogoče popraviti ali ne, ali pa ga je treba zamenjati.
Če ste eden izmed uporabnikov, ki naleti na težavo z vašo napravo, nam to sporočite. Brezplačno ponujamo rešitve za težave, povezane z Androidom, zato, če imate težave z napravo Android, preprosto izpolnite kratek vprašalnik v to povezavo naše odgovore pa bomo poskušali objaviti v naslednjih objavah. Ne moremo zagotoviti hitrega odziva, zato, če je vaša težava časovno občutljiva, poiščite drug način za rešitev težave.
Če se vam zdi ta prispevek koristen, nam pomagajte s širjenjem besede svojim prijateljem. Tudi TheDroidGuy je prisoten v družabnih omrežjih, zato boste morda želeli sodelovati z našo skupnostjo na naših straneh Facebook in Google+.