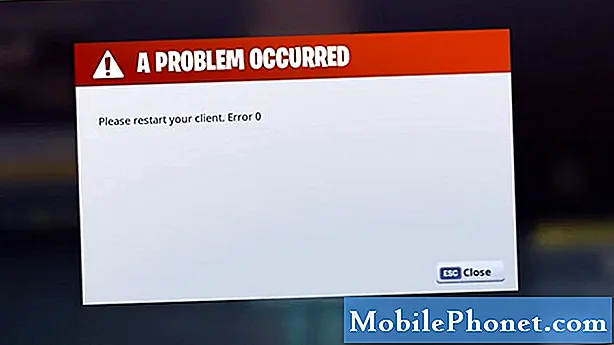Vsebina
Glavna kamera Galaxy Note10 + je resna strojna oprema. Nastavitev štirih kamer je naravnost odlična, vendar se lahko pojavijo težave, povezane s kamero. To je zato, ker je programska oprema, ki se izvaja pod pokrovom, zapletena in lahko včasih razvije napake, ki jih Samsung, Google ali drugi razvijalci ne morejo vedno predvideti. V tej epizodi za odpravljanje težav vam bomo pokazali splošne rešitve, ki jih lahko preizkusite, če na Galaxy Note10 + naletite na težave s kamero. Obstaja veliko težav s fotoaparati za pametne telefone, vendar jih je večino razmeroma enostavno odpraviti. Upoštevajte naše rešitve, če imate težave s kamero in ne veste, kaj storiti.
Kako odpraviti težave s kamero Galaxy Note10 + | kamera nenehno sesuje ali pa se je kamera ustavila
Ali imate težave s kamero na napravi Galaxy Note10 +? Ta članek o odpravljanju težav bi moral biti v pomoč.
Popravljanje težav s fotoaparatom Galaxy Note10 + # 1: Poiščite napako
Težav s fotoaparatom je lahko veliko. Če vaš Galaxy Note10 + prikaže sporočilo o napaki ali kodo, ko naleti na določeno težavo s kamero, jo morate upoštevati. Kode napak ali sporočila so običajno ključne za odpravljanje težav. V tem primeru morate dobiti napako, jo poiskati v Googlu in slediti spletnim predlogom, da jo odpravite. Če je koda pogosta, so jo nekateri uporabniki že poročali in popravek je na voljo na spletu.
Popravljanje težav s kamero Galaxy Note10 + # 2: Znova zaženite napravo
V mnogih primerih težave s fotoaparatom izginejo po ponovnem zagonu naprave. Če na vašem Galaxy Note10 + ni nobene napake kamere in težave še vedno obstajajo, je naslednja dobra stvar ponovni zagon telefona. To lahko deluje, če je vzrok težave začasna napaka, zaradi katere sistem zamrzne ali postane neodziven. Če tega še niste poskusili, se prepričajte, da ste to storili tokrat. Najprej ga poskusite normalno zagnati s pritiskom na gumb za vklop, da odprete zagonski meni. Nato izberite možnost Ponovni zagon in preverite, ali to deluje.
Drug način ponovnega zagona naprave je tako, da hkrati pritisnete in držite gumb za zmanjšanje glasnosti in tipko za vklop 10 sekund ali dokler se zaslon naprave ne vklopi. To simulira učinek odklopa baterije od naprave. Če to deluje, lahko to odklene napravo.
Če redni ponovni zagon ne bo pomagal, poskusite to:
- Najprej pritisnite in pridržite gumb za zmanjšanje glasnosti in ga ne spustite.
- Medtem ko jo držite pritisnjeno in pridržite tipko za vklop.
- Obe tipki držite pritisnjeni 10 sekund ali več.
Drugi postopek ponovnega zagona poskuša simulirati učinke odstranjevanja akumulatorja. Pri starejših napravah je odklop baterije pogosto učinkovit način za odpravljanje neodzivnih naprav. Če se ni nič spremenilo, nadaljujte z naslednjimi predlogi.
Koristno je redno zagon naprave vsaj enkrat na teden. Če ponavadi kaj pozabite, predlagamo, da telefon konfigurirate tako, da se sam znova zažene. Za to nalogo ga lahko razporedite tako:
- Odprite aplikacijo Nastavitve.
- Tapnite Nega naprave.
- Na vrhu tapnite tri pike.
- Izberite Samodejni ponovni zagon.
Popravljanje težav s kamero Galaxy Note10 + # 3: Znova zaženite aplikacijo kamere
V drugih primerih ponovni zagon aplikacije kamere popravi stvari. Poskusite prisilno zapreti aplikacijo in preveriti, kaj se zgodi. To lahko včasih odpravi težave zaradi manjših ali začasnih napak, ki so se morda razvile. Tako se naredi:
- Na zaslonu se dotaknite gumba Nedavne aplikacije (tistega s tremi navpičnimi črtami na levi strani gumba Domov).
- Ko se prikaže zaslon Nedavne aplikacije, povlecite levo ali desno, da poiščete aplikacijo Nastavitve. Tu bi moral biti, če ste ga že uspeli zagnati. Nato povlecite aplikacijo navzgor, da jo zaprete. To bi moralo zapreti. Če je ni, preprosto tapnite Zapri vse, da tudi znova zaženete vse aplikacije.
Drug način za prisilno zapiranje aplikacije je ta:
- Odprite aplikacijo Nastavitve.
- Tapnite Aplikacije.
- Dotaknite se ikone Več nastavitev (ikona s tremi pikami, zgoraj desno).
- Tapnite Pokaži sistemske aplikacije.
- Poiščite in tapnite aplikacijo Kamera.
- Tapnite Force Stop.
Popravljanje težav s kamero Galaxy Note10 + # 4: Počistite predpomnilnik in podatke kamere
Težave s kamero na Galaxy Note10 + so včasih posledica slabega predpomnilnika aplikacij. Če želite preveriti, ali je treba predpomnilnik aplikacije kamere posodobiti ali osvežiti, ga izbrišite s spodnjimi koraki. Ne skrbite, ta korak za odpravljanje težav ne bo izbrisal vaših fotografij in videoposnetkov.
- Odprite aplikacijo Nastavitve.
- Tapnite Aplikacije.
- Dotaknite se ikone Več nastavitev (ikona s tremi pikami, zgoraj desno).
- Tapnite Pokaži sistemske aplikacije.
- Poiščite in tapnite aplikacijo Kamera.
- Tapnite Shramba.
- Dotaknite se gumba Počisti predpomnilnik.
- Znova zaženite telefon in preverite, ali je prišlo do težave.
Če čiščenje predpomnilnika ne bo pomagalo, nadaljujte s ponastavitvijo aplikacije na privzete vrednosti.
- Odprite aplikacijo Nastavitve.
- Tapnite Aplikacije.
- Dotaknite se ikone Več nastavitev (ikona s tremi pikami, zgoraj desno).
- Tapnite Pokaži sistemske aplikacije.
- Poiščite in tapnite aplikacijo Kamera.
- Tapnite Shramba.
- Dotaknite se gumba Počisti podatke.
Vsak od teh dveh korakov za odpravljanje težav ne bo vplival na vaše osebne podatke, vendar toplo priporočamo, da predčasno ustvarite varnostno kopijo.
Popravljanje težav s kamero Galaxy Note10 + # 5: Namestite posodobitve
Namestitev posodobitev je včasih lahko učinkovit način za odpravljanje znanih težav. Če imate trenutno čakajoče posodobitve, jih morate namestiti. To velja za posodobitve programske opreme in aplikacij. Privzeto je Galaxy Note10 + nastavljen tako, da vas samodejno obvesti, ali je na voljo posodobitev za programsko opremo ali aplikacije. Če to nastavitev spremenite prej, lahko nadaljujete in ročno preverite, ali so na voljo posodobitve.
Če želite preveriti, ali je na voljo posodobitev programske opreme, pojdite v Nastavitve> Posodobitve programske opreme.
Za posodobitve aplikacij preprosto odprite aplikacijo Trgovina Play in od tam namestite posodobitve za svoje aplikacije.
Popravljanje težav s kamero Galaxy Note10 + # 6: Osvežite sistemski predpomnilnik
Za hitro nalaganje aplikacij Android pogosto uporablja predmete, kot so povezave do spletnih mest, slike, videoposnetki, oglasi, med drugim v delu v notranjem pomnilniku, imenovanem particija predpomnilnika. Včasih lahko ti elementi, imenovani sistemski predpomnilnik, zastarajo ali so poškodovani, kar povzroči težave z zmogljivostjo ali napake. Če želite zagotoviti, da telefon deluje učinkovito in predpomnilnik v vrhunski obliki, želite redno čistiti particijo predpomnilnika (približno enkrat na nekaj mesecev). Pri obravnavi katere koli težave z aplikacijo je to lahko tudi eden od korakov za odpravljanje težav. To storite tako:
- Izklopite napravo.
- Pritisnite in pridržite tipko za povečanje glasnosti in tipko Bixby / Power.
- Ko se prikaže zeleni logotip Android, spustite obe tipki (pred namestitvijo možnosti menija za obnovitev sistema Android se približno 30–60 sekund prikaže „Namestitev sistemske posodobitve“).
- Zdaj se bo prikazal meni zaslona za obnovitev. Ko to vidite, spustite gumbe.
- Z gumbom za zmanjšanje glasnosti označite »Obriši particijo predpomnilnika«.
- Pritisnite gumb za vklop, da izberete »Obriši particijo predpomnilnika«.
- Z gumbom za zmanjšanje glasnosti označite Yes (Da).
- Pritisnite gumb za vklop, da potrdite dejanje, da počistite predpomnilnik.
- Počakajte trenutek, ko sistem izbriše predpomnilnik.
- Ponovno pritisnite gumb za vklop, da znova zaženete napravo. S tem se naprava vrne v običajni vmesnik.
- To je to!
Popravljanje težav s kamero Galaxy Note10 + # 7: Uporabite kamero v varnem načinu
Če ste imeli težave s kamero v napravi Galaxy Note10 + po namestitvi nove aplikacije, jo lahko izbrišete in preverite, kaj se bo zgodilo. Če se ne morete spomniti, katero aplikacijo ste morda namestili, preprosto znova zaženite telefon v varnem načinu. V tem načinu bodo onemogočene vse aplikacije tretjih oseb, torej tiste, ki ste jih dodali po nastavitvi telefona. Če težave s kamero, ki jo imate, ni, ko naprava deluje v varnem načinu, lahko domnevate, da je kriva ena od aplikacij drugih proizvajalcev. To so koraki za ponovni zagon v varnem načinu:
- Izklopite napravo.
- Pritisnite in držite tipko za vklop mimo zaslona z imenom modela, ki se prikaže na zaslonu.
- Ko se na zaslonu prikaže SAMSUNG, spustite tipko za vklop.
- Takoj po sprostitvi tipke za vklop pritisnite in držite tipko za zmanjšanje glasnosti.
- Držite tipko za zmanjšanje glasnosti, dokler se naprava ne konča znova.
- Ko se v spodnjem levem kotu zaslona prikaže varni način, spustite tipko za zmanjšanje glasnosti.
- Pustite telefon zagnati, dvignite aplikacijo kamere in preverite, ali je težava.
Če sploh ni težav s kamero in vaš Galaxy Note10 + deluje normalno samo v varnem načinu, lahko še naprej zožite sumljive aplikacije s temi koraki:
- Zagon v varnem načinu.
- Preverite težavo.
- Ko potrdite, da je kriva aplikacija tretje osebe, lahko začnete odstranjevati programe posamezno. Predlagamo, da začnete z najnovejšimi, ki ste jih dodali.
- Ko odstranite aplikacijo, znova zaženite telefon v običajnem načinu in preverite, ali je prišlo do težave.
- Če je vaš Galaxy Note10 + še vedno problematičen, ponovite korake 1-4.
Popravek težav s fotoaparatom Galaxy Note10 + # 8: Ponastavite nastavitve aplikacije
Nekatere težave s kamero so posledica nepravilnega delovanja nekaterih aplikacij zaradi nepravilnih nastavitev. Splošne nastavitve programske opreme ponastavite s temi koraki:
- Odprite aplikacijo Nastavitve.
- Tapnite Aplikacije.
- Zgoraj desno tapnite Več nastavitev (ikona s tremi pikami).
- Izberite Ponastavi nastavitve aplikacije.
- Znova zaženite Galaxy Note10 + in preverite, ali je prišlo do težave.
Popravek težav s fotoaparatom Galaxy Note10 + # 9: Ponastavitev na tovarniške nastavitve
Nekatere težave s fotoaparatom ne bodo izginile, če ne naredite kaj drastičnega. Končno odpravljanje težav s programsko opremo, ki ga lahko naredite tukaj, je ponastavitev na tovarniške nastavitve. Če je razlog za težave s kamero na vašem Galaxy Note10 + programska oprema, obstaja velika verjetnost, da vam bo pomagala glavna ali tovarniška ponastavitev.
Spodaj sta navedena dva načina za ponastavitev Note10 + na tovarniške nastavitve:
1. način: Kako ponastaviti napravo Samsung Galaxy Note10 + prek menija z nastavitvami
To je najlažji način za brisanje Galaxy Note10 +. vse kar morate storiti je, da v meniju Nastavitve sledite spodnjim korakom. Ta način priporočamo, če imate težave z nastavitvami.
- Ustvarite varnostno kopijo svojih osebnih podatkov in odstranite svoj Google Račun.
- Odprite aplikacijo Nastavitve.
- Pomaknite se do in tapnite Splošno upravljanje.
- Tapnite Ponastavi.
- Med danimi možnostmi izberite Ponastavitev na tovarniške podatke.
- Preberite informacije in tapnite Ponastavi za nadaljevanje.
- Za potrditev dejanja tapnite Izbriši vse.
2. način: Kako ponastaviti napravo Samsung Galaxy Note10 + s pomočjo strojnih gumbov
Če je vaš primer, da se telefon ne zažene ali se zažene, vendar meni Nastavitve ni dostopen, je ta metoda lahko v pomoč. Najprej morate napravo zagnati v načinu za obnovitev. Ko uspešno dostopate do obnovitve, začnete s pravilnim postopkom ponastavitve. Preden boste lahko dostopali do obnovitve, boste morda potrebovali nekaj poskusov, zato bodite potrpežljivi in preprosto poskusite znova.
- Če je mogoče, predčasno ustvarite varnostno kopijo svojih osebnih podatkov. Če vam težava tega preprečuje, preprosto preskočite ta korak.
- Prav tako želite odstraniti svoj Google Račun. Če vam težava tega preprečuje, preprosto preskočite ta korak.
- Izklopite napravo. To je pomembno. Če ga ne morete izklopiti, se nikoli ne boste mogli zagnati v obnovitveni način. Če naprave ne morete redno izklopiti z gumbom za vklop, počakajte, da se baterija telefona izprazni. Nato polnite telefon 30 minut pred zagonom v obnovitveni način.
- Pritisnite in pridržite tipko za povečanje glasnosti in tipko Bixby / Power.
- Ko se prikaže zeleni logotip Android, spustite obe tipki (pred namestitvijo možnosti menija za obnovitev sistema Android se približno 30–60 sekund prikaže „Namestitev sistemske posodobitve“).
- Zdaj se bo prikazal meni zaslona za obnovitev. Ko to vidite, spustite gumbe.
- Z gumbom za zmanjšanje glasnosti označite »Wipe data / factory reset«.
- Pritisnite gumb za vklop, da izberete »Wipe data / factory reset«.
- Z gumbom za zmanjšanje glasnosti označite Yes (Da).
- Pritisnite gumb za vklop, da potrdite ponastavitev na tovarniške nastavitve.
- Za dokončanje naloge sledite ostalim navodilom.
Popravek težav s fotoaparatom Galaxy Note10 + # 10: Popravilo
Če noben od zgornjih predlogov ne bo deloval, bo morda obstajal globlji razlog, da imate na napravi Galaxy Note10 + težave s kamero. Obiščite lokalno trgovino Samsung ali servisni center, da boste lahko pregledali telefon.
Če ste eden izmed uporabnikov, ki naleti na težavo z vašo napravo, nam to sporočite. Brezplačno ponujamo rešitve za težave, povezane z Androidom, zato, če imate težave z napravo Android, preprosto izpolnite kratek vprašalnik v to povezavo naše odgovore pa bomo poskušali objaviti v naslednjih objavah. Ne moremo zagotoviti hitrega odziva, zato, če je vaša težava časovno občutljiva, poiščite drug način za rešitev težave.
Če se vam zdi ta prispevek koristen, nam pomagajte s širjenjem besede svojim prijateljem. Tudi TheDroidGuy je prisoten v družabnih omrežjih, zato boste morda želeli sodelovati z našo skupnostjo na naših straneh Facebook in Google+.