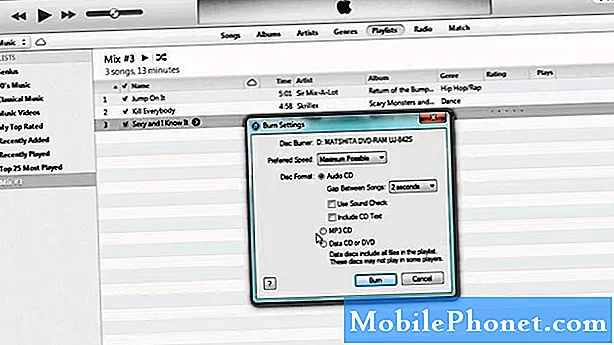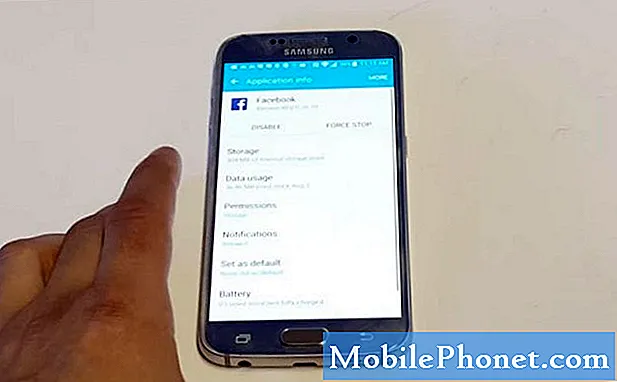Vsebina
Čeprav odklepanje telefona s prstnim odtisom danes ni več novost, ga je Samsung izboljšal s svojim ultrazvočnim zaslonskim senzorjem prstnih odtisov. Namesto tradicionalnega optičnega bralnika prstnih odtisov ultrazvočni senzor prstnih odtisov na zaslonu bere prstni odtis s soničnimi žarki, kar izboljša natančnost in hitrost. V zadnjem času pa so se pojavila poročila, da je ta senzor pomanjkljiv, Samsung pa se je odzval s programskim popravkom. Če imate na Galaxy Note10 težave z optičnim bralnikom prstnih odtisov, morate najprej preveriti, ali so na voljo posodobitve, preden opravite druge korake za odpravljanje težav. Če ste to že storili, so potrebni drugi koraki za odpravljanje težav. Spodaj preberite, kaj lahko storite glede te težave.
Kako odpraviti težave z optičnim bralnikom prstnih odtisov Galaxy Note10
Če imate na Galaxy Note10 težave z optičnim bralnikom prstnih odtisov, jih morate preveriti, da jih odpravite. Ta članek vam bo pokazal, kako to storiti.
Popravljanje težav z optičnim bralnikom prstnih odtisov Galaxy Note10 # 1: Preverite, ali so na voljo posodobitve sistema
Samsung je pred kratkim priznal, da je v optičnem bralniku prstnih odtisov modelov Galaxy S10 in Note10 resna napaka. V bistvu težava izhaja iz trditve ene uporabnice, da je njen mož lahko s svojim prstnim odtisom odklenil njen Galaxy S10, čeprav svojih prstnih odtisov ni nikoli dodal v napravo. Samsung je ugotovil, da težavo povzroča pokrov zaslona tretje osebe, ki je zavedel ultrazvočni senzor prstnih odtisov na zaslonu. Na tej točki Samsung pravi, da morajo uporabniki S10 in Note10 namestiti najnovejši programski popravek, da odpravijo to težavo. Kljub temu toplo priporočamo, da preverite sistemsko posodobitev za Galaxy Note10, da bi lahko odpravili težave s skenerjem prstnih odtisov, ki jih imate v svoji napravi.
Težave z optičnim bralnikom prstnih odtisov Galaxy Note10 # 2: Odstranite plastični pokrov / zaščito zaslona
Če imate nepojasnjene težave z optičnim bralnikom prstnih odtisov Galaxy Note10 ali če se zdi, da optični bralnik počasi prepozna prst, je to morda posledica zaščite zaslona ali pokrova. Poskusite odstraniti zaščito zaslona ali pokrov, ki ste ga dobili z napravo, da preverite, ali bo to izboljšalo položaj.
Težave s skenerjem prstnih odtisov Galaxy Note10 # 3: Položite prste pravilno na senzor
Optični bralnik prstnih odtisov je nameščen nekoliko nižje pod srednjim delom zaslona. Če je vaš prst pod tem delom, optični bralnik morda ne bo mogel narediti popolnega skeniranja prsta. Prepričajte se, da ste s prstom natančno položili del, kjer je optični bralnik. Na zaslonu se prikaže indikator prstnih odtisov, če zamudite optimalen položaj, zato samo prestavite prst na mesto in morali bi biti dobri.
Težave s skenerjem prstnih odtisov Galaxy Note10 # 4: Izbrišite in znova dodajte prstne odtise
V nekaterih primerih lahko osvežitev seznama shranjenih prstnih odtisov odpravi napačno delovanje optičnega bralnika prstnih odtisov. Najprej poskusite izbrisati shranjene prstne odtise. Takole:
- Na začetnem zaslonu povlecite navzgor ali navzdol od sredine zaslona, da odprete zaslon aplikacij.
- Odprite aplikacijo Nastavitve.
- Tapnite Biometrika in varnost.
- Tapnite Prstni odtisi. Po potrebi vnesite trenutno kodo PIN, geslo ali vzorec.
- Izberite prstni odtis, ki ga želite odstraniti. Če želite izbrati vse, se dotaknite prstnega odtisa in ga pridržite, dokler ga ne izberete, nato tapnite Vse (zgoraj levo). Ko je izbrana, se na levi strani prstnega odtisa prikaže modra kljukica.
- Tapnite Odstrani (zgoraj-desno).
- Za potrditev preglejte izjavo o omejitvi odgovornosti in tapnite Odstrani.
- To je to. Zdaj ste iz naprave odstranili prstni odtis.
Ko odstranite vse shranjene prstne odtise, znova nastavite prepoznavanje prstnih odtisov. Preden začnete z namestitvijo, se prepričajte, da:
- vaše roke, zlasti prsti, ki jih želite dodati, so čiste pred prahom, vlago, umazanijo, oljem, losjonom, barvili itd.
- imate pripravljeno možnost odklepanja zaslona (PIN, vzorec ali vzorec).
Spodaj so navedeni koraki za dodajanje dodatnih prstnih odtisov v Galaxy Note10 +:
- Na začetnem zaslonu povlecite navzgor ali navzdol od sredine zaslona, da odprete zaslon aplikacij.
- Odprite aplikacijo Nastavitve.
- Tapnite Zakleni zaslon.
- V razdelku »Iščete kaj drugega?« Tapnite Prstni odtisi. Po potrebi vnesite trenutno kodo PIN, geslo ali vzorec.
- Tapnite Dodaj prstni odtis. Po potrebi vnesite trenutno kodo PIN, geslo ali vzorec.
- Sledite navodilom na zaslonu za optično branje prstnih odtisov. Ta korak po potrebi ponavljajte, dokler postopek ni končan.
- Dotaknite se KONČANO (spodaj-desno).
- To je to! Zdaj ste registrirali še en prstni odtis. Če želite dodati več, ponovite korake 1-8.
Popravljanje težav s skenerjem prstnih odtisov Galaxy Note10 # 5: Povečajte občutljivost zaslona na dotik
Če zaslon na dotik zaostaja ali se ne odziva, lahko izboljšate občutljivost. To lahko storite, če ste opazili, da se je zaslon na dotik poslabšal, ker je optični bralnik prstnih odtisov prenehal pravilno delovati.
Težave z zaslonom na dotik se običajno pojavijo, če je na zaslonu fizična težava, na primer po padcu naprave Note10 ali če je poškodovan zaradi vode. Če menite, da zaslon na dotik povzroča pokvarjena strojna oprema, predlagamo, da dovolite Samsungu, da pregleda telefon, namesto da nadaljuje s spodnjim odpravljanjem težav.
Popravljanje težav z optičnim bralnikom prstnih odtisov Galaxy Note10 # 6: Preverite optični bralnik prstnih odtisov v varnem načinu
Če so se težave z optičnim bralnikom prstnih odtisov začele po namestitvi nove aplikacije, poskusite znova zagnati Galaxy Note10 in preveriti, kaj se zgodi. Vse aplikacije tretjih oseb so v varnem načinu onemogočene, zato jih ne morete odpreti. Sistem jih začasno blokira, zato lahko, če optični bralnik prstnih odtisov deluje normalno, domnevate, da je v vaši napravi slaba aplikacija tretje osebe. Nato lahko zožite možno slabo aplikacijo.
Sledite spodnjim korakom o varnem načinu Note10.
- Pritisnite in držite gumb za vklop, dokler se ne prikaže okno za izklop, nato spustite.
- Dotaknite se in zadržite izklop, dokler se ne prikaže poziv za varni način, nato spustite.
- Za potrditev tapnite Varni način.
- Postopek lahko traja do 30 sekund.
- Po ponovnem zagonu se v spodnjem levem kotu začetnega zaslona prikaže »Varni način«.
Ne pozabite, da so aplikacije neodvisnih proizvajalcev v tem načinu onemogočene, zato so vnaprej nameščene aplikacije. Če težave v varnem načinu ni, to pomeni, da je težava posledica slabe aplikacije. Odstranite nedavno nameščeno aplikacijo in preverite, ali jo bo to popravilo. Če težava ostaja, uporabite postopek odprave, da prepoznate prevaranta. Takole:
- Zagon v varnem načinu.
- Preverite težavo.
- Ko potrdite, da je kriva aplikacija tretje osebe, lahko začnete odstranjevati programe posamezno. Predlagamo, da začnete z najnovejšimi, ki ste jih dodali.
- Ko odstranite aplikacijo, znova zaženite telefon v običajnem načinu in preverite, ali je prišlo do težave.
- Če je vaš Galaxy Note10 + še vedno problematičen, ponovite korake 1-4.
Popravek težav s skenerjem prstnih odtisov Galaxy Note10 # 7: Osvežite sistemski predpomnilnik
Včasih se lahko sistemski predpomnilnik Android pokvari in povzroči težave. To se zgodi po posodobitvi ali namestitvi aplikacije. Če tega še niste preverili, počistite particijo predpomnilnika. S tem boste izbrisali sistemski predpomnilnik in morebiti odpravili težavo. Evo, kako se to naredi:
- Izklopite napravo.
- Pritisnite in pridržite tipko za povečanje glasnosti in tipko Bixby / Power.
- Ko se prikaže zeleni logotip Android, spustite obe tipki (pred namestitvijo možnosti menija za obnovitev sistema Android se približno 30–60 sekund prikaže „Namestitev sistemske posodobitve“).
- Zdaj se bo prikazal meni zaslona za obnovitev. Ko to vidite, spustite gumbe.
- Z gumbom za zmanjšanje glasnosti označite »Obriši particijo predpomnilnika«.
- Pritisnite gumb za vklop, da izberete »Obriši particijo predpomnilnika«.
- Z gumbom za zmanjšanje glasnosti označite Yes (Da).
- Pritisnite gumb za vklop, da potrdite dejanje, da počistite predpomnilnik.
- Počakajte trenutek, ko sistem izbriše predpomnilnik.
- Ponovno pritisnite gumb za vklop, da znova zaženete napravo. S tem se naprava vrne v običajni vmesnik.
- To je to!
Popravek težav s skenerjem prstnih odtisov Galaxy Note10 # 8: Ponastavite nastavitve aplikacije
Nekatere aplikacije potrebujejo privzete aplikacije in storitve, da lahko delujejo. Če so te potrebne aplikacije ali storitve iz nekega razloga onemogočene, lahko aplikacija, ki od njih zahteva, da popolnoma preneha delovati ali preneha pravilno delovati. Če želite zagotoviti, da so privzete aplikacije in storitve omogočene, sledite tem korakom:
- Odprite aplikacijo Nastavitve.
- Tapnite Aplikacije.
- Zgoraj desno tapnite Več nastavitev (ikona s tremi pikami).
- Izberite Ponastavi nastavitve aplikacije.
- Znova zaženite Galaxy Note10 + in preverite, ali je prišlo do težave.
Popravljanje težav z optičnim bralnikom prstnih odtisov Galaxy Note10 # 9: Ponastavitev na tovarniške nastavitve
Končna programska rešitev, ki jo lahko poskusite v tem primeru, je ponastavitev na tovarniške nastavitve. Brisanje programske opreme je običajno učinkovito, če je razlog za težavo napaka programske opreme. Spodaj preberite, kako ponastaviti na tovarniške nastavitve.
Spodaj sta dva načina za ponastavitev Note10 na tovarniške nastavitve:
1. način: Kako ponastaviti napravo Samsung Galaxy Note10 + prek menija z nastavitvami
To je najlažji način za brisanje Galaxy Note10 +. vse kar morate storiti je, da v meniju Nastavitve sledite spodnjim korakom. Ta način priporočamo, če imate težave z nastavitvami.
- Ustvarite varnostno kopijo svojih osebnih podatkov in odstranite svoj Google Račun.
- Odprite aplikacijo Nastavitve.
- Pomaknite se do in tapnite Splošno upravljanje.
- Tapnite Ponastavi.
- Med danimi možnostmi izberite Ponastavitev na tovarniške podatke.
- Preberite informacije in tapnite Ponastavi za nadaljevanje.
- Za potrditev dejanja tapnite Izbriši vse.
2. način: Kako ponastaviti napravo Samsung Galaxy Note10 + s pomočjo strojnih gumbov
Če je vaš primer, da se telefon ne zažene ali se zažene, vendar meni Nastavitve ni dostopen, je ta metoda lahko v pomoč. Najprej morate napravo zagnati v načinu za obnovitev. Ko uspešno dostopate do obnovitve, začnete s pravilnim postopkom ponastavitve. Preden boste lahko dostopali do obnovitve, boste morda potrebovali nekaj poskusov, zato bodite potrpežljivi in preprosto poskusite znova.
- Če je mogoče, predčasno ustvarite varnostno kopijo svojih osebnih podatkov. Če vam težava tega preprečuje, preprosto preskočite ta korak.
- Prav tako želite odstraniti svoj Google Račun. Če vam težava tega preprečuje, preprosto preskočite ta korak.
- Izklopite napravo. To je pomembno. Če ga ne morete izklopiti, se nikoli ne boste mogli zagnati v obnovitveni način. Če naprave ne morete redno izklopiti z gumbom za vklop, počakajte, da se baterija telefona izprazni. Nato polnite telefon 30 minut pred zagonom v obnovitveni način.
- Pritisnite in pridržite tipko za povečanje glasnosti in tipko Bixby / Power.
- Ko se prikaže zeleni logotip Android, spustite obe tipki (pred namestitvijo možnosti menija za obnovitev sistema Android se približno 30–60 sekund prikaže „Namestitev sistemske posodobitve“).
- Zdaj se bo prikazal meni zaslona za obnovitev. Ko to vidite, spustite gumbe.
- Z gumbom za zmanjšanje glasnosti označite »Wipe data / factory reset«.
- Pritisnite gumb za vklop, da izberete »Wipe data / factory reset«.
- Z gumbom za zmanjšanje glasnosti označite Yes (Da).
- Pritisnite gumb za vklop, da potrdite dejanje za brisanje podatkov v telefonu.
Težave s skenerjem prstnih odtisov Galaxy Note10 # 10: Popravilo
Zaenkrat še ni poročil o popravilu, ki bi bilo potrebno zaradi težav z optičnim bralnikom prstnih odtisov, razen če je bil telefon fizično poškodovan. Če pa se po ponastavitvi na tovarniške nastavitve nič ne odpravi, so težave z optičnim bralnikom prstnih odtisov edinstvene za vaš Galaxy Note10. Toplo priporočamo, da za popravek obiščete lokalno trgovino Samsung ali servisni center.
Če ste eden izmed uporabnikov, ki naleti na težavo z vašo napravo, nam to sporočite. Brezplačno ponujamo rešitve za težave, povezane z Androidom, zato, če imate težave z napravo Android, preprosto izpolnite kratek vprašalnik v to povezavo naše odgovore pa bomo poskušali objaviti v naslednjih objavah. Ne moremo zagotoviti hitrega odziva, zato, če je vaša težava časovno občutljiva, poiščite drug način za rešitev težave.
Če se vam zdi ta prispevek koristen, nam pomagajte s širjenjem besede svojim prijateljem. Tudi TheDroidGuy je prisoten v družabnih omrežjih, zato boste morda želeli sodelovati z našo skupnostjo na naši Facebook strani.