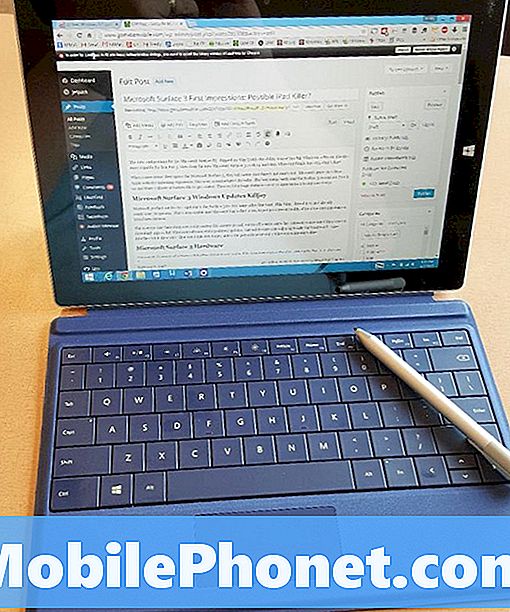Vsebina
Težave z Wifi se lahko razlikujejo, zato ta članek o odpravljanju težav ponuja le splošne rešitve. Če ima vaš Galaxy Tab A težave z wifi in ne veste, kaj storiti, upoštevajte predloge v tej objavi. Ponujamo vam 9 rešitev, s katerimi lahko poskusite odpraviti kakršno koli težavo z wifi.
Kako odpraviti težave z WiFi Galaxy Tab A | wifi se ne bo povezal ali se bo še naprej prekinil
Večino težav z wifi na Galaxy Tab A je mogoče odpraviti na koncu uporabnika. Preberite, kaj lahko storite, če imate v tej napravi težave z wifi.
Galaxy Tab A wifi napake popravek # 1: Preverite usmerjevalnik
Če na svojem Galaxy Tab A naletite na težave z wifi, morate najprej preveriti, ali težava izhaja iz samega usmerjevalnika. Če imate drugo brezžično napravo (pametni telefon, prenosnik, tablični računalnik), jo poskusite povezati z usmerjevalnikom in preverite, ali se težava pojavlja. Če ima druga naprava isto težavo, je morda težava z usmerjevalnikom. Najprej se osredotočite na odpravljanje težav z usmerjevalnikom, da odpravite težavo. Če tega ne veste, se za navodila obrnite na ponudnika internetnih storitev.
Kot del tega postopka morate znova zagnati usmerjevalnik. Odklopite napajalni kabel usmerjevalnika za približno 5 sekund, preden vse znova priključite. Ko je usmerjevalnik osvežen, znova preverite, ali je težava.
Če nimate dostopa do usmerjevalnika in imate težave le s povezavo z določenim omrežjem, kot je šola ali hotelski wifi, se za pomoč obrnite na skrbnika omrežja.
Popravilo težav z WiFi WiFi Galaxy Tab A # 2: Poiščite napako
Če se koda napake ali sporočilo prikaže vsakič, ko se wifi odklopi ali zruši, se prepričajte, da ste si ga zabeležili. Napake so običajno ključne za odpravljanje težav. Kar morate storiti, je, da Google poišče napako in ugotovi, ali obstaja spletna rešitev, ki ji lahko sledite. Če se težava razširi in prizadene veliko uporabnikov, je morda objavljena spletna rešitev.
Popravljanje težav z WiFi WiFi Galaxy Tab A # 3: Izvedite mehko ponastavitev
Ponovni zagon naprave z težavo z wifi je včasih učinkovit. Če še niste zagnali Galaxy Tab A z težavami z wifi, naredite to zdaj. Najprej ga poskusite normalno zagnati s pritiskom na gumb za vklop, da odprete zagonski meni. Nato izberite možnost Ponovni zagon in preverite, ali to deluje.
Drug način ponovnega zagona naprave je tako, da hkrati pritisnete in držite gumb za zmanjšanje glasnosti in tipko za vklop 10 sekund ali dokler se zaslon naprave ne vklopi. To simulira učinek odklopa baterije od naprave. Če to deluje, lahko to odklene napravo.
Če redni ponovni zagon ne bo pomagal, poskusite to:
- Najprej pritisnite in pridržite gumb za zmanjšanje glasnosti in ga ne spustite.
- Medtem ko jo držite pritisnjeno in pridržite tipko za vklop.
- Obe tipki držite pritisnjeni 10 sekund ali več.
Drugi in tretji postopek ponovnega zagona poskušata simulirati učinke odstranjevanja akumulatorja. Pri starejših napravah je odklop baterije pogosto učinkovit način za odpravljanje neodzivnih naprav. Če se ni nič spremenilo, nadaljujte z naslednjimi predlogi.
Koristno je redno zagon naprave vsaj enkrat na teden. Če ponavadi kaj pozabite, predlagamo, da telefon konfigurirate tako, da se sam znova zažene. Za to nalogo ga lahko razporedite tako:
- Odprite aplikacijo Nastavitve.
- Tapnite Nega naprave.
- Na vrhu tapnite tri pike.
- Izberite Samodejni ponovni zagon.
Galaxy Tab A wifi napake popravek # 4: Prekinite povezavo z wifi omrežjem
Tako kot mehanski ponovni zagon ali ponovni zagon lahko tudi včasih odklop od omrežja WiFi deluje. Preizkusite to preprosto potencialno rešitev, preden nadaljujete z drugimi spodnjimi predlogi. Če želite prekiniti povezavo z wifi, sledite tem korakom:
- Na katerem koli zaslonu povlecite vrstico za obvestila z vrha.
- Pritisnite in pridržite ikono Wifi.
- Dotaknite se omrežja wifi.
- Na dnu tapnite Pozabi.
- Ko se vaš Galaxy Tab A odklopi od omrežja, ga znova zaženite pred ponovno povezavo.
Galaxy Tab A wifi Popravek št. 5: Ponastavitev omrežnih nastavitev
Če pozabljanje omrežja ne bo delovalo, je naslednji korak zagotoviti, da počistite trenutno omrežno konfiguracijo. S tem učinkovito izbrišete vse omrežne konfiguracije, vključno z vsemi shranjenimi omrežji WiFi in njihovimi gesli. Če želite počistiti omrežne nastavitve:
- Odprite aplikacijo Nastavitve.
- Tapnite Splošno upravljanje.
- Tapnite Ponastavi.
- Tapnite Ponastavi omrežne nastavitve.
- Za potrditev tapnite gumb RESET SETTINGS.
- Znova zaženite Galaxy Tab A in preverite, ali je težava.
Galaxy Tab A wifi napake popravek # 6: obrišite particijo predpomnilnika
Če so se težave z wifi Galaxy Tab A začele po namestitvi sistemske posodobitve ali aplikacije, je morda prišlo do težave s sistemskim predpomnilnikom. Ta predpomnilnik uporablja Android za hitro nalaganje aplikacij. Če je sistemski predpomnilnik na vašem Galaxy Tab A poškodovan ali zastarel, lahko moti nekatere funkcije Android ali povzroči druge težave. Če želite zagotoviti, da je sistemski predpomnilnik Galaxy Tab A svež, morate občasno počistiti particijo predpomnilnika. To storite tako:
- Izklopite napravo. To je pomembno. Če ga ne morete izklopiti, se nikoli ne boste mogli zagnati v obnovitveni način. Če naprave ne morete redno izklopiti z gumbom za vklop, počakajte, da se baterija telefona izprazni. Nato polnite telefon 30 minut pred zagonom v obnovitveni način.
- Pritisnite in 5 sekund hkrati držite gumba za povečanje glasnosti in gumb za vklop.
- Spustite gumba za vklop in povečanje glasnosti.
- Zdaj se bo prikazal meni zaslona za obnovitev.
- Z gumbom za zmanjšanje glasnosti označite »Obriši particijo predpomnilnika«.
- Pritisnite gumb za vklop, da izberete »Obriši particijo predpomnilnika«.
- Z gumbom za zmanjšanje glasnosti označite Yes (Da).
- Pritisnite gumb za vklop, da nadaljujete s čiščenjem particije predpomnilnika.
- Ko počistite particijo predpomnilnika, znova pritisnite gumb za vklop za sistem Reboot.
- To je to!
Popravljanje težav z WiFi WiFi Galaxy Tab A # 7: Opazujte v varnem načinu
Drug možen razlog, zakaj so na vašem Galaxy Tab A težave z wifi, je lahko slaba aplikacija. Včasih lahko slabo kodirane aplikacije motijo Android in povzročajo težave. Včasih so zlonamerna programska oprema ali slabe aplikacije namerno zasnovane tako, da povzročajo težave ali preprečujejo, da bi nekatere funkcije delovale. Če ste opazili, da je funkcija wifi po namestitvi nove aplikacije začela delovati nenavadno, bi lahko izbrisalo to aplikacijo. Če se ne morete spomniti, katero aplikacijo ste namestili, ali če sumite, da je kriva ena od aplikacij, poskusite znova zagnati napravo v varnem načinu. V načinu SAfe so vse aplikacije drugih ponudnikov onemogočene in jih ni mogoče zagnati. Če se aplikacije ne morete spomniti, poskusite znova zagnati napravo v varnem načinu in preveriti, kaj se zgodi. Torej, če težava izgine samo v varnem načinu, je to jasen znak, da je vzrok slaba aplikacija tretje osebe. Za zagon naprave v varnem načinu:
- Izklopite napravo.
- Pritisnite in držite tipko za vklop.
- Ko se Samsung prikaže na zaslonu, spustite tipko za vklop.
- Takoj po sprostitvi tipke za vklop pritisnite in držite tipko za zmanjšanje glasnosti.
- Držite tipko za zmanjšanje glasnosti, dokler se naprava ne konča znova zagnati. To lahko traja do 1 minute. Samo potrpežljivo počakajte.
- Spustite tipko za zmanjšanje glasnosti, ko na napravi vidite varni način.
Ne pozabite, da so aplikacije neodvisnih proizvajalcev v tem načinu onemogočene, zato so vnaprej nameščene aplikacije. Če Galaxy Tab A wifi deluje normalno samo v varnem načinu, to pomeni, da je težava posledica slabe aplikacije. Odstranite nedavno nameščeno aplikacijo in preverite, ali jo bo to popravilo. Če težava ostaja, uporabite postopek odprave, da prepoznate prevaranta. Takole:
- Zagon v varnem načinu.
- Preverite težavo.
- Ko potrdite, da je kriva aplikacija tretje osebe, lahko začnete odstranjevati programe posamezno. Predlagamo, da začnete z najnovejšimi, ki ste jih dodali.
- Ko odstranite aplikacijo, znova zaženite telefon v običajnem načinu in preverite, ali je prišlo do težave.
- Če se vaš Galaxy Tab A še vedno ne vklopi normalno (vendar deluje v varnem načinu), ponovite korake 1-4.
Če se želite vrniti v običajni način ali izklopiti varni način:
- Pritisnite in držite tipko za vklop.
- Tapnite Znova zaženi.
- Naprave se znova zaženejo v običajnem načinu.
Popravljanje težav z WiFi WiFi Galaxy Tab A # 8: Namestite posodobitve
Zastarela programska oprema in aplikacije lahko včasih povzročijo težave. Prepričajte se, da Android OS in vse aplikacije uporabljajo najnovejše različice. Če ima vaš Galaxy Tab A še vedno težave z wifi, preverite, ali so na voljo posodobitve, in jih namestite, če so na voljo. Posodobitve ne prinašajo le kozmetičnih sprememb, temveč tudi odpravljajo znane napake. Čeprav mnogi uporabniki Androida na splošno ne poznajo, nameščanje posodobitev včasih prinese tudi potrebne popravke za znane napake.Prepričajte se, da ne odlašate z namestitvijo nobenih posodobitev sistema ali aplikacij. Privzeto vas mora telefon obvestiti o vseh razpoložljivih posodobitvah, če pa ta mehanizem izklopite, je skrajni čas, da jih ročno preverite.
Če želite preveriti, ali je na voljo posodobitev za Android ali sistem:
- Odprite aplikacijo Nastavitve.
- Tapnite Posodobitev programske opreme.
- Dotaknite se Prenos in namestitev.
- Počakajte, da naprava preveri, ali so na voljo posodobitve.
- Namestite posodobitev. Če nove posodobitve ni, naj vam to sporoči telefon.
Pri napravah Galaxy Tab A z blagovno znamko operaterja ali tistih, ki jih je ponudil vaš operater, morda ni možnosti ročnega preverjanja posodobitev. Vse, kar morate storiti, je, da preprosto potrdite, ali obstaja obvestilo o posodobitvi, in dovolite namestitev posodobitve.
Če želite preveriti posodobitve aplikacij:
- Odprite aplikacijo Trgovina Play.
- Dotaknite se ikone Več možnosti (zgoraj levo).
- Tapnite Moje aplikacije in igre.
- Dotaknite se gumba Posodobi vse.
Popravljanje težav z WiFi WiFi Galaxy Tab A # 9: Brisanje naprave (ponastavitev na tovarniške nastavitve)
Če nobena od zgornjih rešitev ne deluje, je težavo morda povzročila napaka programske opreme. Poskusite ponastaviti na tovarniške nastavitve in preverite, ali je težava odpravljena. Upoštevajte, da boste s tem izbrisali programsko opremo in izbrisali vse osebne podatke. Ustvarite varnostno kopijo, da ne boste izgubili datotek. Po ponastavitvi na tovarniške nastavitve se bo programska oprema vrnila v prvotno nastavitev.
Spodaj sta navedena dva načina za ponastavitev ali ponastavitev naprave Galaxy Tab A.
1. način: Kako ponastaviti Samsung Galaxy Tab A v meniju z nastavitvami
V običajnih okoliščinah bi morala biti ponastavitev na tovarniške nastavitve v meniju Nastavitve glavni način za vas. To je preprostejše in ne zahteva pritiskanja strojnih gumbov, kar je nekaterim uporabnikom težko.
- Ustvarite varnostno kopijo svojih osebnih podatkov in odstranite svoj Google Račun.
- Odprite aplikacijo Nastavitve.
- Pomaknite se do in tapnite Splošno upravljanje.
- Tapnite Ponastavi.
- Med danimi možnostmi izberite Ponastavitev na tovarniške podatke.
- Preberite informacije in tapnite Ponastavi za nadaljevanje.
- Za potrditev dejanja tapnite Izbriši vse.
2. način: Kako ponastaviti napravo Samsung Galaxy Tab A s pomočjo strojnih gumbov
Če je vaš primer, da se telefon ne zažene ali se zažene, vendar meni Nastavitve ni dostopen, je ta metoda lahko v pomoč. Najprej morate napravo zagnati v načinu za obnovitev. Ko uspešno dostopate do obnovitve, začnete s pravilnim postopkom ponastavitve. Preden boste lahko dostopali do obnovitve, boste morda potrebovali nekaj poskusov, zato bodite potrpežljivi in preprosto poskusite znova.
- Če je mogoče, predčasno ustvarite varnostno kopijo svojih osebnih podatkov. Če vam težava tega preprečuje, preprosto preskočite ta korak.
- Prav tako želite odstraniti svoj Google Račun. Če vam težava tega preprečuje, preprosto preskočite ta korak.
- Izklopite napravo. To je pomembno. Če ga ne morete izklopiti, se nikoli ne boste mogli zagnati v obnovitveni način. Če naprave ne morete redno izklopiti z gumbom za vklop, počakajte, da se baterija telefona izprazni. Nato polnite telefon 30 minut pred zagonom v obnovitveni način.
- Pritisnite in 5 sekund hkrati držite gumba za povečanje glasnosti in gumb za vklop.
- Spustite gumba za vklop in povečanje glasnosti.
- Zdaj se bo prikazal meni zaslona za obnovitev.
- Z gumbom za zmanjšanje glasnosti označite »Wipe data / factory reset«.
- Pritisnite gumb za vklop, da izberete »Wipe data / factory reset«.
- Z gumbom za zmanjšanje glasnosti označite Yes (Da).
- Pritisnite gumb za vklop, da potrdite ponastavitev na tovarniške nastavitve.
Če se vam zdi ta prispevek koristen, nam pomagajte tako, da razširite besedo svojim prijateljem. Tudi TheDroidGuy je prisoten v družabnih omrežjih, zato boste morda želeli sodelovati z našo skupnostjo na naših straneh Facebook in Twitter.