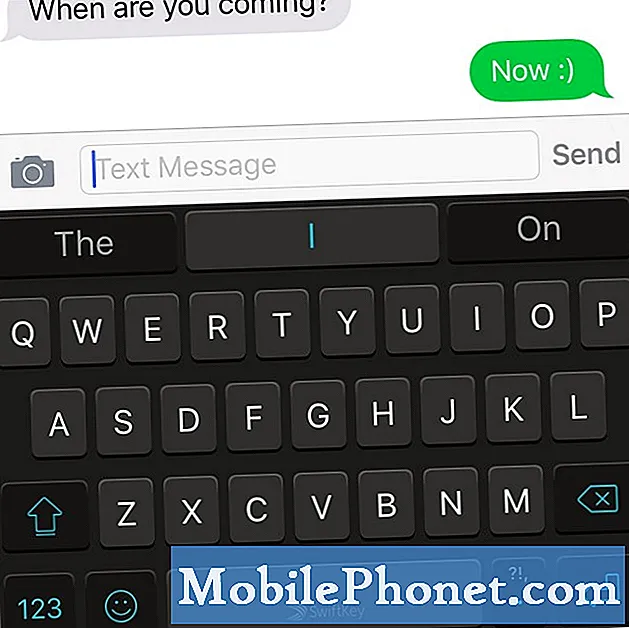Vsebina
- Izbrišite nepotrebne datoteke
- Uporabite aplikacijo Cloud Storage
- Odstranite nepotrebne programe
- Počisti podatke o aplikacijah
- Premaknite druge pomembne datoteke / aplikacije v računalnik
- Prenos datotek iz Galaxy Note 5 v računalnik Mac
- Za varnostno kopiranje uporabite pogone USB
Zadostni prostor za shranjevanje je ključnega pomena za nemoteno delovanje sodobnih vrhunskih mobilnih naprav, kot je Samsung Galaxy Note 5 (#Samsung # GalaxyNote5). Če imate premalo prostora v pomnilniku, boste preprečili, da bi kar najbolje izkoristili svojo napravo, saj tudi ta ne bo mogla izvajati niti najbolj osnovnih postopkov, na primer namestitve aplikacij ali sinhronizacije e-pošte.
Izbrišite nepotrebne datoteke
Založene datoteke, kot so glasba, fotografije in videoposnetki, so med dejavniki, ki lahko upočasnijo in / ali napravi v času zmanjka prostora. Če želite sprostiti prostor za shranjevanje, lahko odstranite tiste datoteke, ki se ne uporabljajo ali ne potrebujejo več. Slike ali videoposnetke iz galerije Galaxy Note 5 izbrišete tako:
- Dotaknite se Aplikacije s katerega koli začetnega zaslona.
- Dotaknite se Galerija odpreti aplikacijo za galerijo.
- Na zaslonu Galerija tapnite VEČ ikono.
- Dotaknite se za izbiro Uredi v meniju z možnostmi.
- Zdaj tapnite vsako fotografijo, ki jo želite izbrisati. Lahko se tudi dotaknete albuma, če ga želite izbrisati, če je primerno.
- Ko so označene vse datoteke, ki jih želite izbrisati, tapnite Izbriši nadaljevati.
- Dotaknite se Izbriši znova, da potrdite brisanje izbranih datotek.
Uporabite aplikacijo Cloud Storage
Ni priročno nositi dodatnih pripomočkov, ne glede na to, kako močno jih potrebujete. Še dobro, da lahko datoteke premaknete v oblak ali jih naložite prek interneta, tako da lahko do njih dostopate od koder koli, dokler je vaš telefon povezan z internetom. Na voljo je veliko prostora za shranjevanje v oblaku, vključno z OneDrive, Dropbox, Box.com in Google Drive, da naštejemo nekaj odličnih možnosti.
Ko prenesete aplikacijo za shranjevanje v oblaku, lahko začnete premikati datoteke iz Opombe 5 do poudarjanje jih udaril opcije in tapnite Premakni se. Samo izberite svojo Oblakapp kot cilj izbranih datotek.
Če na primer raje uporabljate Dropbox, lahko odprete nastavitve Dropboxa tako, da odprete aplikacijo in nato vklopite funkcijo Camera Upload. S tem boste varnostno kopirali vse svoje slike iz telefona, vključno s tistimi, ki jih boste posneli v prihodnosti.
Odstranite nepotrebne programe
Če želite kar najbolje izkoristiti zmogljivosti notranjega pomnilnika telefona, lahko onemogočite ali odstranite programe, ki jih ne uporabljate.
Nima smisla hraniti programov, ki jih v svoji napravi ne uporabljate več. Aplikacije so različnih velikosti in običajno zavzamejo največ prostora. Torej, če aplikacije ne uporabljate več, jo raje odstranite. Pozneje ga lahko vedno znova dobite pozneje, če vseeno želite.
Tu je standardni postopek, kako odstraniti aplikacije v napravi Galaxy Note 5:
- Dotaknite se Aplikacije z začetnega zaslona.
- Dotaknite se Nastavitve.
- Dotaknite se UporabaManager.
- Tapnite, da izberete aplikacijo, ki jo želite odstraniti.
- Dotaknite se Odstrani.
- Če želite potrditi odstranitev izbrane aplikacije, tapnite Odstrani ponovno.
Počisti podatke o aplikacijah
Drug način, kako prihraniti nekaj dragocenih megabajtov notranjega prostora za shranjevanje telefona, je brisanje podatkov aplikacije. Opomba Android shrani podatke, če v aplikaciji počnete kar koli. Čeprav so ti podatki lahko koristni za aplikacije, ki jih pogosto uporabljate, ni več tako dobro, če imate v telefonu več neuporabljenih aplikacij, napolnjenih s podatki. Zato jih je priporočljivo počistiti, da sprostite nekaj prostora.
Pomembna opomba: Če izbrišete podatke aplikacije, jo boste ponastavili na privzete nastavitve. To pomeni, da bodo izbrisane tudi vse vaše nastavitve in osebne nastavitve, kot so zaznamki in shranjena gesla.
V napravi Galaxy Note 5 lahko izbrišete podatke o aplikacijah:
- Dotaknite se Aplikacije z začetnega zaslona.
- Dotaknite se Nastavitve.
- Pomaknite se do in tapnite Aplikacije.
Opomba: Morda boste morali tapniti Napravazavihek in nato tapnite Aplikacije. Razpoložljivi zasloni in nastavitve se lahko razlikujejo glede na ponudnika brezžičnih storitev in različico programske opreme, na kateri deluje naprava.
- Dotaknite se AplikacijeManager.
- Povlecite do VSE zavihek.
- Zdaj tapnite aplikacijo, za katero želite počistiti podatke.
- Dotaknite se JasnoPodatki sprožiti postopek obračuna.
- Če ste pozvani, preberite in preglejte informacije o brisanju podatkov aplikacije in se nato dotaknite Jasno nadaljevati.
Počakajte, da se postopek čiščenja podatkov konča.
Brisanje podatkov ali predpomnilnika aplikacije je prav tako priporočljiv postopek, če se aplikacija v vašem telefonu ne odziva. Zamrznjena ali neodzivna aplikacija je težava, povezana s pomnilnikom. Začasne datoteke lahko počistite iz predpomnilnika aplikacije, da sprostite pomnilnik in odpravite težavo.
Premaknite druge pomembne datoteke / aplikacije v računalnik
Kljub temu, da ima vaš Galaxy Note 5 velik notranji pomnilnik, bo pomanjkanje podpore za kartice microSD nekako negativno vplivalo na njegovo hitrost obdelave, še posebej, če na njem kopičite videoposnetke ali datoteke.Da se taka težava v prihodnosti ne bi pokazala v vaši napravi, je pomembno, da nekatere dragocene videoposnetke in druge datoteke prenesete v računalnik za varnostno kopiranje. To lahko storite prek aplikacije za prenos datotek ali prek USB-ja (neposredna povezava). To storite tako:
- Prenesite datoteke z aplikacijo za prenos datotek (na spletu). Google PlayStore vam ponuja veliko orodij za prenos datotek, s katerimi lahko datoteke iz Opombe 5 prenesete v računalnik, če ste vanj namestili brskalnik. Preprosto izberite aplikacijo, ki vam najbolj ustreza, jo prenesite in namestite, nato pa začnite premikati datoteke, da sprostite notranji pomnilnik telefona.
- Prenesite datoteke z USB-jem (neposredno). To je pogosto uporabljena metoda za prenos datotek med mobilnimi telefoni in računalnikom. Če dokončate prenos datotek, uporaba priloženega kabla / priključka USB ne bo zahtevala internetne povezave. Vse, kar morate storiti, je, da za povezavo obeh naprav uporabite kabel USB. Ko se prepričate, da so povezave zavarovane, pojdite v računalnik, poiščite telefon pod možnostjo Prenosne naprave in poiščite mapo z datotekami, ki jih želite prenesti v računalnik. Nato lahko začnete s kopiranjem, nato pa jih z lahkoto prilepite v računalnik.
Če potrebujete dodatno pomoč, je tukaj korak za korakom navodila za prenos datotek iz Opombe 5 v računalnik:
- Povežite telefon z računalnikom s priloženim kablom USB / polnilnim kablom.
- Večji konec kabla mora biti pritrjen na vrata za polnilnik / dodatno opremo na dnu telefona, medtem ko je konec USB kabla v razpoložljiva vrata USB v računalniku.
- Pozvani boste s programsko opremo gonilnika naprave, ki se bo samodejno namestila v računalnik, ko telefon prvič priključite na računalnik.
- V opombi 5 povlecite vrstico stanja navzdol, da se prikaže obvestilna plošča.
- Ko vidiš eno ali drugo Povezan kot predstavnostna naprava ali Povezan kot kamera, to pomeni, da je naprava uspešno povezana in prepoznana.
- Za večino prenosov se lahko odločite za uporabo Povezan kot predstavnostna naprava.
- Če želite spremeniti možnost, tapnite obvestilno ploščo na telefonu, da odprete zaslon z računalniško povezavo USB, nato pa tapnite, da izberete želeno možnost.
- Zdaj lahko iz računalnika začnete dostopati do datotek v telefonu in nekatere prenesete, da sprostite nekaj prostora v telefonu.
- V računalniku poiščite zaznano napravo s pomočjo Moj računalnik in ga odprite.
- Za notranji prostor za shranjevanje izberite Telefon.
- Izberite mapo (cilj) in kopirajte datoteke v to mapo v računalniku.
- Ko končate, odklopite telefon od računalnika.
Prenos datotek iz Galaxy Note 5 v računalnik Mac
Številni uporabniki Maca pa morda menijo, da je prenos datotek prek USB-ja nekoliko zahteven, ker v nekaterih primerih računalnik Mac morda ne bo prepoznal Galaxy Note 5 (če gre za telefon Android). V tem primeru lahko predhodno prenesete Android File Transfer v računalnik Mac.
Takole:
- Prenesite v računalnik Mac AndroidmapaPrenosapp.
- Dvokliknite datoteko z imenom androidfiletransfer.dmg.
- Povlecite AndroidmapaPrenos do Aplikacije.
- Vzemite kabel USB in svoj Galaxy Note 5 povežite z računalnikom Mac.
- Počakajte, da se zažene aplikacija Android File Transfer.
- Običajno se aplikacija zažene samodejno.
- Ko se aplikacija odpre, lahko začnete gledati vse datoteke v telefonu.
- Kopirajte ali izrežite datoteke, ki jih želite premakniti, v določen lokalni imenik (mapo) v računalniku Mac.
Za varnostno kopiranje uporabite pogone USB
Druga alternativna metoda je uporaba bliskovnega pogona USB z vrati microUSB. Zelo koristno je, če imate ves čas veliko količino podatkov, ki jih želite imeti.
Pogon USB ima dva vtiča - vtič micro USB za povezavo z drugimi pametnimi telefoni in tabličnimi računalniki ter običajni vtič USB, ki se vstavi v računalnik. Ti pogoni niso združljivi samo z Galaxy Note 5, temveč tudi z večino pametnih telefonov s sistemom Android 4.0 ali novejšim.
Če ga želite uporabiti, ga preprosto priključite na vrata microUSB vašega Galaxy Note 5 in ga bo treba prepoznati v nekaj sekundah. Ko ga prepoznate, dostopite do prostora za shranjevanje pogona z Upraviteljem datotek v Galaxy Note 5. Če ga še niste namestili, ga lahko vedno dobite v spletu.
Povežite se z nami
Vedno smo odprti za vaše težave, vprašanja in predloge, zato nas lahko kontaktirate tako, da izpolnite ta obrazec. Podpiramo vse razpoložljive naprave Android in smo resni pri svojem delu. To je brezplačna storitev, ki jo ponujamo in vam zanjo ne bomo zaračunali niti centa. Vendar upoštevajte, da vsak dan prejmemo na stotine e-poštnih sporočil in se na vsakega posebej ne moremo odzvati. Vendar bodite prepričani, da preberemo vsako prejeto sporočilo. Za tiste, ki smo jim pomagali, razširite glas tako, da naše objave delite s prijatelji ali preprosto všečkate našo Facebook in Google+ stran ali nas spremljajte na Twitterju.