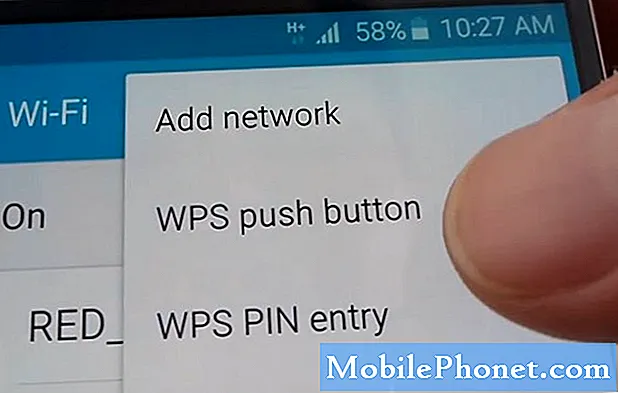Naši pametni telefoni lahko naredijo nekaj čudovitih stvari, če vemo, kje iskati. Galaxy Note 8 je še ena izmed najboljših pametnih telefonov Samsunga in ponuja številne funkcije, ki jih zadnji telefon ni imel. Ti nasveti in triki vam bodo pomagali obvladati svoj novi telefon. Preskočili bomo korake, kot je prenos podatkov iz starega telefona, ustvarjanje GIF-ov s pisalom, zaganjanje dveh aplikacij hkrati in celo dodajanje malo prilagoditve vašemu Galaxyju.
V meniju z nastavitvami ne boste morali prebrati dolgočasnega priročnika ali ur. Namesto tega vam bo naš vodnik pomagal izvedeti, kako uporabljati telefon in vam povedati o vseh zanimivih funkcijah, ki ste jih plačali.
Preberite: 25 Best Galaxy Note 8 Primeri
To je velik telefon z lepim zaslonom in veliko funkcij, ki ga v celoti izkoristijo. Z našo pomočjo boste v kratkem času obvladali Galaxy Note 8. Začeli bomo s hitrim spreminjanjem nekaterih nastavitev za izboljšanje vaše izkušnje. Nato podrobno opišite veliko koristnih opomb, trikov in skritih funkcij. Pričakujte, da se bo ta seznam povečal, ko bo posodobitev Galaxy Android 8.0 Oreo prispela v februarju.

Prenesite vaš stari telefon v opombo 8
Za začetek prenesimo vaš stari telefon na Galaxy Note 8, če tega še niste storili. Nihče ne želi izgubiti vseh nastavitev, besedil, dnevnika klicev in slik. Tukaj je, kako ohraniti vse. Če je vaša operaterja to naredila za vas, se pomaknite na naš naslednji nasvet.
Samsung ima funkcijo, imenovano SmartSwitch, in to bo samodejno preneslo vaš stari telefon, Galaxy, iPhone in še več na Galaxy Note 8. To za vas dobesedno vse. V nastavitvah poiščite SmartSwitch, uporabite adapter, ki je v škatli Opomba 8, in ga priključite na stari telefon. Celoten postopek lahko opravite tudi prek povezave WiFi, če nimate kabla ali vmesnika. Ko odprete aplikacijo na vsakem telefonu, sledite navodilom na zaslonu.

SmartSwitch odlično deluje na opombi 8
Poiščite dongle (na sliki zgoraj), ki se priključi na polnilna vrata Type-C, in ga priključite na novi in stari telefon. Odprite SmartSwitch na vsakem telefonu, da začnete prenos, ali uporabite osebni računalnik, če je to potrebno za varnostno kopiranje podatkov, nato pa ga obnovite v opombo 8.
Ko prvič nastavite telefon (ali ga želite ponastaviti), morate tako nadaljevati. Celotna navodila za nastavitev galaksije in uporabo pametnega stikala so tukaj. Gre za Galaxy S7, vendar enaki koraki veljajo za opombo 8.
Preberite: 10 Neat stvari lahko Galaxy Opomba 8 storiti
To bo preneslo večino nastavitev, aplikacij, ozadij, besedil in še več. Ko se to zgodi, so tu še drugi triki, ki jih boste uživali.
Omogoči način za celoten zaslon
Opomba 8 ima velik 6,3-palčni zaslon Quad-HD Infinity. Tako velik in visok je, da nekatere aplikacije ne uporabljajo celotnega zaslona. Če na vrhu in dnu nekaterih aplikacij vidite črne vrstice, omogočite celozaslonski način aplikacije za boljšo izkušnjo.

- Potegnite vrstico z obvestili in se pomaknite navzgorNastavitve (ikona v obliki orodja v zgornjem desnem kotu)
- Poiščite in izberiteZaslon
- Izberite označeno možnostAplikacije na celotnem zaslonu
- Poiščite katero koli aplikacijo, ki ni označena inpreklopite v celozaslonski način na
Naša slika zgoraj je hiter pogled na točno to, kar boste iskali. To bo prisililo aplikacije v celozaslonski način na Galaxy Opombi 8. Ponovno, večina aplikacij deluje v redu. Tisti, ki niso označeni, delujejo takoj, ko ga ročno pritisnete z našimi zgornjimi navodili. Kot Snapchat in nekaj iger. Zdaj uživate v aplikacijah in igrah na celotnem zaslonu, ki ste ga plačali.
Povečajte ločljivost zaslona
Zaslon Galaxy Note 8 je sposoben ločljivosti 2k, višje kot pri večini HDTV-jev. Vendar pa ga Samsung proda na 1080p, znan kot FHD. To lahko pomaga pri življenjski dobi baterije, vendar pomeni tudi, da ne dobite celotne ločljivosti, ki jo ponuja zaslon.

V nastavitvah lahko takoj posodobite zaslon. V zgornjih nastavitvah pojdite v Nastavitve in poiščite ločljivost zaslona. Potisnite ga na WQHD + 2,560 x 1,440 in ga pritisnite.
Prilagodite zaslon Always-On
Ena naših najljubših funkcij je zaslon Vedno na zaslonu. Hitro posredovanje informacij lastnikom opombe 8, kot so čas, datum, ravni baterije in celo dohodna obvestila. To uporablja skoraj vse baterije, preveč, kar je lepo. Še bolje, zelo prilagodljiv.

Ko je zaslon »izklopljen«, je še vedno tehnično vklopljen. Majhno območje vam ponuja pregledne informacije. Lahko spreminjamo celoten videz in občutek vedno na zaslonu, dodamo koledar ali celo sliko ozadja.
Pojdite v nastavitve in poiščite vedno na zaslonu. Dotaknite se stikala Vklop, da ga vklopite, če še ni. Ali pa se dotaknite možnosti za vstop v razdelek za prilagajanje, kot je prikazano zgoraj. Samsung to občasno posodablja z več funkcijami, zato občasno preverjajte, kaj je novega. Če vam tega ni všeč, lahko izklopite prikaz Vedno na zaslonu.
Uporabite Galaxy Note 8 Fingerprint Scanner
Optični bralnik prstnih odtisov je koristen, kadar je telefon varen in varen. Vendar pa je veliko več od tega. Takoj se prijavite na spletne strani, račune, bančne aplikacije ali celo uporabite Samsung Pay. Vse to deluje brez gesla, ko nastavite optični bralnik prstnih odtisov.

Pojdite v meni z nastavitvami in poiščite Lockscreen & Security ali pa ga poiščite z iskalno vrstico na vrhu. Tukaj se pomaknite navzdol po prstnih odtisih, da začnete, kot je prikazano zgoraj. Sedaj sledite navodilom na zaslonu in dodajte prstni odtis. Aplikacije, kot je Bank of America, vam ponujajo možnost uporabe prstov namesto gesla.
Uporabite Smart Lock in Skip Fingerprints
Da, pravkar smo omenili, kako dober je optični bralnik prstnih odtisov. Vendar pa je tudi na zelo slabi lokaciji in je težko doseči za nekatere. Če je temu tako, uporabite izjemno funkcijo, imenovano Smart Lock, in čim bolj pogosto preskočite prstne odtise. To uporablja zaupanja vredne lokacije in povezane naprave, da preskoči odklepanje telefona, ko ve, da je na varnem mestu.

Pojdite na isti oddelek Lockscreen & Security v nastavitvah, ki so navedene v našem zadnjem nasvetu. Zdaj poiščite pametno zaklepanje in ga omogočite.
Izbirate lahko med štirimi različnimi načini in izberete tisto, kar vam najbolj ustreza. Uporabljam zaupanja vredne naprave in Bluetooth, tako da, ko povežem opombo 8 s stereo napravo ali v bližini pametne ure, je ni treba odkleniti. Programska oprema prepozna, da sem blizu zaupanja vredne naprave in začasno zaobidem način zaklepanja zaslona. Smart Lock deluje s katero koli napravo NFC ali Bluetooth.
- KlikniteZaupanja vredne naprave
- Tapnite+ Dodajanje zaupanja vredne naprave
- Izberite izBluetooth ali NFC(poiskala in poiskala bo katero koli povezano napravo v bližini)
- Izberite, katero dodatno opremo in nato izberiteDodaj kot zaupanja vredno napravo
Ko zapustite hišo ali niste več povezani s stereo napravo v avtu, boste znova morali z geslom ali prstnim odtisom odkleniti opombo Galaxy 8. To funkcijo vam bo všeč, ko bo vse nastavljeno.
Uporabite prstne odtise na Galaxy Note 8
Imamo še en tip, ki se nanaša na optični bralnik prstnih odtisov. Samsung je dodal nekaj gest, tako da lahko s potegom optičnega bralnika opravite nekaj nalog na telefonu. Tu je video vodnik o Galaxy S8. Koraki so popolnoma enaki v opombi 8.
Če želite uporabiti to možnost, morate vključiti kretnje prstnih odtisov. Pojdi do Nastavitve in nato poiščite Poteze s prstnim senzorjem. Potisnite preklopnik na vklop in, če želite, vklopite tudi plačilo Samsung. V tem priročniku in v zgornjem videoposnetku je na voljo več.
Uporabite varno mapo Galaxy Note 8
Samsung ponuja nekaj, kar se imenuje Secure Folder, in je res impresivno. To je v bistvu varnost podjetja za vse, kar je v vašem telefonu. Namestite drugi Gmail ali Facebook za delo in ga varno zaklenite v varno mapo. Posnemite slike in jih skrijte tukaj ali pa za zaklepom in ključem postavite pomembne dokumente.
https://www.youtube.com/watch?v=Eq5ve0P1L70
Samsung to imenuje Secure Folder in je vgrajen v Galaxy Note 8. Za dostop do te mape morate uporabiti vaš prstni odtis, Iris ali geslo.
Pojdite v Nastavitve in poiščite varno mapo. Če še niste, se morate prijaviti v svoj račun Samsung. Izberite metodo odklepanja in nato začnite uživati varnejšo opombo Galaxy 8.
Nastavitev Poišči moj mobilni telefon (izgubljena opomba Galaxy 8)
Obstajata dva preprosta načina za iskanje izgubljene ali ukradene Galaxy Opombe 8. Eden je Googlova Find My Device, druga pa je podobna Find My iPhone, ki jo je naredil samo Samsung. Nastavite to PREDEN se bo telefon izgubil.

Če izgubite Galaxy Note 8 ali ste ga ukradli, lahko uporabite to storitev, da jo izsledite, poslušate glasen zvok, če se izgubi doma, ali izbrišete vse v primeru kraje.
Pojdite v Nastavitve in poiščite Poišči moj mobilni telefon. Prijavite se v račun Samsung ali ustvarite račun in ga vklopite. Zgornji posnetek zaslona je Googlova storitev, vendar oba delujeta enako. Prepričajte se, da dovolite, da uporabite lokacijo telefona in uporabite storitev Google Lokacija, da boste lahko preprosto sledili izgubljenemu telefonu.
Vklopite Galaxy Opomba 8 Game Launcher
Samsung vključuje priročno funkcijo, ki vam omogoča, da shranite vse svoje igre na enem mestu in vam omogoča, da brez prekinitev igrate tako, da blokirate obvestila. Izberete lahko tudi izklop zvoka igre ali ga postavite v način visoke zmogljivosti za boljšo grafiko na račun trajanja baterije. Poleg tega je vgrajen način snemanja zaslona.
Pojdite v Nastavitve in poiščite Zaganjalnik igre. Vklopite ga in na začetnem zaslonu boste videli novo mapo. To bi moralo biti vaše igre v njem in veliko čeden možnosti in kontrole.
Master Samsungov virtualni pomočnik Bixby
Galaxy Note 8 vključuje novega glasovnega pomočnika, imenovanega Bixby. To je kot Siri, Alexa ali Google Assistant, samo drugačno. Samsung trdi, da se Bixby uči od nas, ko ga uporabljamo, razvijalci pa lahko uporabljajo tudi Bixby. Kot rezultat, smo lahko videli nekaj čistega Bixby funkcije kasneje po cesti.
Tu je 175 Bixby Voice ukazov, ki jih lahko uporabite za nadzor vašega Galaxy Note 8 s svojim glasom. To je veliko več kot Google Assistant, če vprašate prav, zato ga poskusite danes.
Očistite aplikacijski pladenj
Ena frustrirajoči vidik Galaxy Note 8 je, da so aplikacije v vrstici aplikacij neurejene. Še posebej, ko prenesete kup iz Googla Play. Vsaka prenesena aplikacija preide na konec seznama, brez posebnega vrstnega reda. K sreči obstaja način za hitro ponovno razvrščanje po abecednem vrstnem redu. V bistvu očistite pladenj za aplikacije.

Povlecite z dna zaslona navzgor, nato tapnite gumb za nastavitev 3-točke na vrhu in izberite »A-Z«, nato pa tapnite shrani. Zdaj se vse vaše aplikacije prikažejo po abecedi in jih je lažje najti. Naslednjič, ko namestite aplikacijo, boste to morali storiti še enkrat, ker se vrne nazaj na obliko seznama.
Namestite program Do-Not-Disturb
Še ena značilnost, ki jo želimo, je, da milijoni ne uporabljajo Do-Not-Disturb. Odlično deluje na opombi 8 in vas ne bo motilo ponoči ali med delom. Ko je potreben, naj bo telefon vklopljen in naj bo samodejno utišan ali vibriran med delom ali ponoči.

Če želite uporabiti to navigacijo doNastavitve> Zvoki> Ne moti ali pa samo poiščite Ne moti. Vklopite ali nastavite urnik, da se vse zgodi samodejno. Ne pozabite na "dovolite izjeme" na dnu, da lahko izbrani stiki ali aplikacije še vedno dosežejo. Idealno za prijatelje, družinske člane ali vašega šefa. Samsung ponuja možnost, kjer bodo ponavljajoči se kličoči še vedno v sili.
Upoštevajte, da to ne bo pustilo niti alarma, če ga ne nastavite in dovolite nekaj izjem. Ko se bo to zgodilo, je to življenje.
Uporabite filter modre svetlobe
Do-Not-Disturb je odličen ponoči, preveč pa tudi modri svetlobni filter. Kot nočni način. To izklopi določene modre barve na zaslonu, da se prepreči obremenitev oči in vam pomaga hitreje zaspati. Študije so pokazale modro svetlobo na zaslonih, zlasti s strani podjetja Samsung, ki lahko uporabnike ohranja budne in povzročajo napor oči. Samsung ima tudi prehod sončnega vzhoda in sončnega zahoda, tako da je vklopljen le ponoči.

Namenjen Nastavitve> Zaslon> Izberite Filter modre svetlobe in uporabite možnost razporeda, če želite. Zdaj bo zaslon precej toplejši z manj modre svetlobe, in lažje na vaše oči.
Izklopite opozorilno LED opombo 8
Tako kot zaslon Always-On, utripajoča lučka LED za obvestila je včasih zelo moteča. Tukaj je kratek vodnik za izklop.

Namenjen Nastavitve> Zaslon> LED indikator in ga izklopite. To pa pomeni, da ne boste videli LED-obvestila, ko se telefon polni. Naša zgornja povezava pojasnjuje, kako jo izklopite za določena obvestila, vendar jo obdržite za tiste, ki jih potrebujete.
Prilagodite opombo 8 s temami
Tisti, ki želijo prilagoditi videz in občutek Galaxy Opomba 8 bodo želeli preveriti Theme Store. Na voljo je na vsakem novejšem telefonu Samsung in je izjemno zmogljiv.

Pojdite v Nastavitve in poiščite ozadja in teme. Prenesite aplikacijo Theme, če je ni tam, nato pa prebrskajte več sto tem in ozadij. Mnogi od njih so brezplačni, vendar obstajajo tudi drugi, ki jih boste morali plačati, če jih želite. Prenesite katero koli temo, ki jo nato uporabite. Material Blue daje opombi 8 videz staleža Android, ki je moj najljubši.
Hitri zagon fotoaparata
Nikoli ne zamudite popolne priložnosti za fotografijo tako, da takoj in hitro zaženete fotoaparat Galaxy Note 8. Namesto, da bi našli aplikacijo, samo dvakrat pritisnite gumb za vklop - tudi če je zaslon izklopljen. Ko to storite prvič, se prikaže poziv, vendar če ga niste vklopili, lahko to storite zdaj.
Pojdite v Nastavitve in poiščite Kamera za hitri zagon. Vklopite drsnik, da omogočite to funkcijo. Zdaj lahko hitro dvakrat pritisnete gumb za vklop, da odprete kamero. Požari se v manj kot eni sekundi.
Dvojni zajem (dve fotografiji hkrati)
Z dvojnimi kamerami na Galaxy Opombi je veliko čednih stvari, ki jih lahko naredite. Vendar pa nam je všeč nova funkcija dvojnega zajemanja. V bistvu to omogoča, da naredite dve fotografiji hkrati.

Zaženite kamero, odrinite od levega roba in izberite način Dual Capture. Ta novi način omogoča zajemanje običajne in povečane fotografije ob istem času. En klik, dve fotografiji. Da, to je nekakšna novost, vendar sem imel nešteto trenutkov, ko sem posnel fotografijo in jo pozneje obrezal. Tako boste verjetno že dobili popoln strel.
Več Galaxy Opomba 8 Nasveti za kamero
Zdaj, ko veste, kako hitro zaženete fotoaparat in lahko posnamete dve fotografiji hkrati, je tu še nekaj trikov in stvari, ki jih morate vedeti. Začnite z našimi načini uporabe fotoaparata Galaxy kot profesionalnega vodiča. To zajema;
- Načini kamere in Možnosti
- Napredne možnosti, glasovni nadzor in stabilizacija videa
- Možnosti časovnika in samoportreta
- Fotografije s filmi
- Kako shraniti fotografije na kartico SD
- Uporaba urejevalnika fotografij / fotografij in še več
Če boste porabili le nekaj minut, da se boste seznanili s fotoaparatom, se bodo vaše fotografije izkazale za boljše, bodo izgledale odlično in bodo imele več socialnih medijev. Preizkusite svojo srečo tudi s temi najboljšimi aplikacijami za urejanje fotografij.
Nato ne pozabite poskusiti nove funkcije z 2-kratnim optičnim zoomom desno na sredini desne strani pogleda kamere. S tem drugim objektivom fotoaparata dobite izjemno blizu fotografij. Samsung je izboljšal tudi funkcijo selektivnega ostrenja, kjer lahko spreminjate točko ostrenja pred in po fotografiranju. Samo potegnite s strani, izberite selektivno ostrenje in uživajte v vseh možnostih.
Spremenite tipkovnico
Ena izmed najbolj priljubljenih aplikacij tretjih strank za Android je tipkovnica. Iz SwiftKey, Googlovega GBoarda, Swype in drugih. Uporabnikom omogoča hitrejše vnašanje, prilagajanje in več nadzora. Samsungova tipkovnica je dostojna, vendar jo lahko spremenite.
Pojdite v trgovino Google Play, poiščite izbrano tipkovnico (Gboard) in jo namestite. Ko ga odprete, sledite pozivom in nastavite opombo 8, da jo uporabi privzeto. Druge aplikacije počnejo enako, tako da nam v nastavitvenem meniju ni treba brskati. Zdaj pa uživajte v boljši izkušnji s tipkovnico.
Spremeni in prenesi novo pisavo na Galaxy Note 8
Druga stvar, ki jo lahko spremenimo in prilagodimo, je pisava. Samsung ima nekaj različnih možnosti pisave, vendar jih lahko prenesete, če želite.
Zgornji videoposnetek je hiter pregled o tem, kako spremeniti pisavo na Galaxy S8. Isti ukrepi veljajo za opombo Galaxy 8.
Če nimate časa za videoposnetek, pojdite na Nastavitve> Zaslon> Povečaj in pisava zaslona in pritisnite Slog pisave. Sedaj lahko izberete tistega, ki ga želite, ali tapnite +, da prenesete več pisav. Poskusite danes.
Poskusite Easy Mode
Veliko ljudi izbere linijo Opomba za velik zaslon. Če ste eden izmed njih, programska oprema pa je preveč zmedena ali pa želite preprosto videti stvari, poskusite preprosti način. To poenostavi programsko opremo in poveča velikost vsega za slabovidne.

Samo na glavoNastavitve> Zaslon> Enostaven način in ga vklopite. Opazili boste, da se vse spremeni in postane večje, tudi ikone so velike. Vse, kar je pomembno, je enostavno najti in uporabljati, vključno z velikimi ikonami za vaše najljubše stike. To je kot nalašč za starše, stare starše. V bistvu poenostavlja vse za tiste, ki si želijo lažje izkušnje.
Uporabite opombo 8 z eno roko
Ta telefon ima velik 6,3-palčni zaslon in naprava je dolga in suha. Zato je za nekatere lastnike težko uporabljati z eno roko. Če se trudite, poskusite z enim rokom. To postavi vse v dosego prstov, zmanjša okna in verjetno je tisto, kar ste želeli najti. Tudi tipkovnica je na eni strani.

Začnite tako, da greste naNastavitve> Dodatne funkcije> in vklopite One-Handed Mode. Od tu sta na voljo dve možnosti za vklop ali izklop: Povlecite navzgor diagonalno od vogala, da se vsebina zaslona skrči ali tapnete domači gumb 3-krat, da hitro zmanjšate velikost zaslona. Obvestilo o manjšem telefonskem narečju, ki je preprost za uporabo, najdete na zgornjem zaslonu. Poskusite danes.
Onemogoči orodja za čiščenje in čiščenje opombe 8
Vsak prevoznik rad dodaja dodatne aplikacije in zvokove, ki jih večina lastnikov nikoli ne uporablja. Ti odpadki odlagajo prostor in zavzemajo prostor v pladnju. Na žalost jih ne moremo odstraniti, lahko pa jih onemogočimo in »skrijemo« iz sistema. Na ta način je pladenj za aplikacije čist in prikazuje samo tisto, kar želite in potrebujete, ne vseh tistih aplikacij AT&T, Amazon ali Verizon, ki jih ne boste nikoli uporabljali.

Namenjen Nastavitve> Aplikacije> Kliknite na aplikacijo> pritisnite Onemogoči. Potrdite, da ga želite onemogočiti, in bo za vedno izginil, dokler ga ne ponovno omogočite v tem istem meniju. Bodite previdni, da ne onemogočite nobenih sistemskih aplikacij ali pomembnih stvari. Ponavadi odstranim vse operaterje in aplikacije Amazon, NASCAR stvari iz Sprinta, itd. To naredi vaš app pladenj čistejši in lažji za uporabo preveč.
Premaknite aplikacije na kartico microSD
Ko onemogočite vse bloatware, je še en korak, ki ga je vredno sprejeti, premikanje aplikacij na kartico microSD. Na ta način ohranite 64 GB prostora za shranjevanje, ki je vgrajen za igre, fotografije ali video posnetke. Tukaj je podrobno navodilo za prenos vsebine na kartico microSD v opombi 8.

Namenjen Nastavitve> Aplikacije> in pritisnite na spustno ikono v zgornjem levem kotu in izberite Vse aplikacije. Zdaj poiščite katero koli aplikacijo, ki ste jo prenesli, in jo kliknite. Nato sledite korakom v vodniku ali zgornjem zaslonu, da ga prenesete na kartico microSD. Vnaprej nameščenih aplikacij ne morete prenesti, pazite na to.
Odprite in uporabite dve aplikaciji v istem času (App Pair)
Možnost uporabe dveh aplikacij hkrati ni nič novega za pametne telefone Samsung. Opomba 8 ima novo funkcijo, imenovano App Pair, kjer lahko takoj odprete dve aplikaciji skupaj. Združujte aplikacije in tapnite enkrat, da takoj začnete večkratno delo kot pro.

Odprite ploščo Edge Apps (če je niste onemogočili) in poiščite Pair za aplikacije. Zdaj samo združite aplikacije in jih uporabite, kot se vam zdi primerno.
Uporabite opombo 8 kot mobilno dostopno točko (WiFi)
Hotspot Galaxy Note 8 vam omogoča, da delite internetno povezavo z prenosnim računalnikom ali tabličnim računalnikom. V bistvu se druge naprave povežejo z Opombo 8, tako kot se prijavite v Starbucks ali Airport Wifi. Večina načrtov za pametne telefone to podpira in če imate neomejen načrt, vam nikoli ne zmanjka podatkov.

To storite popolnoma brezžično ali pa uporabite kabel USB za tako imenovano USB-povezovanje. Pojdi do Nastavitve> Povezave> Mobilna dostopna točka in Povezovanje> Mobilna dostopna točka. Tukaj lahko poimenujete dostopno točko in ustvarite geslo za to. Ko končate, ga preizkusite v računalniku ali tabličnem računalniku, preden se odpravite na mobilni telefon in ga potrebujete. Več o tem, kako to deluje in kako vzpostaviti povezavo USB ter hitro vklopiti in izklopiti vročo točko.
Če opazite, da je meni nastavitev drugačen od teh posnetkov zaslona, je to zato, ker uporabljam temo Material Blue iz tematske trgovine, ki smo jo omenili prej. Dajem mojo opombo 8 za Android izgled in občutek.
Pretaknite zvok v dve napravi s tehnologijo Bluetooth 5.0
Novost, o kateri večinoma ne vemo, se imenuje Dual Audio. Zahvaljujoč tehnologiji Bluetooth 5.0 na opombi 8 lahko pošljemo dva različna avdio izhoda na dve različni napravi. Ali enak zvok na dva različna zvočnika Bluetooth. Poleg tega BT5.0 doseže 8x naprej, poveže 4-krat hitreje in je na splošno boljši.

Namenjen Nastavitve> WiFi & Bluetooth> Vključi Bluetooth in tapnite tri pike v zgornjem desnem kotu zaslona. Izberite Dvojni zvok in ga vklopite. Zdaj, ko se predvaja glasba, je v vrstici za obvestila nadzorni center, ki popolnoma nadzoruje zvok, kot je bil doslej.
Naredite posnetek zaslona
Zajemanje vsega, kar je na zaslonu Opomba 8, je zelo enostavno, če naredite posnetek zaslona. To storijo ljudje, če želijo deliti stvari na družabnih spletnih mestih ali shraniti informacije. Hkrati pritisnite gumb za vklop in izklop doma, držite pritisnjen, dokler ne vidite ali slišite zajemanja posnetka zaslona in ga spustite. Tako preprosto je.
Preberite: Kako narediti posnetek zaslona na Galaxy Note 8
Z zajemanjem celotnega pogovora z besedilnim sporočilom, spletne strani ali e-pošte lahko uporabite tudi funkcijo drsnega posnetka zaslona. Če želite izvedeti, kako to storiti, upoštevajte naš vodnik.
Ustvarite GIF z Galaxy Note 8 S-Pen
Posnetki zaslona so lepi, vendar je ustvarjanje GIF še boljše. Z uporabo S-Pen lahko posnamete del video posnetka, ki se predvaja na beležki 8, urejate ta posnetek in ga shranite ali delite kot GIF. Ali je to JIF?

Zaženite videoposnetek s pomočjo predvajalnika Samsung Video in kliknite ikono, obrnjeno z rdečo. To ali izvlecite S-Pen in se dotaknite »Smart Select«. Uporabite S-Pen in povlecite kvadrat velikosti območja, ki ga želite posneti, in sledite navodilom na zaslonu. Zdaj lahko s prijatelji in družinskimi člani snemate, obrezujete, urejate in delite GIF.
Pošiljanje živih sporočil (animiranih)
Vrhunska novost na Galaxy Note 8 se imenuje Live Messages. Čeprav je Galaxy Note 8 na voljo veliko lepih stvari, je to ena naših najljubših stvari.

Izvlecite S-Pen in tapnite možnost Live Messages. Ko pišete črke, se svetleče in bleščijo na zaslonu. Nato lahko to sporočilo pošljete kot animirani GIF, ki v bistvu predvaja sporočilo na drugem koncu za tistega, ki ga prejme. Odlično za reči Happy Birthday ali stvari take narave.
Pospešite Galaxy Note 8 (hitrejša zmogljivost)
Naslednji je stari Android trik, toda tisti, ki deluje neverjetno dobro na Galaxy Note 8. Hitro lahko spremenimo tri majhne nastavitve v skritem meniju razvijalca in izboljšamo zmogljivost.
Naš video vodnik zgoraj je na Galaxy S8, vendar enaki koraki veljajo za Galaxy Opombo 8. Omogočite skriti meni razvijalca, najdite tri zgoraj navedene nastavitve in jih obrnite na 0,5x in uživajte v ugodnostih. Opazili boste, da je telefon hitrejši in odzivnejši. Ni za kaj.
Zaprite aplikacije na opombi Galaxy 8
Čeprav to ni velik trik, je koristna funkcija, o kateri mnogi ne vedo. Zaprite aplikacije v Galaxy Note 8, ko niso več potrebne. Naš video spodaj vam pokaže, kako na Galaxy S8 in Galaxy Note 8.
Razložimo, zakaj želite to storiti v našem videu zgoraj. V bistvu velike aplikacije izčrpajo življenjsko dobo baterije. Ko končate z uporabo aplikacije, pritisnite gumb Nedavne aplikacije in ga odrinite, da ga zaprete. To, ali zaprite vse ponoči ali ko se odpravite na delo, da povečate življenjsko dobo baterije.
Get Better Galaxy Opomba 8 Življenje baterije
Galaxy Note 8 dobi dobro življenjsko dobo baterije, vendar je vedno lahko boljša. Da ne omenjam, včasih lahko aplikacije uničijo baterijo v samo nekaj urah. Ta priročnik lahko uporabite za odpravljanje slabega delovanja baterije Galaxy Note 8, tako da bo telefon trajal dlje, ne da bi bilo potrebno baterijo.
- Aplikacije, ki uporabljajo življenjsko dobo baterije
- Svetlost zaslona in čas mirovanja
- Zakaj morate ponovno zagnati Galaxy Note 8
- Izklop funkcij, ki jih ne potrebujete
- Drugi koristni nasveti in triki
V manj kot 10 minutah lahko sami popravite večino težav z življenjsko dobo baterije Galaxy Note 8, brez izleta na prevoznika ali klica na Samsung.
Preberite: 16 Skupna opomba Galaxa 8 Težave in kako jih popraviti
Življenjska doba baterije je le ena od številnih težav, s katerimi se lahko srečajo uporabniki. Če je tako, si oglejte naš seznam 16 pogostih težav in kako jih odpraviti.
Prilagodite hitre nastavitve
Še ena koristna programska oprema Samsung je Quick Settings. Potegnite navzdol po vrstici z obvestili in na vrhu je na voljo veliko hitrih in enostavnih nastavitev. Še enkrat povlecite navzdol, da ga razširite s še več možnostmi, drsnikom za svetlost zaslona in še več. Poleg tega je to vse prilagodljivo, tako da natančno ustreza vašim potrebam.

Torej dvakrat potegnite navzdol in videli boste celoten meni hitrih nastavitev. Zdaj, dolgo pritisnite in držite poljubno ikono, nato jo povlecite na želeno mesto. Seznam, ki ga imam, je pet, ki sta WiFi, Bluetooth, vibracija (ali tihi način), svetilka, zdaj pa modri svetlobni filter ali letalski način. Povlecite in spustite, kar potrebujete na začetku za lažji dostop.
Mreža začetnega zaslona (štetje ikon)
Naprave znamke Samsung imajo velike zaslone, kar pomeni, da je na začetnem zaslonu na voljo več prostora za več aplikacij. Starejši telefoni Note so imeli 5 aplikacij, vendar se je Opomba 8 vrnila na 4 ikone aplikacij. Razporeditev mreže ikone domačega zaslona je prilagodljiva, tako da imate na zaslonu več aplikacij naenkrat.

Pritisnite in držite kjerkoli na zaslonu, ki nima ikone aplikacije. Zaslon bo pomanjšal način urejanja, kjer lahko dodate tudi ozadje ali poskusite teme. Kliknite na nastavitve začetnega zaslona, nato pa izberite »omrežje domačega zaslona« ali »Mreža zaslona aplikacije«, da spremenite število aplikacij v vsaki vrstici. To deluje za začetni zaslon in pladenj aplikacije.
Poskusite Samsung Pay
Kupili ste Samsung Galaxy, kar pomeni, da imate dostop do najlažjega in najboljšega mobilnega plačilnega sistema na trgu. Samsung Pay je neverjetno lahek in zelo uporaben.

Podobno kot Apple Pay ali Android Pay lahko plačila izvajamo v trgovinah po vsej ZDA in izbiramo druge regije z opombo 8. Samsung Pay deluje kjerkoli Apple Pay je sprejet z uporabo NFC in skoraj 98% vseh trgovin v ZDA. združljiv je z magnetnimi terminali na kreditni kartici. Torej pustite denarnico doma in plačajte za vse samo tako, da tapnete telefon do terminala.
Odprite storitev Samsung Pay (ali jo prenesite iz storitve Google Play) in dodajte kreditno kartico s fotoaparatom, nato pa jo pritrdite s prstnim odtisom. Naredite vse, kar je v pravem pomenu, uživajte nekaj brezplačnega denarja od Samsunga za registracijo in začnite zaslužiti nagradne točke skupaj z uživanjem v udobju. Več informacij o storitvi Samsung Pay je tukaj.
Tiskanje z opombe Galaxy 8
Če imate brezžični tiskalnik, lahko stvari natisnete neposredno iz opombe 8. Za delovanje potrebujete vtičnik, vendar je zelo preprost.
Odprto Nastavitve> Povezave> Več nastavitev povezave> Tiskanje> Prenesite vtičnik > Prenesite Google Tiskanje v oblaku> Sledite navodilom na zaslonu za nastavitev in končali ste. Sedaj natisnite iz opombe 8.
Ponastavitev opombe o zamrznjeni galaksiji 8
Zdaj, ko smo prebrali veliko koristnih nasvetov, sta naslednji dve za shranjevanje, ko naletite na težave na Galaxy Opombi 8. Če je vaš telefon zamrznjen ali se ne odziva, ga lahko hitro ponastavite.
Če želite znova zagnati zamrznjeno Galaxy Note 8, pritisnite in zadržite gumb za vklop in glasnost za 7-10 sekund. Telefon se bo izklopil, ponovno zagnal in se takoj vrnil. S tem se odpravi skoraj vsak majhen problem, s katerim se lahko soočite, in je odličen način za popravilo zamrznjenega telefona.
Factory Reset the Galaxy Note 8
Nazadnje pa zagotovo nenazadnje tudi to, kako izvesti ponastavitev tovarniških podatkov. To je odlično za odpravljanje večjih težav, ki se začnejo po posodobitvi programske opreme ali pred prodajo telefona. Ponastavitev na tovarno bo izbrisala vse, zato varnostno kopirajte opombo 8, preden nadaljujete.

Začnite z naslovomNastavitve> Oblak in računi> Varnostno kopiranje in ponastavitev> Tovarniško ponastavitev podatkov. Izberite zadnjo možnost za ponastavitev tovarniških podatkov in vrnite telefon v stanje, ko je naprava prazna. To je zadnja možnost, če naletite na težave ali če jih trgovate z drugim telefonom.
Drugi podatki in kaj je naslednje
Za konec, naš zadnji nasvet je, da ostanete z nami za prihajajočo posodobitev za Android 8.0 Oreo. Samsung je pravkar končal beta testiranje in bo februarja ali v začetku marca izdal posodobitev Googlove najnovejše programske opreme. To bo izboljšalo zmogljivost, odpravilo napake in uvedlo več funkcij, ki nam omogočajo, da naredimo več z napravo Galaxy. Ko ta posodobitev prispe, bomo prebrali vse spremembe in dodali zanimive funkcije v to objavo.
Upamo, da ste danes tukaj izvedeli kaj novega ali pa ste obvladali nekatere izmed najboljših funkcij Galaxy Note 8, da boste lahko s telefonom naredili več. Uživajte v prihodnjih letih in pogosto preverjajte več nasvetov in trikov v letu 2018.
Naš zadnji tip pa je, da kupite zaslonsko zaščito Galaxy Note 8.