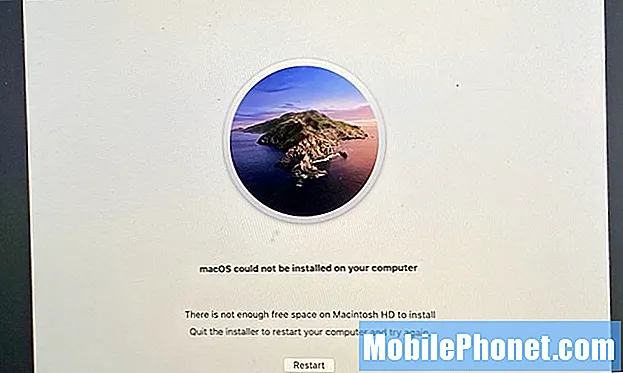Z aplikacijo Android 5.0 Lollipop, ki je zdaj na voljo za številne naprave Nexus, in se počasi potiska kot posodobitev programske opreme za številne pametne telefone iz Motorola, LG, Samsung, HTC in drugih, bodo lastniki želeli vedeti, kako narediti določene naloge. Prvič, da smo že začeli prejemati vprašanja o spreminjanju tipkovnice v operacijskem sistemu Android 5.0 in novem Nexusu 6.
Velik del Androida, ki ga iOS počasi sprejema, spreminja ključne komponente OS, kot je tipkovnica. V Trgovini Google Play je na voljo veliko možnosti, vključno z Googlovo lastno možnostjo tipkovnice, v nadaljevanju pa vam bomo razložili, kako jo spremenite v Nexusu 6 ali kateri koli napravi Nexus.
Preberite: Nexus 6: 5 Funkcije Kupci bodo radi
V prejšnjih različicah Androida se je na vrhu zaslona pojavila ikona za obvestila, ko ne uporabljate statične tipkovnice, in je bilo trajno obvestilo. Google je to zdaj prenesel na dno sistema Android 5.0 s sistemom Nexus 6, možnosti za nastavitve pa so nekoliko drugačne. Obstaja nekaj novih korakov, zato preberite, kako boste izvedeli.

K sreči sistem za spreminjanje tipkovnice je v veliki meri nespremenjen, le z nekaj različnimi načini in možnostmi, ki jih je treba storiti, in bi moral biti podoben proces za vse pametne telefone in tablične računalnike Android.
Če imate nameščene tipkovnice tretjih oseb (in omogočene), boste v spodnjem desnem kotu naprave Nexus 6 videli nov preklopnik za obvestila o tipkovnici (vendar je to mogoče v vrstici za obvestila na napravah Samsung) in to preprosto tapnete. Spodaj je podoba tega, kar boste videli. Kljub temu boste še vedno morali omogočiti uporabo novih tipkovnic, preden bo ta možnost na voljo, kar bomo pojasnili spodaj.

Nova ikona zgoraj je vse, kar morate uporabiti, če je na napravi Nexus 6 ali Android 5.0 nameščenih več več klaviature. Če je ni, se lahko odpravite v nastavitve kot prejšnje različice Androida in preprosto spremenite tipkovnico z nekaj pipami. Začnimo.
Navodila
Če želite začeti z nastavitvami, tapnite ikono v obliki orodja v vrstici z obvestili, nato se pomaknite navzdol in izberite »Jezik in vnos«. Ta meni bo imel vse potrebne možnosti.

Nato boste morali pritisniti »trenutno tipkovnico«, ki se bo pojavila v oknu, ki prikazuje, katero tipkovnico trenutno uporabljate. Najverjetneje redna Googlova tipkovnica. Nato izberite možnost »Izberi tipkovnice«, kot je prikazano spodaj.
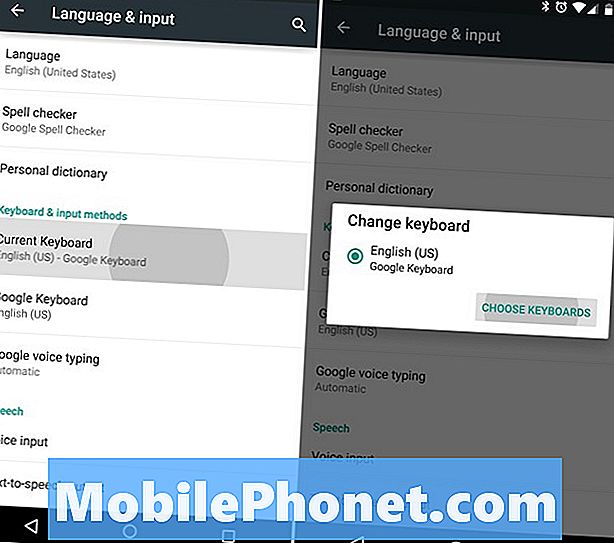
Od tu bodo uporabniki dobili velik seznam nameščenih tipkovnic, kot tudi dodatne jezikovne možnosti, če so omogočene. Namestil sem SwiftKey in to je možnost spodaj. Preprosto pritisnite SwiftKey (ali tipkovnico po izbiri), da omogočite to tipkovnico. To pa je omogočilo le to in ni spremenilo tipkovnice.

Zdaj se boste vrnili na prejšnji zaslon Jezik in vnos ter znova tapnite »Trenutna tipkovnica«, ki bo zdaj imela dve možnosti. Tipkovnica Google in na novo omogočena tipkovnica SwiftKey. Sedaj vse, kar morate storiti, je, da izberete tipkovnico, ki jo želite uporabiti v pametnem telefonu, in končali ste.
Preberite: Kako onemogočiti zunanji prikaz na Nexusu 6
Ko je omogočena, boste zdaj na zgornji sliki videli majhno ikono za lažji in preprost način za vklop. To je vse. Celoten proces ostaja enak, izgleda le nekoliko drugače in ima še nekaj možnosti, da preklopi lažje za tiste, ki ga potrebujejo.
Ostanite z nami za več Android 5.0 in Nexus 6, kako se nanašajo na članke. Tako velika kot majhna.