
Vsebina
Privzeto je skrbniško geslo vašega Mac računalnika geslo za iCloud. To je nova funkcija, ki je bila uvedena v OS X Yosemite, vendar to ni nekaj, kar ne želijo vsi uporabniki, zato se lahko vrnete na uporabo skrbniškega gesla po vaši izbiri.
Lepa stvar pri prejšnjih različicah OS X je bila, da lahko vzpostavite lastno skrbniško geslo v procesu nastavitve, ko ste prvič namestili OS X, vendar OS X Yosemite tega ne počne več in preprosto uporablja vaše geslo iCloud kot privzeti skrbnik. geslo, kar pomeni, da ga morate vnesti vsakič, ko vaš Mac potrebuje vaše dovoljenje, da odpre določeno aplikacijo ali spremeni določeno nastavitev.
Če je vaše geslo iCloud dolgo in zapleteno, to res ni priročen način. Vendar pa lahko še vedno ponastavite skrbniško geslo in ga spremenite v nekaj, kar je malce lažje vtipkati, in ne boste več vsakič prisiljeni uporabljati geslo iCloud.
Tako lahko spremenite skrbniško geslo vašega Mac računalnika v OS X Yosemite.
1234 Ni geslo
Najprej, preden celo spremenite skrbniško geslo za Mac, pomislite na enostavno, da si zapomnite, geslo, ki ga lahko preprosto vnesete, hkrati pa želite, da je nekoliko zapleteno, tako da ga nihče ne more zlahka uganiti.

Jaz sem velik oboževalec uporabe tipkovniških vzorcev za gesla, kot je »pqlamz«, ki v bistvu le izmenjuje zadnje črkovne tipke na vsaki vrstici tipkovnice. Nekaj takega je dovolj zapleteno, vendar se ga je enostavno spomniti in zelo preprosto vtipkati.
Tehnično, ne potrebujete resnega gesla za skrbniško geslo, saj se res uporablja samo za odobritev sprememb nastavitev in podobno na vašem računalniku Mac, vendar ga potrebujete, tudi če ne omogočite prijave med zagonom .
S tem je navedeno, kako spremenite skrbniško geslo za Mac.
Kako spremeniti geslo skrbnika
Prva stvar, ki jo boste želeli, je odprta Sistemske nastavitve (ikona z zobato notranjostjo). Nato kliknite Uporabniki in skupine.
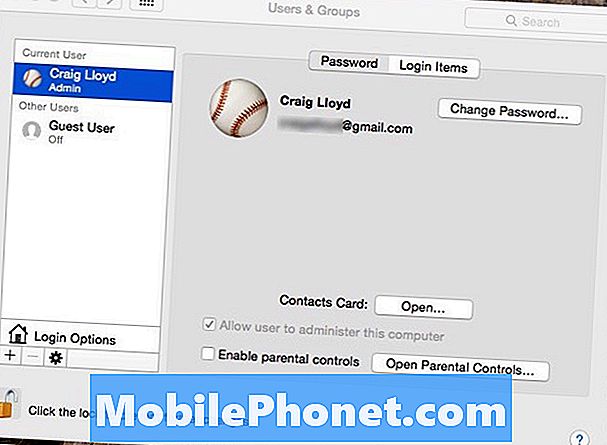
Od tam boste želeli odkleniti ključavnico v spodnjem levem kotu, zato jo kliknite in vnesite geslo za iCloud. Po tem kliknite Spremeni geslo. Pojavilo se bo pojavno okno, ki vam omogoča uporabo gesla, ki ni geslo za iCloud, zato nadaljujte in kliknite Uporabite ločeno geslo.
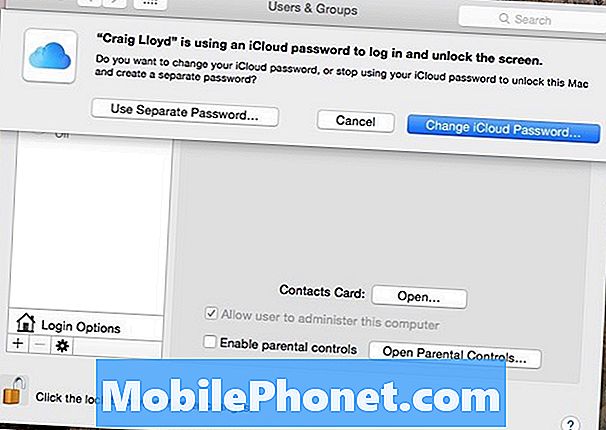
Nato boste morali vnesti geslo za iCloud in nato vnesite novo geslo po svoji izbiri. Znova vnesite novo geslo v Preverite besedilno polje. Nastavite lahko tudi namig za geslo, ki vam bo omogočil, da si lažje zapomnite geslo, če ga boste kdaj pozabili, vendar je to popolnoma neobvezno.
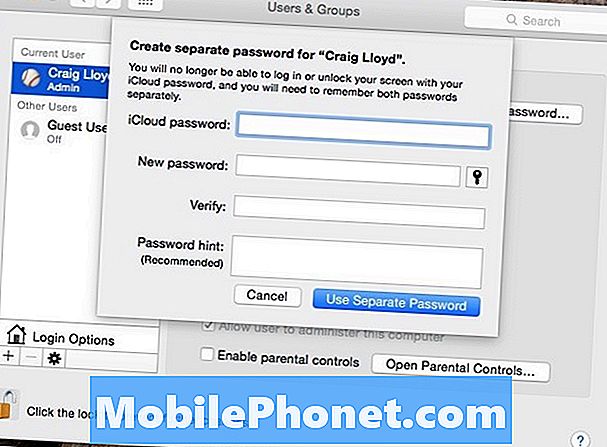
Ko končate, kliknite Uporabite ločeno geslo za potrditev spremembe. Vaš Mac bo uporabil to novo geslo, ki ste ga nastavili. Ko se to okno zapre, nadaljujte in kliknite na ključavnico v spodnjem levem kotu, da zaklenete to nastavitveno okno, nato pa lahko zaprete sistemske nastavitve.
Zdaj, ko vnesete skrbniško geslo, morate vnesti novo geslo, ki ste ga navedli, namesto da bi morali uporabljati zapleteno geslo iCloud.


