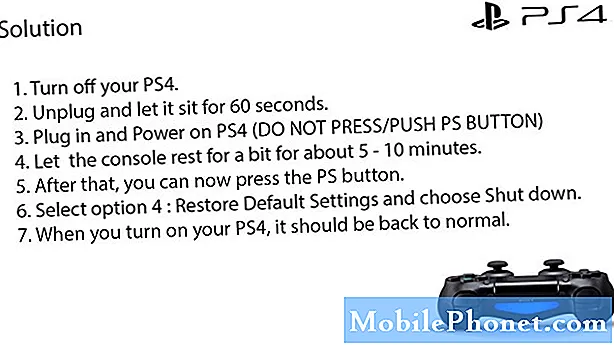Vsebina
- Formatiranje pomnilnika v operacijskem sistemu Windows 10 z raziskovalcem Windows
- Oblikovanje in čiščenje pomnilnika v sistemu Windows 10 s programom Disk Manager
- Oblikovanje in čiščenje pomnilnika v operacijskem sistemu Windows 10 s programom DiskPart
- Huawei MateBook
Shranjevanje je bistvenega pomena za vse, kar počnete v sistemu Windows 10. Zato morate vedeti, kako očistiti in oblikovati pomnilnik v računalniku. Brez teh znanj ne morete odpraviti težav s karticami SD, karticami MicroSD, pomnilniškimi pogoni USB in zunanjimi trdimi diski.
Windows 10 ima nekaj orodij, s katerimi lahko odpravite težave s pomnilnikom. DiskPart je orodje za ukazno vrstico za uporabnike, ki imajo hude težave s shranjevanjem. Operacijski sistem vključuje tudi orodje za formatiranje v Raziskovalcu in pripomoček za upravljanje diskov, ki vam omogoča natančen pogled na vse, kar se dogaja na vašem računalniku z operacijskim sistemom Windows 10. t
Preberite: 20 Windows 10 Nasveti fanatika
S temi orodji za čiščenje in formatiranje kartice SD, bliskovnega pogona ali trdega diska znova uporabite ta orodja.
Formatiranje pomnilnika v operacijskem sistemu Windows 10 z raziskovalcem Windows
Raziskovalec datotek je najpreprostejši način oblikovanja pomnilnika in je vedno na voljo.
Priključite pomnilniško napravo USB, ki jo želite odpraviti. Prepričajte se, da ste slišali privzeti zvok povezave, ki ga Windows 10 vzpostavi, ko zazna novo napravo. Če tega ne slišite, je možno, da so težave z napravo za shranjevanje USB posledica tega, da je naprava za shranjevanje mrtva ali umira.
Pojdite na namizje in tapnite ali kliknite na Začni v spodnjem levem kotu zaslona odprite meni Start.

Vrsta Ta računalnik v iskalno vrstico. Pritisnite Enter na tipkovnici ali z miško kliknite na rezultate v oknu.

Zdaj poiščite pogon, ki ga želite povezati v Naprave in pogoni območje. Če vidite samo pogon z oznako Windows, znova preverite povezavo pogona USB. Če ga še vedno ne vidite, poskusite eno od drugih metod v tej vadnici.

Če vidite zunanji pomnilnik, z desno miškino tipko kliknite pogon in izberite Oblika.

Zdaj uporabite orodje Format za formatiranje vašega pogona USB. S spustnim menijem datotečnega sistema določite vrsto datotečnega sistema zunanjega pomnilnika. Fat32 je združljiv z večino naprav, zato ga je dobro uporabiti. Windows 10 podpira tudi NTFS in ga zahteva za nekatere funkcije. Polje na gumbu pripomočka za formatiranje vam omogoča, da spremenite, kaj je naprava za shranjevanje klicana.

Preberite: Kako varnostno kopirati datoteke v operacijskem sistemu Windows 10
Oblikovanje in čiščenje pomnilnika v sistemu Windows 10 s programom Disk Manager
Orodje za upravljanje diskov omogoča pregled nad vsemi pomnilniki, ki jih lahko zazna vaš računalnik Windows 10. t Podobno kot orodje File Explorer lahko vidi vse dokaze o shranjevanju, ki so povezani z računalnikom. Prav tako lahko zazna naprave za shranjevanje, ki imajo težave z dostopom do raziskovalca datotek.
Z miško kliknite na Začni v spodnjem levem kotu odprete meni Start.

Kliknite iskalno vrstico in vnesite Upravitelj diskov. Pritisnite Enter na tipkovnici računalnika s sistemom Windows. Z miško lahko tudi kliknete Ustvarite in formatirajte particije trdega diska v rezultatih iskanja.

Dobrodošli v orodju za upravljanje diskov. Tudi to orodje lahko vidi stvari z zunanjim pomnilnikom, ki ga ima Windows Explorer. Oblikovanje pogona, ki ga Windows Explorer ne vidi s tem orodjem, rešuje večino težav z zaznavanjem pomnilnika. To lahko storite do z desnim klikom na težkem pogonu v diagramu in izbiro Oblika.

Ustvarjanje particioniranja naprave ustvari nosilec, ki ga lahko vidi vaš računalnik z operacijskim sistemom Windows 10. Naš trdi disk ima na primer dva volumna. Zaradi particije je Windows viden samo enemu od teh nosilcev. Če izbrišete zvezek, se iz njega odstrani vse. V napravi lahko ustvarite obsege, ki so enaki skupni količini pomnilnika.
Preberite: Iskanje v sistemu Windows 10
Oblikovanje in čiščenje pomnilnika v operacijskem sistemu Windows 10 s programom DiskPart
Najmočnejše orodje, ki ga Windows 10 uporablja za obravnavanje težav z diskom, se imenuje orodje DiskPart. Za razliko od preostalega sistema Windows ima vmesnik z besedilom, zato ni najbolj prijazno orodje, če ga ne poznate natančno.
Povežite pogon USB.
Na tipkovnici pritisnite gumb Windows in poiščite »Ukazni poziv«. Desni klik o rezultatu in kliknite Zaženi kot skrbnik.

Vrsta diskpart in pritisnite Enter.

Vrsta seznam disk in pritisnite Enter.

Na tej točki morate na seznamu naprav, ki jih dobite iz orodja, poiskati napravo za shranjevanje, ki jo želite odpraviti. Upoštevajte količino razpoložljivega pomnilnika, ki ga mora imeti vsaka naprava, in se prepričajte, da dostopate do pravega. Izmenljivi pomnilniški pomnilniški pogoni, kot so pogoni, imajo običajno najmanjšo velikost diska v disku.
Vrsta izberite disk in vnesite ime pogona. Vnesli smo na primer izbrani disk 1.

Vrsta čist in pritisnite Enter.

Vrsta ustvarite particijo primarno in pritisnite Enter.

Vrsta izberite particijo 1 in pritisnite Enter.

Vrsta aktivna in pritisnite Enter.

Vrsta format fs = oznaka NTFS = začasno. Počakajte, da se particioniranje in oblikovanje končata.

Vrsta dodeli črko = X. Uporabite lahko katerokoli črko pogona, vendar se prepričajte, da drug pogon ne uporablja iste črke. Naprave C na primer ne morete dodeliti, ker je to običajno pismo vašega glavnega pogona.

Sedaj vnesite izhod in pritisnite Enter.

17 Najboljše alternative za površinske proge v letu 2019