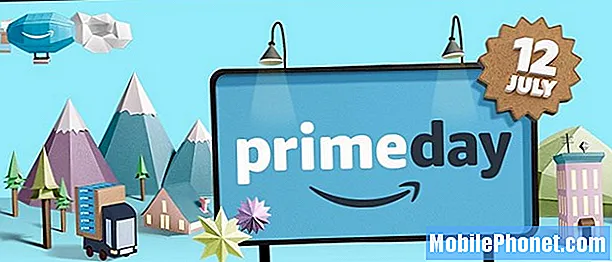V tem priročniku vam bomo pokazali, kako hitro izbrišete zgodovino brskalnika Galaxy Note 8. Ne glede na to, ali se poskušate znebiti nedavne internetne dejavnosti ali želite skriti dokaze o kakršnih koli praznikih ali rojstnih nakupih, tukaj navedite, kako.
Naši pametni telefoni imajo veliko varnostnih ukrepov, vendar je to še en korak, da ohranite varnostne podatke. Brisanje vaše internetne dejavnosti, brisanje predpomnilnika, piškotkov, podatkov obrazcev in celo samodejno izpolnjevanje gesel.
Preberite: 15 Skupno Galaxy Opomba 8 Težave in kako jih popraviti
Če ne brskate z zasebnim brskalnikom, se skoraj vsako iskanje v Googlu ali spletno mesto, ki ga obiščete, shrani in zapomni. In čeprav je to večinoma v redu, bodo nekateri želeli dodatno zasebnost, da bi se znebili vseh sledi. Vsi imamo svoje razloge in to je, kako začeti.

Preden začnemo, je treba omeniti, da ima veliko pametnih telefonov Android več kot en brskalnik. Z Galaxy Note 8 imate Samsungovo aplikacijo »Internet« ali pa uporabite Google Chrome. V obeh navodilih bomo opisali oba.
Kako izbrisati Galaxy Note 8 Zgodovina brskalnika
Veliko uporabnikov Androida verjetno prenese Google Chrome, ko prvič dobijo napravo. Vendar pa milijoni lastnikov telefona Samsung Galaxy uporabljajo Samsungovo internetno aplikacijo. Začeli bomo z brisanjem zgodovine brskalnika in nadaljevali z branjem za Google Chrome.
Navodila
- Odprto Samsung Internet brskalnika
- Tapnite 3-točkovni gumb menija blizu desno zgoraj
- Kliknite na Nastavitve
- Pomaknite se navzdol in izberite Zasebnost

- V razdelku Zasebnost tapnite Brisanje osebnih podatkov
- Izberite, kaj želite izbrisati iz pojavno okno shranjenih podatkov
- Izberite vse, ki veljajo, in pritisnite na veliko Gumb za brisanje
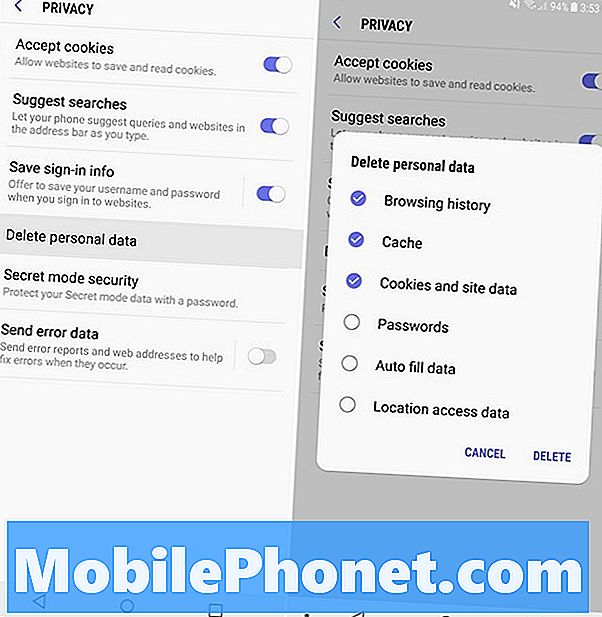
Samsungova internetna aplikacija privzeto izbriše celotno zgodovino brskanja po spletu, predpomnilnik, piškotke in podatke spletnega mesta. S tem ne boste izbrisali nobenih podatkov za prijavo za Amazon, Netflix in druga spletna mesta, ki jih obiščete, in ne bodo izbrisali vaših gesel.
Če jih želite tudi izbrisati, jih preprosto izberite iz pojavnega okna, nato pa še enkrat pritisnite gumb Izbriši. Ne pozabite, da to počisti vse. Vsako spletno mesto, ki ga obiščete, vaše prijavne podatke za te strani in vse. Zdaj bodo podatki za prijavo in gesla izginili, dokler jih ne boste ponovno vnesli in pustite brskalniku, da jih shrani. Če ne želite izgubiti podatkov iz obrazcev in gesel, jih pustite neoznačenih.
Počisti zgodovino brskanja v brskalniku Google Chrome
Nato bomo za brskalnik Google Chrome razložili isti postopek. Pomembno je omeniti, da Google daje uporabnikom veliko več nadzora nad zgodovino brskanja, vključno s tem, kar počnete ali ne brišete. Svojo zgodovino lahko počistite eno uro, 24 ur ali do konca časa. Tako ne izgleda, kot da skušate nekaj skriti ali odstraniti zgodovino.
Navodila
- Odprto Brskalnik Google Chrome
- Tapnite 3-točkovni gumb menija zgoraj desno in izberite Zgodovina
- Izberite koš za smeti brisanje zgodovine brskanja eno za drugo
- Ali pa tapnite Počisti podatke brskanja za več možnosti
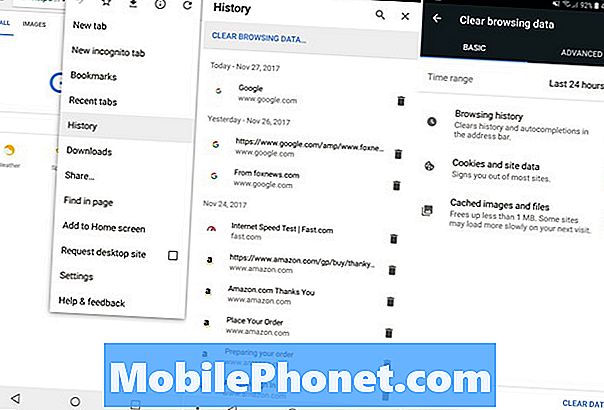
Od tu Google prikaže osnovne elemente, ki jih bo večina uporabnikov želela izbrisati. Poleg tega lahko pritisnete Advanced za večji nadzor nad vsem. Kot lahko vidite v naši podobi, vam Google omogoča izbiro med 1 uro, vse do konca časa. Omogoča vam popoln nadzor nad tem, koliko informacij se izbriše.
- Izberite koliko zgodovine iz spustnega menija želite izbrisati
- Tapnite Počisti podatke na dnu zaslona
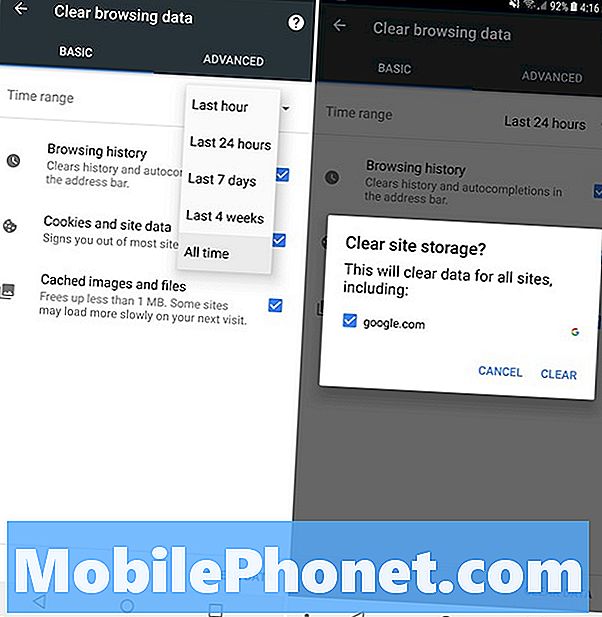
To je to in vsi smo storili tudi za Google Chrome. Če niste spremenili časa, Google odstrani le zadnjo uro zgodovine brskanja. Prepričajte se, da ste izbrali, kako daleč želite izbrisati.
Možnosti v brskalniku Google Chrome so nam všeč. Natančneje, možnost brisanja vsakega zadetka ali obiska spletnega mesta enega za drugim, preden izvedete masovno brisanje po zgoraj navedenih navodilih. Izberite, katera metoda vam najbolj ustreza, in to je to. Tako lahko izbrišete vse, česar se želite znebiti, ne da bi bilo to očitno.
Na koncu imajo vsi brskalniki zasebni ali »način brez beleženja zgodovine«, ki ne shranjuje zgodovine brskanja ali karkoli drugega. Odprite Google Chrome in izberite, da odprete nov zavihek brez beleženja zgodovine, da na začetku preprečite to težavo. Medtem ko ste tu, se naučite spreminjati in prenašati pisave v Galaxy Note 8.