
Vsebina
»Ali lahko preidem z OS X Yosemite na OS X Mavericks?« Je pogosto vprašanje po posodobitvi nove različice programske opreme za vaš Mac.
Pokazali vam bomo dva načina za znižanje na Mavericks na vašem računalniku Mac.
Upoštevajte, da spremembe, ki ste jih naredili, ne bodo prisotne, ko boste prešli z OS X Yosemite na OS X Mavericks, če pa to storite pravilno, lahko ohranite večino podatkov. Če gledate na to, preden nadgradite, poskrbite, da boste ustvarili dobro časovno varnostno kopijo in poskusite ugotoviti, ali morate nadgraditi, namesto da bi poskusili in se vrnili nazaj.
Apple uradno podpira enega od načinov za znižanje na OS X Mavericks od OS X Yosemite in pokazali vam bomo drugo možnost, ki bo delovala, če nimate rezervne kopije časovnega stroja.

Naučite se, kako spremeniti različico OS X Yosemite na OS X Mavericks.
Če se boste odločili, da boste z OS X Yosemite prešli na OS X Mavericks, boste morali določiti čas, potrebovali boste varnostno kopijo in potrebovali boste potrpljenje. Nadgradnja na novo različico je precej lažja kot za znižanje.
Pokazali vam bomo, kako uporabiti varnostno kopijo z OS X Yosemite na OS X Mavericks, ali z ročnim znižanjem vrednosti in shranjevanjem datotek drugje.
Kako Downgrade iz OS X Yosemite OS X Mavericks
To je enostaven način za znižanje z OS X Yosemite na Mavericks. Potrebovali boste varnostno kopijo časovnega računalnika vašega Mac računalnika na OS X Mavericks. Če tega ne preskočite naprej.
Prav tako morate kopirati in shraniti vse datoteke iz OS X Yosemite. Po preklopu nazaj na Mavericks ne morete obnoviti varnostne kopije Yosemite Time Machine.
Ko je pogon Time Machine priključen ali na voljo v omrežju, morate slediti naslednjim korakom, da se vrnete na Mavericks.
Kliknite na Apple v zgornji levi in izberite Ponovni zagon.
Ko se Mac ponovno zažene istočasno pritisnite tipki Command keys in R. To lahko pritisnete takoj, ko se zažene ponovni zagon, vendar jih morate pritisniti, ko zaslon postane siv.
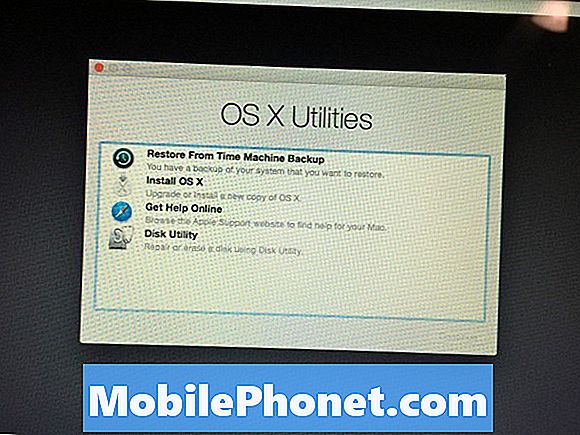
Izberite Obnovi iz varnostne kopije časovnega računalnika, da se z OS X Yosemite prestavite na Mavericks.
Na naslednjem zaslonu izberite Obnovi iz varnostne kopije časovnega računalnika in kliknite Nadaljuj.
Kliknite na vaš disk Time Machine in potem izberite varnostno kopijo, ki jo želite obnoviti. Prepričajte se, da je ena z Mavericksom. To lahko ugotovite z datumom, ki ste ga varnostno kopirali, in ob posodobitvi.
Ko izberete varnostno kopijo, sledite navodilom na zaslonu, da dokončate namestitev in obnovite iz varnostne kopije.
To je najlažji način za znižanje z OS X Yosemite na OS X Mavericks. Če nimate varnostne kopije Time Machine, lahko nadaljujete branje za več podrobnosti.
OS X Yosemite Nadgradnja na Mavericks
Brez varnostne kopije lahko še vedno znižujete, vendar potrebujete pogon USB, morate ročno varnostno kopirati vse datoteke in bo trajalo veliko dlje. V bistvu boste ustvarili čisto namestitev OS X Mavericks in nato premaknili datoteke nazaj v računalnik. Bodite previdni pri uporabi te možnosti, saj lahko takšne posodobitve spremenijo strukture datotek in knjižnice, ki se uporabljajo v aplikacijah, kot sta iPhoto itd.
Prenesite OS X Mavericks iz Mac App Store. To je velika datoteka, ki lahko traja nekaj časa. To potrebujete, preden lahko začnete. Morala bi biti sposobna odprite Mac App Store, kliknite na Nakupi, poiščite OS X Mavericks, kliknite Prenesi, kliknite Nadaljuj in počakajte, da se prenos konča.
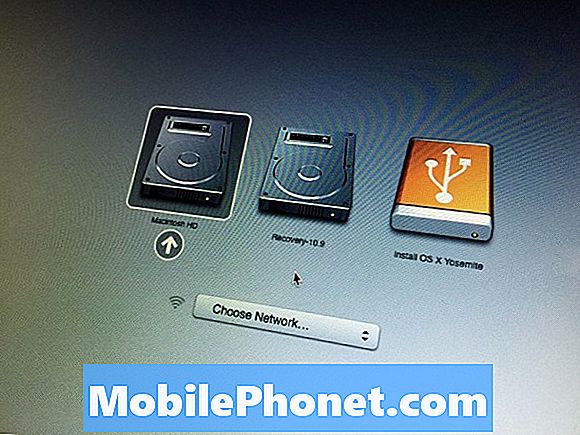
S tem se bo OS X Yosemite končal s padcem na OS X Mavericks.
Ko je to storjeno, ne kliknite namestitve na kateri koli pop up, ki ga vidite. Poskrbeti morate za varnostno kopiranje vseh datotek in podatkov. Ta naslednji korak bo izbrisal vaše podatke.
- Priključite svoj pogon USB in odprite program Disk Utility.
- V pogovornem oknu izberite USB pogon in kliknite zavihek Erase.
- V polju Format izberite Mac OS Extended (Journaled) in ga poimenujte Untitled (že mora biti to ime).
- Kliknite Izbriši in počakajte, da se format konča.
- Ko končate, zaprite orodje Disk Utility in odprite Terminal. Vnesite naslednji ukaz in pritisnite Enter:
sudo / Aplikacije / Namestitev OS X Mavericks.app/Contents/Resources/createinstallmedia -volume / Volumes / Untitled -applicationpath / Applications / Install OS X t
Po tem boste morali slediti drugemu delu navodil na našem čistem namestitvenem priročniku OS X, da obrišete trdi disk in namestite OS X Mavericks. Ko bo to storjeno, boste videli OS X Mavericks namesto Yosemite.


