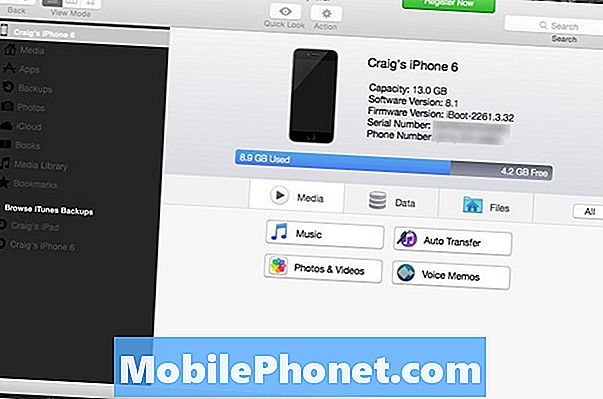Vsebina
- Rešitev št. 1: Mehka ponastavitev
- Lahko pa tudi preprosto izklopite telefon in / ali odstranite baterijo, da dosežete enake učinke.
- 3. rešitev: preverite hitrost povezave wifi
- 4. rešitev: Preverite, ali se lahko druge naprave povežejo z internetom v vašem omrežju WiFi
- Rešitev # 5: Pozabite na WiFi povezavo
- 6. rešitev: Uporabite statični IP
- Rešitev št. 7: Uporabite drug DNS
- Rešitev št. 8: Preverite, ali obstajajo neumne aplikacije
- Rešitev št. 9: Omrežni pogon
- Rešitev # 10: Ponastavite omrežne nastavitve
- Rešitev # 11: Ponastavitev na tovarniške nastavitve
Kljub temu, da # GalaxyJ7 ne velja za vrhunski telefon, je na splošno naprava brez napak. Z milijoni tega telefona, ki je v aktivnem obtoku po vsem svetu, ima presenetljivo malo prijavljenih težav v primerjavi z dražjimi linijami Galaxy S in Note. Vendar tudi J7 ni popoln in ena njegovih pogostih pomanjkljivosti je njegova wifi funkcija. Veliko uporabnikov poroča, da njihov wifi J7 ne deluje pravilno ali sploh ne deluje. Da bi rešili to težavo, smo pripravili ta vodnik za odpravljanje težav. Upamo, da bo to pomagalo.
Rešitev št. 1: Mehka ponastavitev
Ne glede na težavo, ki jo imate, morate najprej poskusiti z mehko ponastavitvijo. Nekatere napake se lahko izvajajo le v začasnem stanju in dokler je trenutna seja operacijskega sistema morda obstajala. Če tega še niste storili, poskrbite, da na napravi J7 simulirate "poteg baterije", da pravilno počistite sistem in RAM. To storite tako:
- Pritisnite in pridržite gumb za zmanjšanje glasnosti in ga ne spustite.
- Nato pritisnite in držite tipko za vklop, medtem ko držite gumb za glasnost.
- Obe tipki držite pritisnjeni 10 sekund ali več.
- Naj se telefon znova zažene.
- Preverite težavo.
Lahko pa tudi preprosto izklopite telefon in / ali odstranite baterijo, da dosežete enake učinke.
2. rešitev: Obrišite particijo predpomnilnika
Vsaka naprava Android uporablja particije za učinkovito izvajanje nalog. Ko gre za izboljšanje časa nalaganja aplikacij, vaš Galaxy J7 uporablja poseben predpomnilnik, imenovan sistemski predpomnilnik. Ta predpomnilnik je v bistvu nabor začasnih datotek, med drugim slike, povezave, videoposnetki, APK-ji ali namestitveni programi. Vaša naprava sčasoma gradi sistemski predpomnilnik. Elementi, ki so sestavljali predpomnilnik, se zberejo, da jih lahko Android takoj dostopa, ko jih potrebujejo. Ta mehanizem je učinkovitejši kot vsakokratno ponovno nalaganje z interneta. Če na primer Android zazna, da redno uporabljate aplikacijo Facebook, bodo pogosto potrebne datoteke in predmeti za to aplikacijo shranjeni kot del sistemskega predpomnilnika, zato jih sistem naslednjič, ko zaženete FAcebook, ne potrebuje več iz spleta.
Stvar je v tem, da se lahko sistemski predpomnilnik včasih poškoduje ali zastari. To lahko povzroči počasne padce, namesto da bi pospešilo postopek nalaganja. V hujših primerih to lahko vpliva na druge aplikacije in njihove funkcije morda ne bodo delovale, kot je predvideno. Če želite preveriti, ali imate težave s predpomnilnikom, morate počistiti particijo predpomnilnika. Takole:
- Izklopite napravo.
- Pritisnite in pridržite tipko za povečanje glasnosti in tipko Bixby, nato pa pridržite tipko za vklop.
- Ko se prikaže zeleni logotip Android, spustite vse tipke (‘Installing system update’ se prikaže približno 30–60 sekund, preden se prikažejo možnosti menija za obnovitev sistema Android).
- Večkrat pritisnite tipko za zmanjšanje glasnosti, da označite »wipe cache partition«.
- Pritisnite gumb za vklop, da izberete.
- Pritiskajte tipko za zmanjšanje glasnosti, dokler ni označena »da«, nato pritisnite gumb za vklop.
- Ko je particija predpomnilnika za brisanje končana, je označeno »Znova zaženi sistem zdaj«.
- Pritisnite tipko za vklop, da znova zaženete napravo.
3. rešitev: preverite hitrost povezave wifi
Včasih lahko težavo s počasno povezavo zamenjamo z internetno povezavo. Kot ste verjetno že ugotovili, se vsak od njih razlikuje. Možno je, da imate dejansko težavo s počasno povezavo, zato preverite, ali je temu tako. Če želite to narediti, morate v napravi opraviti preizkus hitrosti. Če ste že prej namestili aplikacijo za preizkus hitrosti, kot je bila aplikacija iz Ookle, jo zaženite, da vidite, kakšna je trenutna hitrost wifi povezave. Če takšne aplikacije nimate nameščene, lahko uporabite spletni brskalnik in obiščete katero koli spletno mesto za preizkus hitrosti, kot sta speedtest.net ali fast.com. Če je hitrost internetne povezave precej pod normalno hitrostjo, ki bi jo morali doseči, se obrnite na svojega ponudnika internetnih storitev, da vam lahko pomaga.
4. rešitev: Preverite, ali se lahko druge naprave povežejo z internetom v vašem omrežju WiFi
Drug preprost način, da ugotovite, ali imate težavo z wifi ali telefonom, je preveriti, ali ima druga naprava povezavo med uporabo wifi-ja. Na svoj wifi povežite drug telefon ali prenosnik in preverite, ali internet deluje. V nasprotnem primeru je težava v vašem telefonu. Če je obratno, se za nadaljnjo podporo posvetujte s svojim ponudnikom internetnih storitev.
Rešitev # 5: Pozabite na WiFi povezavo
Če se na vaš wifi lahko povežejo druge brezžične naprave, a se J7 ne more, odpravljanje težav osredotočite na svojo napravo. Ena najboljših stvari, ki jih lahko takrat storite, je, da prekinite povezavo z omrežjem WiFi. To se zgodi tako, da pozabite na svoje omrežje. Pozabiti S8 iz omrežja WiFi je enostavno. Takole:
- Povlecite vrstico stanja od zgoraj.
- Pritisnite in držite wifi.
- Pritisnite in pridržite omrežje wifi, s katerim ste trenutno povezani.
- Izberite Pozabi omrežje.
Zdaj, ko ste pozabili omrežje wifi, se znova povežite z njim in poglejte, kaj se bo zgodilo.
6. rešitev: Uporabite statični IP
V nekaterih primerih lahko preklop na statični IP odpravi napako wifi. Privzeto so Wi-Fi povezave nastavljene tako, da uporabljajo DHCP. Ta postopek zahteva nekaj znanja o konfiguraciji usmerjevalnika, zato, če ne veste, kako preveriti uporabniški vmesnik usmerjevalnika, ga preprosto preskočite.
Če želite poskusiti statični IP, poskusite tako:
- Povlecite vrstico stanja od zgoraj.
- Pritisnite in držite wifi.
- Pritisnite in pridržite omrežje wifi, s katerim ste trenutno povezani.
- Izberite Upravljanje omrežnih nastavitev.
- Prepričajte se, da je potrjena možnost Prikaži napredne možnosti.
- V razdelku Nastavitve IP izberite Statično.
- Ko to storite, bodo na voljo druga spodnja polja, da jih boste lahko konfigurirali. Ta polja vključujejo naslov IP, prehod, dolžino predpone omrežja, DNS 1 in DNS 2.
- Prepričajte se, da ste vnesli veljaven naslov IP in prehod IP.
Rešitev št. 7: Uporabite drug DNS
Še ena dobra stvar, ki jo lahko poskusite v tem primeru, je uporaba drugega nabora strežnikov domenskih imen ali DNS. DNS je okrajšava za Domain Name Server. Če DNS vašega operaterja ne deluje pravilno, lahko povzroči počasne težave s povezavo ali še huje, celo prepreči nalaganje spletnih strani ali aplikacij. Testiranje morebitne težave z DNS je enostavno, če namesto domene naložite naslov IP spletnega mesta. Na primer, namesto da v naslovno vrstico vtipkate Google.com, ga lahko nadomestite z Googlovim naslovom IP (74.125.68.139). Če se Googlovo spletno mesto naloži med uporabo naslova IP, imate težave z DNS. DNS preprosto prevede abecedne domene, ki jih vnesete v naslovno vrstico, v naslove IP, tako da lahko, če ima ta prevajalec težave, vpliva tudi na zmogljivost povezave. Če želite preveriti, ali imate težave z DNS, lahko poskusite spremeniti DNS 1 in DNS 2 nastavitev wifi v napravi, tako kot pri prehodu iz DHCP v statičnega.
Če želite spremeniti strežnike DNS:
- Povlecite vrstico stanja od zgoraj.
- Pritisnite in držite wifi.
- Pritisnite in pridržite omrežje wifi, s katerim ste trenutno povezani.
- Izberite Upravljanje omrežnih nastavitev.
- Prepričajte se, da je potrjena možnost Prikaži napredne možnosti.
- V razdelku Nastavitve IP izberite Statično.
- Ko to storite, bodo na voljo druga spodnja polja, da jih boste lahko konfigurirali. Ta polja vključujejo naslov IP, prehod, dolžino predpone omrežja, DNS 1 in DNS 2.
- Vnesite nove strežnike DNS, ki jih želite. Predlagamo, da uporabljate Googlove lastne strežnike DNS, saj so zanesljivejši in hitrejši kot kateri koli drug strežnik DNS. Za DNS 1 vnesite 8.8.8.8 medtem ko za DNS 2 uporabite 8.8.4.4.
Rešitev št. 8: Preverite, ali obstajajo neumne aplikacije
Eden od možnih vzrokov za težavo je slaba aplikacija. Vse aplikacije na trgu ne ustrezajo trenutnim standardom, ki jih želi Google, zato so nekatere od njih lahko težavne, ko jih namestite. Če želite preveriti, ali ste dodali slabo aplikacijo, zaženite J7 v varnem načinu. Takole:
- Izklopite napravo.
- Pritisnite in držite tipko za vklop / izklop mimo zaslona z imenom modela.
- Ko se na zaslonu prikaže »SAMSUNG«, spustite tipko za vklop.
- Takoj po sprostitvi tipke za vklop pritisnite in držite tipko za zmanjšanje glasnosti.
- Držite tipko za zmanjšanje glasnosti, dokler se naprava ne konča znova zagnati.
- V spodnjem levem kotu zaslona se prikaže varen način.
- Ko se prikaže Varni način, spustite tipko za zmanjšanje glasnosti.
- Preverite težavo.
Ne pozabite, da ponovni zagon v varnem načinu tehnično ni rešitev. Namesto tega je orodje, ki bi vam moralo pomagati ugotoviti, ali težavo povzroča aplikacija. Če ne boste imeli počasne povezave wifi samo v varnem načinu, to pomeni, da težavo povzroča ena od aplikacij. V tem primeru želite odstraniti aplikacije, dokler ne ugotovite krivca. Tukaj morate natančno narediti:
- Zagon v varnem načinu.
- Preverite težavo. Če wifi sploh ni počasen, nadaljujte z naslednjimi koraki spodaj.
- Odstranite aplikacijo. Začnite z najnovejšimi, ki ste jih namestili ali posodobili.
- Po odstranitvi aplikacije znova zaženite telefon v običajnem načinu.
- Preverite težavo. Če težava ostane, ponovite korake 1-4.
Cikel izvajajte, dokler ne ugotovite, katera aplikacija je problematična.
Rešitev št. 9: Omrežni pogon
Ena najpreprostejših stvari, ki jih lahko v tem primeru storite, je zaporedni ponovni zagon omrežnih naprav. Pogosto odpravi pogoste napake v omrežju in težave z zmogljivostjo. V bistvu morate po vrsti izključiti modem, usmerjevalnik in povezane naprave. Če uporabljate modem, ga najprej poskusite izklopiti, nato pa usmerjevalnik in vaši telefoni ali pripomočki. Ko je vse izklopljeno, počakajte 30 sekund, preden najprej ponovno vklopite modem. Počakajte, da se modem popolnoma inicializira, vklopite usmerjevalnik in počakajte, da se tudi on inicializira. Nato želite znova povezati brezžične naprave in preveriti, ali je prišlo do težave.
Če nimate modema, preprosto znova zaženite usmerjevalnik na enak način.
Rešitev # 10: Ponastavite omrežne nastavitve
Eden najučinkovitejših načinov za odpravljanje težav z wifi na Galaxy J7 je ponastavitev omrežnih nastavitev. V bistvu izbriše trenutno omrežno konfiguracijo vaše naprave, vključno z nastavitvami wifi. Ko počistite nastavitve, obstaja verjetnost, da tudi napaka, zaradi katere vaš wifi ne deluje pravilno, tudi izgine.
Če želite ponastaviti omrežne nastavitve na napravi J7:
- Odprite aplikacijo Nastavitve.
- Tapnite Splošno upravljanje.
- Tapnite Ponastavi.
- Tapnite Ponastavi omrežne nastavitve.
- Dotaknite se gumba RESET SETTINGS.
- Znova zaženite S8 in preverite, ali je težava.
Rešitev # 11: Ponastavitev na tovarniške nastavitve
V večini primerov, podobnih vašemu, ponastavitve na tovarniške nastavitve sploh ni treba. Če pa težava še vedno obstaja, ste eden redkih tistih, ki imajo resnejšo težavo s počasno povezavo. Ne pozabite, da so zgornji predlogi že zajeli veliko možnih kotov, zato, če do zdaj še nič ni delovalo, morate obravnavati možnost morebitne težave z operacijskim sistemom.
Če želite S8 ponastaviti na tovarniške nastavitve, sledite tem korakom:
- Ustvarite varnostno kopijo svojih osebnih podatkov.
- Izklopite napravo.
- Pritisnite in pridržite tipko za povečanje glasnosti in tipko Bixby, nato pa pridržite tipko za vklop.
- Ko se prikaže zeleni logotip Android, spustite vse tipke (‘Installing system update’ se prikaže približno 30–60 sekund, preden se prikažejo možnosti menija za obnovitev sistema Android).
- Večkrat pritisnite tipko za zmanjšanje glasnosti, da označite »wipe data / factory reset«.
- Pritisnite gumb za vklop, da izberete.
- Pritiskajte tipko za zmanjšanje glasnosti, dokler ni označena možnost »Da - izbriši vse uporabniške podatke«.
- Pritisnite gumb za vklop, da izberete in začnete glavno ponastavitev.
- Ko je glavna ponastavitev končana, je označeno „Znova zaženi sistem zdaj“.
- Pritisnite tipko za vklop, da znova zaženete napravo.