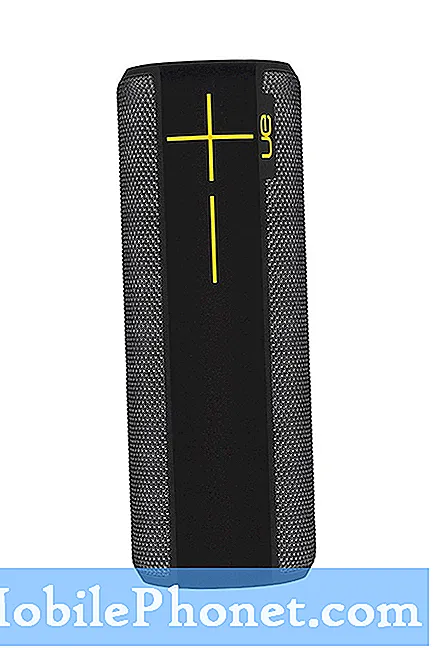Vsebina
Google Chrome je nedvomno najbolj priljubljen brskalnik, ki se uporablja danes. Veliko ljudi raje uporablja ta brskalnik zaradi njegove hitrosti. Številni testi kažejo, da je hitreje pri nalaganju spletnih strani v primerjavi s konkurenco. Čeprav gre za dobro delujočo aplikacijo, obstajajo primeri, ko se lahko pojavijo določene težave, ki jih bomo obravnavali danes. V tej najnovejši namestitvi naše serije o odpravljanju težav bomo obravnavali Google Chrome aw snap! Prišlo je do napake.
Kaj storiti, ko se prikaže napaka Aw Snap?
Pred izvajanjem priporočenih korakov za odpravljanje te težave predlagam, da najprej poskusite znova zagnati računalnik. To bo osvežilo operacijski sistem in odstranilo poškodovane začasne podatke in je zelo učinkovito pri odpravljanju večine težav, povezanih s programsko opremo.
To težavo lahko povzroči več dejavnikov, od težave z internetno povezavo do napake v brskalniku. Spodaj so navedeni koraki za odpravljanje težav, ki jih morate izvesti, da odpravite to težavo.
Poskusite znova naložiti stran
Prva stvar, ki jo boste v tem primeru želeli storiti, je poskusiti znova naložiti spletno stran, ki jo želite odpreti. Če težavo povzroči začasna izguba internetne povezave, jo običajno odpravi ta korak. Prav tako se boste morali prepričati, da je računalnik povezan z internetom, tako da poskusite vzpostaviti povezavo z drugimi aplikacijami.
Zaprite druge zavihke
Vsi vemo, da Chrome porabi več RAM-a v primerjavi z drugimi brskalniki, zato je eden najpogostejših vzrokov za to težava ta, da v računalniku ni na voljo dovolj RAM-a, ki bi ga brskalnik lahko uporabil. Poskusite zapreti druge zavihke, ki jih ne uporabljate, nato preverite, ali se je še vedno kaj narobe zgodilo.
Onemogočite predvidevanje omrežnih dejanj
Ena od lastnosti tega brskalnika je, da uporablja storitev predvidevanja za izboljšanje splošne uporabniške izkušnje. To je odlična lastnost, vendar če je vaša internetna povezava počasna, lahko to povzroči določene težave.
- Pritisnite gumb Meni v zgornjem desnem kotu in izberite Nastavitve.
- Pomaknite se na dno strani in kliknite Prikaži napredne nastavitve.
- Odprite razdelek Zasebnost in počistite polje Uporabi storitev predvidevanja za hitrejše nalaganje strani
- Znova zaženite Chrome.
Preverite, ali se v brskalniku Google Chrome aw snap kaj narobe še vedno pojavlja.
Onemogoči razširitve
Način delovanja brskalnika lahko prilagodite tako, da mu dodate določene razširitve. Čeprav je to lahko odlična funkcija, včasih lahko povzroči težave, zato jo boste morali v tem primeru onemogočiti.
- Kliknite gumb Meni v zgornjem desnem kotu in izberite Več orodij> Razširitve
- Seznam nameščenih razširitev bo zdaj prikazan v novem zavihku.
- Počistite možnost Enabled. Ta korak ponovite za vse nameščene razširitve.
- Znova zaženite brskalnik.
Preverite, ali se še vedno pojavlja napaka Aw Snap Something Went Wrong.
Onemogočite protivirusni program
Obstaja možnost, da težavo povzroča nameščena protivirusna programska oprema. Če želite preveriti, ali je to krivec, ga poskusite onemogočiti.
Če uporabljate Windows Security
- Izberite Start - Nastavitve> Posodobitev in varnost - Varnost sistema Windows - Zaščita pred virusi in grožnjami> Upravljanje nastavitev
- Zaščito v realnem času preklopite na Izklopljeno.
Če uporabljate Avast
- V sistemski vrstici v računalniku poiščite ikono Avast in jo kliknite z desno miškino tipko.
- Kliknite nadzor Avast shields.
- Poiščite možnosti za onemogočanje programa - možnosti so, da ga onemogočite za 10 minut, eno uro, dokler se računalnik ne zažene ali trajno (dokler ga sami ne vklopite znova). Izberite katero koli možnost, ki vam najbolj ustreza, in z njo onemogočite program.
Če uporabljate AVG
- V sistemski vrstici računalnika poiščite ikono AVG in jo kliknite z desno miškino tipko.
- Kliknite Začasno onemogoči zaščito AVG.
- Izberite, kako dolgo naj bo AVG izklopljen, in ali želite, da AVG onemogoči tudi svoj požarni zid.
- Kliknite V redu, da onemogočite protivirusni program.
Če uporabljate McAfee
- V sistemski vrstici računalnika poiščite ikono McAfee Antivirus in jo kliknite z desno miškino tipko.
- Kliknite Izhod.
- Videlo bi se pogovorno okno, ki vas opozarja, da bo zaščita McAfeeja izklopljena. V tem pogovornem oknu kliknite Da, da onemogočite protivirusni program
Preverite, ali se še vedno pojavlja napaka Google Chrome Aw Snap Something Went Wrong.
Izklopite požarni zid
V nekaterih primerih je požarni zid kriv, ker Chrome ne more vzpostaviti povezave z internetom. Poskusite preveriti, ali to povzroča težavo, tako da izklopite požarni zid.
- Pritisnite tipko Windows + I, da odprete nastavitve.
- Poiščite »Požarni zid Windows Defender« in nato izberite »Požarni zid Windows Defender«.
- Na levi strani kliknite »Vklop ali izklop požarnega zidu Windows Defender«.
- V obeh nastavitvah potrdite polji »Izklopi požarni zid Windows Defender«.
Preverite, ali se težava še vedno pojavlja. Če se ne, nato vklopite požarni zid in dodajte Chrome na seznam izjem.
- V iskalno vrstico vtipkajte Požarni zid in kliknite na prikazano aplikacijo Požarni zid.
- V oknu požarnega zidu Windows kliknite Dovoli aplikacijo prek požarnega zidu Windows.
- V oknu Dovoljene aplikacije, ki se odpre, kliknite gumb Spremeni nastavitve in nato potrdite polje za programe v računalniku, ki jim želite dovoliti komunikacijo prek interneta, ne da bi ga požarni zid zaustavil.
- Potrdite polje Zasebno in javno, da zožite, ali želite, da to omogočajo samo varna omrežja, ali pa tudi javna in nezaščitena omrežja.
- Kliknite V redu in nato gumb Zapri, da zaprete okno požarnega zidu Windows.
Počistite podatke brskanja
Chrome običajno shrani vaše podatke o brskanju, tako da jih lahko naslednjič, ko obiščete določeno spletno mesto, naloži hitreje. Če se ti podatki poškodujejo, lahko pride do določenih težav, zato jih poskusite izbrisati.
- V računalniku odprite Chrome.
- V zgornjem desnem kotu kliknite Več.
- Kliknite Več orodij in nato Počisti podatke brskanja.
- Izberite časovno obdobje, na primer Zadnja ura ali Ves čas.
- Izberite vrste informacij, ki jih želite odstraniti.
- Kliknite Počisti podatke.
Znova zaženite Chrome in preverite, ali se težava še vedno pojavlja.
Znova namestite Chrome
Če zgornji koraki ne odpravijo težave, odstranite in znova namestite Chrome
Odstranite Chrome
- V računalniku zaprite vsa okna in zavihke Chrome.
- Kliknite meni Start in nato Nastavitve.
- Kliknite Aplikacije.
- V razdelku »Aplikacije in funkcije« poiščite in kliknite Google Chrome.
- Kliknite Odstrani.
- Potrdite s klikom na Odstrani.
- Če želite izbrisati podatke o profilu, na primer zaznamke in zgodovino, potrdite polje »Izbriši tudi podatke brskanja«.
- Kliknite Odstrani.
Namestite Chrome
- Pojdite na https://www.google.com/chrome/
- Kliknite Prenesi Chrome
- Če ste pozvani, kliknite Zaženi ali Shrani.
- Če ste izbrali Shrani, dvokliknite prenos, da začnete nameščati.
Preverite, ali se še vedno pojavlja napaka Google Chrome Aw Snap Something Went Wrong.
Imate težave z računalnikom? Z uporabo tega obrazca nas lahko kontaktirate. Poskusili bomo pomagati.