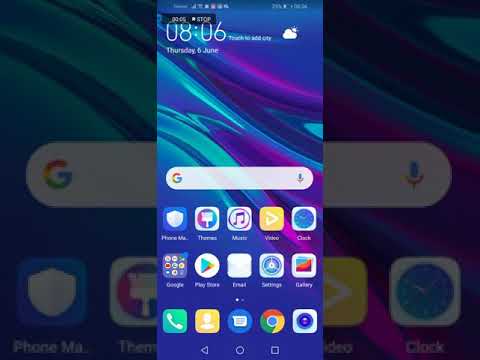
#Huawei # Y7Prime je model pametnega telefona Android srednjega razreda, ki je najbolj znan po velikem 6,26-palčnem LCD-zaslonu IPS in veliki 4000 mAh bateriji. Uporablja sistem dvojne zadnje kamere in 16MP samoportreta. Pod pokrovom je procesor Snapdragon 450, združen s 3 GB RAM-a, zaradi česar bi morale aplikacije delovati nemoteno. Čeprav je to dobra naprava, obstajajo primeri, ko se lahko pojavijo določene težave, ki jih bomo obravnavali danes. V tem zadnjem delu našega programa za odpravljanje težav bomo obravnavali Huawei Y7 Prime, ki se ne bo povezal z Wi-Fi.
Če ste lastnik Huawei Y7 Prime ali katere koli druge naprave Android, vas prosimo, da nas kontaktirate s tem obrazcem. Z veseljem vam bomo pomagali pri morebitnih pomislekih glede vaše naprave. To je brezplačna storitev, ki jo ponujamo brez pripetih nizov. Vendar vas prosimo, da, ko se obrnete na nas, poskušate biti čim bolj podrobni, da boste lahko natančno ocenili in dobili pravilno rešitev.
Kako popraviti Huawei Y7 Prime se ne bo povezal z Wi-Fi
Preden opravite priporočene korake za odpravljanje te težave, je najbolje, da se prepričate, ali telefon deluje na najnovejši različici programske opreme. Če je na voljo posodobitev, jo najprej prenesite in namestite.
Spodaj so navedeni koraki, ki jih morate izvesti, da odpravite težavo.
Ste vklopili stikalo Wi-Fi na telefonu?
To se morda zdi preprost korak, vendar v nekaterih primerih lastnik telefona pozabi vklopiti stikalo Wi-Fi na telefonu, zaradi česar se naprava ne more povezati z brezžičnim omrežjem.
- Izberite Nastavitve
- Izberite Brezžično in omrežja
- Izberite Wi-Fi
- Vklopite Wi-Fi
Poskusite preveriti, ali se telefon lahko poveže z omrežjem Wi-Fi.
Ali težavo povzroča vaš usmerjevalnik?
Naslednji korak je odstranitev usmerjevalnika kot možnega vzroka težave. Se lahko druge naprave uspešno povežejo z usmerjevalnikom? Ali ima usmerjevalnik aktivirano nastavitev (filtriranje MAC), ki preprečuje, da bi se telefon povezal z njim? Eden hitrih načinov, da preverite, ali gre za težavo, povezano z usmerjevalnikom, je poskusiti povezati telefon z drugim omrežjem Wi-Fi in nato preveriti, ali se težava še vedno pojavlja. Če se vaš telefon lahko poveže z drugim omrežjem Wi-Fi, odpravite težave z usmerjevalnikom.
Izvedite mehko ponastavitev
Tisti, za katerega ste se prepričali, da težave ne povzroča usmerjevalnik, je čas, da preverite, ali manjša napaka v programski opremi povzroča, da se Huawei Y7 Prime ne bo povezal s težavo Wi-Fi. Želeli boste osvežiti programsko opremo telefona, kar je enostavno narediti s preprostim ponovnim zagonom naprave.
- Pritisnite in držite tipko za vklop in zmanjšanje glasnosti do 45 sekund.
- Počakajte, da se naprava znova zažene.
Preverite, ali se težava še vedno pojavlja.
Ponastavite omrežne nastavitve
Ta korak se običajno opravi, kadar ima telefon težave s povezavo z podatkovnim omrežjem. V telefonu se bodo zgodile naslednje spremembe.
- Shranjena omrežja Wi-Fi bodo izbrisana.
- Seznanjene naprave Bluetooth bodo izbrisane.
- Nastavitve sinhronizacije podatkov v ozadju bodo vklopljene.
- Omejevalne nastavitve podatkov v aplikacijah, ki jih je stranka ročno vklopila / izklopila, bodo ponastavljene na privzete nastavitve.
- Način izbire omrežja bo nastavljen na samodejni.
Če želite ponastaviti omrežne nastavitve naprave:
- Vklopite mobilni telefon tako, da nekaj trenutkov pritisnete tipko za vklop
- Izberite Nastavitve in Sistem.
- Tapnite Ponastavi.
- Odprite Ponastavitev omrežnih nastavitev.
- Izberite Ponastavitev omrežnih nastavitev in še enkrat tapnite Ponastavi omrežne nastavitve.
Poskusite se povezati z omrežjem Wi-Fi. Za povezavo z omrežjem boste morali vnesti geslo za Wi-Fi.
Telefon zaženite v varnem načinu
V nekaterih primerih aplikacija, ki ste jo prenesli, povzroči težave s telefonom, ko je nameščena. Če želite preveriti, ali težavo povzroča aplikacija, ki ste jo prenesli, boste morali telefon zagnati v varnem načinu, saj lahko v tem načinu delujejo samo vnaprej nameščene aplikacije.
- Izklopite telefon tako, da nekaj sekund držite pritisnjen gumb za vklop.
- Pritisnite in pridržite gumb za vklop in ga spustite, ko na zaslonu vidite logotip Huawei.
- Po sprostitvi tipke za vklop takoj pritisnite in pridržite tipko za zmanjšanje glasnosti.
- Držite tipko za glasnost, dokler se telefon popolnoma ne zažene.
- Ko se telefon zažene, se na dnu zaslona prikaže »Varni način«
V primeru, da se težava ne pojavi v tem načinu, jo najverjetneje povzroči aplikacija, ki ste jo namestili. Ugotovite, za katero aplikacijo gre in jo odstranite.
Obrišite particijo predpomnilnika telefona
V nekaterih primerih se lahko predpomnjeni podatki, shranjeni na namenski particiji telefona, poškodujejo. Ko se to zgodi, običajno pride do določenih težav v telefonu. Če želite odpraviti možnost, da je to tisto, kar povzroča težavo, boste morali iz načina za obnovitev izbrisati particijo predpomnilnika telefona.
- Izklopite telefon.
- Pritisnite in nekaj sekund hkrati držite gumb za povečanje glasnosti skupaj z gumbom za vklop na napravi
- Telefon bo prešel v način za obnovitev zalog
- Z gumbi za glasnost označite »wipe cache partition« in jo s tipko za vklop izberite
- Ko je postopek končan, znova zaženite sistem
Preverite, ali se težava še vedno pojavlja.
Ponastavite na tovarniške nastavitve
Zadnji korak za odpravljanje težav, s katerim lahko Huawei Y7 Prime ne bo vzpostavil povezave z Wi-Fi, je ponastavitev na tovarniške nastavitve. To bo povrnilo telefon nazaj na prvotne tovarniške nastavitve. Pred ponastavitvijo obvezno varnostno kopirajte podatke v telefonu.
- Izklopite telefon.
- Pritisnite in nekaj sekund hkrati držite gumb za povečanje glasnosti skupaj z gumbom za vklop na napravi
- Telefon bo prešel v način za obnovitev zalog
- Z gumbi za glasnost označite izbrani predpomnilnik brisanja / ponastavitev na tovarniške nastavitve in s tipko za vklop izberite
- Ko je postopek končan, znova zaženite sistem
Nastavite telefon in preverite, ali težava še vedno obstaja. V nasprotnem primeru je to morda že posledica okvarjene strojne komponente. Trenutno je najbolje, da telefon pripeljete v servisni center in ga preverite.


