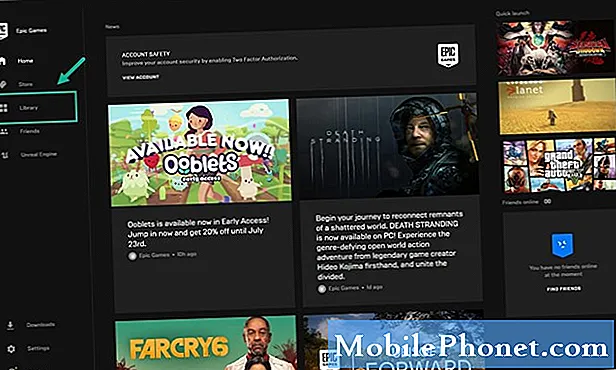![Synchronized vs ReadWriteLock vs StampedLock [Java Multithreading]](https://i.ytimg.com/vi/UGu6yBV3fME/hqdefault.jpg)
Vsebina
- Pravilno nastavite iMessage
- Izklopite iMessage & Turn It Back On
- Vklopite sporočila v programu iCloud
- Baseball Boy
Težave pri sinhronizaciji iMessage med napravami iOS in Mac popravite tako. To vam bo pomagalo videti ista sporočila in obvestila v napravah iPhone, iPad in Mac.
Obstaja veliko težav z iOS 11, vključno z nekaterimi težavami pri sinhronizaciji z iMessage v iOS 11.4.1. Pomagali vam bomo pri odpravljanju težav pri sinhronizaciji sporočila iMessage na napravah iPhone, iPad in Mac, vključno s tem, kako vam lahko sporočila v iCloudu pomagajo.
Ena od najpogostejših težav z iMessage je sinhronizacija novih sporočil in branje sporočil na vseh vaših napravah.

Če imate težave pri sinhronizaciji s programom iMessage, lahko sledite tem navodilom, da popravite napake pri sinhronizaciji in težave.
Pravilno nastavite iMessage
Ena od pogostih težav, ki preprečujejo pravilno sinhronizacijo iMessage, je, da iMessage ni pravilno nastavljen.
iMessage se bo sinhronizirala z vsemi napravami Apple, dokler se prijavljate z istim Apple ID-jem in ga vklopite v nastavitvah. Če želite pravilno nastaviti iMessage, sledite tem korakom.
- Na vašem iPhoneu in / ali iPadu odprite Nastavitve app.
- Klikni Sporočila.
- Klikni Pošlji in prejmite.
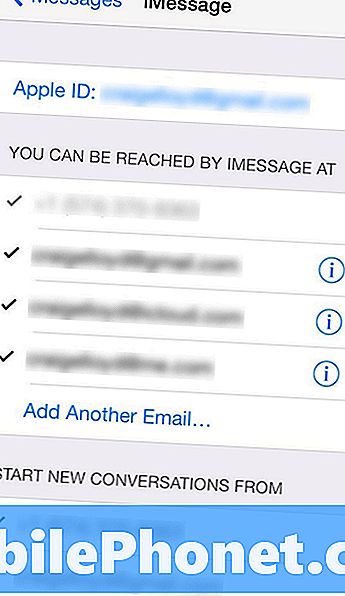
- Preverite, ali se vaš e-poštni naslov prikaže na vrhu poleg Apple uporabniško ime. Če ne, tapnite to in se prijavite s svojim ID-jem Apple.
- Prav tako se prepričajte, da je vaša glavna telefonska številka izbrana v razdelku z naslovom Začni nove pogovore od.
Naredite to na vseh telefonih iPhone in iPads. To je tisto, kar morate storiti, da boste lahko pošiljali in prejemali sporočila iMessages med vsemi napravami Apple.
Preberite: 3 Skupni iMessage Težave & Kako jih popraviti
Če želite nastaviti Mac iMessage, sledite tem preprostim korakom.
- Odprite Sporočila app.
- Kliknite na Sporočila v meniju v zgornjem levem kotu in nato izberite Nastavitve (ali pa samo pritisnite tipko Cmd + vejica na tipkovnici).
- Nato kliknite na Računi in videli boste svoj e-poštni naslov Apple ID v stranski vrstici. Če ne, kliknite na + podpišite spodaj in dodajte svoj Apple ID.
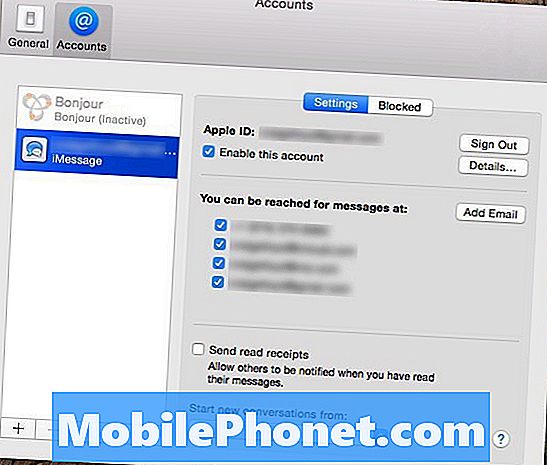
- Ko ga dodate, kliknite nanj in videli boste nekaj podobnih nastavitev, kot ste jih naredili v napravi iOS. Preprosto se prepričajte Omogoči ta račun je označena, skupaj z vašo telefonsko številko spodaj.
- Na dnu Nastavitve Preverite, ali je telefonska številka izbrana v spustnem meniju pod Začnite nove pogovore iz.
Po tem, ko ste to nastavili, bi bilo dobro, da greste, in vsa sporočila, ki jih prejmete na napravi iOS, se prikažejo tudi na vašem računalniku Mac in obratno. Če pa imate še vedno težave, je hitra rešitev.
Izklopite iMessage & Turn It Back On
Če je iMessage pravilno nastavljen, vendar imate še vedno težave s sinhronizacijo, lahko poskusite s tem hitrim popravkom. To v bistvu ponastavi iMessage, ki je enakovredna izklopu in ponovnemu vklopu. .
V bistvu onemogočite iMessage na vseh napravah iOS in Mac, ki imajo iMessage, in ga nato znova omogočite na vsaki napravi.
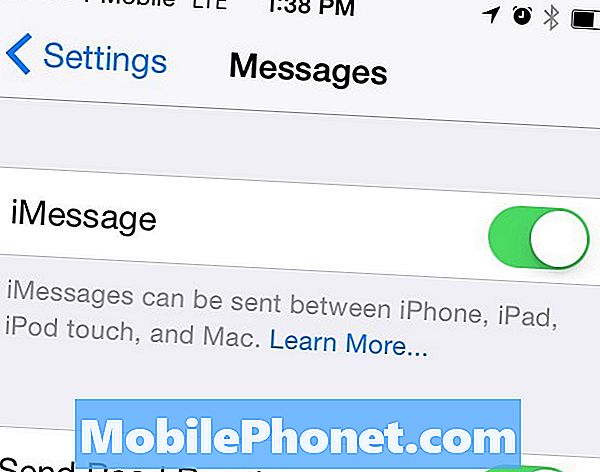
Če želite to narediti na napravah iOS, pojdite na Nastavitve> Sporočila in preklopi izklop sporočila iMessage na vseh teh napravah. V računalniku Mac boste odprli Sporočila in nato kliknite Sporočila> Nastavitve> Računi. Od tam, počistite Omogoči ta račun in zaprite sporočila, nato pa jih ponovno odprite.
Na tej točki se vrnite na svoje naprave iOS in znova omogočite iMessage, nato pa se odpravite na vaš Mac in naredite isto stvar. Dajte mu nekaj minut časa, da naprave med seboj komunicirajo in na koncu bo iMessage pripravljen za uporabo. Od tam ne bi smeli več imeti težav.
Vklopite sporočila v programu iCloud
Nova funkcija, uvedena v sistemu iOS 11.4, vam lahko pomaga pri reševanju težav in težav pri sinhronizaciji iMessage. To bo pomagalo tudi sprostiti pomnilnik za vaš iPhone ali iPad, tako da shranite sporočila in fotografije v iCloud.
To storite tako, da preberete ta priročnik, ki vam bo pomagal nastaviti to novo funkcijo v napravah iPhone, iPad in Mac.
Dodatno poročanje Craig Lloyd.
17 najboljših aplikacij za porabo časa (2019)