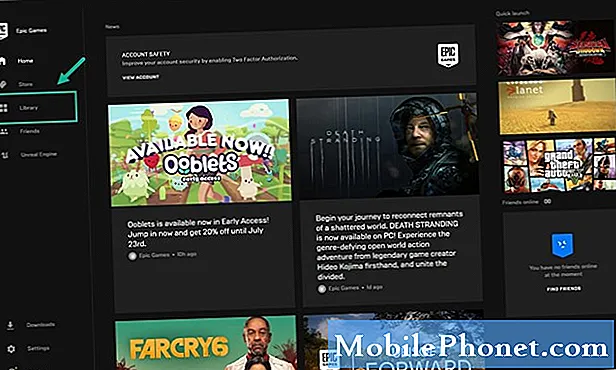Dobrodošli v drugem delu našega programa za odpravljanje težav, kjer želimo našim bralcem, ki so lastniki #Samsung #Galaxy # Note9, pomagati odpraviti težave, s katerimi se sooča njihova naprava. To je premijski model, izdan lani, ki je najbolj znan po velikem 6,4-palčnem Super AMOLED zaslonu in najbolje deluje z vhodom na dotik in pisalo. Čeprav je to dobra naprava, obstajajo primeri, ko se lahko pojavijo določene težave, ki jih bomo obravnavali danes. V tem zadnjem delu našega programa za odpravljanje težav se bomo lotili Galaxy Note 9, ki ne vidi datotek na kartici microSD.
Če ste lastnik Samsung Galaxy Note 9 ali katere koli druge naprave Android, vas prosimo, da nas kontaktirate s tem obrazcem. Z veseljem vam bomo pomagali pri morebitnih pomislekih glede vaše naprave. To je brezplačna storitev, ki jo ponujamo brez pripetih nizov. Vendar vas prosimo, da, ko se obrnete na nas, poskušate biti čim bolj podrobni, da boste lahko natančno ocenili in dobili pravilno rešitev.
Kako popraviti Samsung Galaxy Note 9 Ne vidim datotek na kartici MicroSD
Težava: Želim nadgraditi svoj 64 GB Micro SD na novo 256 GIG kartico. Kupil sem kartico Samsung 256. Svojo trenutno 64-gig kartico sem kopiral na prenosni trdi disk. Nato sem poskusil kopirati datoteke nazaj na novo kartico SD. Telefon ni videl vseh datotek. Nato sem prvotno 64-giga kartico vstavil v adapter SD, novo kartico 256-ih pa v drug adapter in kopiral datoteke iz manjše v večjo. Datoteke na novi kartici vidim z osebnim računalnikom. Ko sem v svoj telefon namestil novega 256 koncerta, datoteke na moji opombi 9 niso prepoznane. Vsaka pomoč bi bila zelo hvaležna.
Rešitev: Pred izvajanjem kakršnih koli korakov za odpravljanje težav na tem telefonu je najbolje, da se prepričate, da deluje na najnovejši različici programske opreme. Če je na voljo posodobitev, predlagam, da jo najprej prenesete in namestite.
Najboljši način za prenos podatkov s stare kartice microSD na novo je s pomočjo računalnika. Odstranite staro kartico iz telefona in nato z bralnikom kartic kopirajte njeno vsebino v mapo v računalniku. Vstavite novo kartico microSD v telefon in jo formatirajte.
- Na začetnem zaslonu povlecite navzgor po praznem mestu, da odprete pladenj za aplikacije.
- Tapnite Nastavitve> Vzdrževanje naprave.
- Tapnite Storage> Menu> Storage settings.
- Tapnite SD kartica> Format> FORMAT.
- Počakajte, da se kartica SD formatira, nato tapnite KONČANO
Odstranite novo kartico microSD iz telefona in jo z bralnikom kartic povežite z računalnikom. Kopirajte vsebino stare kartice, ki je shranjena v računalniku, na novo.
Preverite, ali telefon lahko zazna datoteke. Če se težava še vedno pojavlja, nadaljujte s spodnjimi koraki za odpravljanje težav.
Izvedite mehko ponastavitev
Prvi korak za odpravljanje težav, ki ga boste morali storiti, je mehka ponastavitev. To bo osvežilo programsko opremo telefona in običajno odpravilo manjše programske napake.
- Pritisnite in držite tipko za vklop in zmanjšanje glasnosti do 45 sekund.
- Počakajte, da se naprava znova zažene.
Ko se telefon zažene, poskusite preveriti, ali se težava še vedno pojavlja.
Preverite, ali se težava pojavlja v varnem načinu
Obstajajo primeri, ko lahko aplikacija, ki ste jo prenesli v telefon, povzroči težave. Če želite preveriti, ali težavo povzroča aplikacija tretje osebe, morate telefon zagnati v varnem načinu, saj lahko v tem načinu delujejo samo vnaprej nameščene aplikacije.
- Izklopite napravo.
- Pritisnite in držite tipko za vklop ob zaslonu z imenom naprave.
- Ko se na zaslonu prikaže ‘SAMSUNG’, spustite tipko za vklop.
- Takoj po sprostitvi tipke za vklop pritisnite in držite tipko za zmanjšanje glasnosti.
- Držite tipko za zmanjšanje glasnosti, dokler se naprava ne konča znova.
- V spodnjem levem kotu zaslona se prikaže varen način.
- Spustite tipko za zmanjšanje glasnosti, ko se prikaže "Varni način".
Če se težava v tem načinu ne pojavi, lahko težavo povzroči ena od aplikacij, ki ste jo prenesli. Ugotovite, za katero aplikacijo gre in jo odstranite.
Obrišite particijo predpomnilnika telefona
Vaš telefon bo shranil predpomnjene podatke aplikacij v namensko particijo v svojem notranjem pomnilniku. Ti podatki omogočajo hitrejše odpiranje aplikacij, kar omogoča boljšo mobilno izkušnjo. Vendar obstajajo primeri, ko se ti predpomnjeni podatki lahko poškodujejo in povzročijo težave z napravo. Če želite preveriti, ali to povzroča težavo, obrišite particijo predpomnilnika telefona.
- Izklopite telefon.
- Pritisnite in pridržite tipko za povečanje glasnosti in tipko Domov, nato pa pridržite tipko za vklop.
- Ko se prikaže zaslon z logotipom naprave, spustite samo tipko za vklop.
- Ko se prikaže logotip Android, spustite vse tipke (‘Installing system update’ se prikaže približno 30–60 sekund, preden se prikažejo možnosti menija za obnovitev sistema Android).
- Večkrat pritisnite tipko za zmanjšanje glasnosti, da označite »wipe cache partition«.
- Pritisnite tipko za vklop, da izberete.
- Pritisnite tipko za zmanjšanje glasnosti, da označite "da", in pritisnite tipko za vklop, da izberete.
- Ko je particija predpomnilnika za brisanje končana, je označeno „Znova zaženi sistem zdaj“.
- Pritisnite tipko za vklop, da znova zaženete napravo.
Preverite, ali se težava še vedno pojavlja.
Ponastavite na tovarniške nastavitve
Zadnji korak za odpravljanje težav, ki ga je treba upoštevati, če zgornji koraki težave ne odpravijo, je ponastavitev na tovarniške nastavitve. To bo povrnilo telefon v prvotno tovarniško stanje. Pred tem korakom varnostno kopirajte podatke v telefonu.
- Prepričajte se, da je telefon izključen.
- Pritisnite in pridržite tipko za povečanje glasnosti in tipko Domov, nato pa pridržite tipko za vklop.
- Ko se prikaže zaslon z logotipom naprave, spustite samo tipko za vklop
- Ko se prikaže logotip Android, spustite vse tipke (‘Installing system update’ se prikaže približno 30–60 sekund, preden se prikažejo možnosti menija za obnovitev sistema Android).
- Večkrat pritisnite tipko za zmanjšanje glasnosti, da označite »wipe data / factory reset«.
- Pritisnite gumb za vklop, da izberete.
- Pritiskajte tipko za zmanjšanje glasnosti, dokler ni označena možnost »Da - izbriši vse uporabniške podatke«.
- Pritisnite gumb za vklop, da izberete in začnete glavno ponastavitev.
- Ko je glavna ponastavitev končana, je označeno „Znova zaženi sistem zdaj“.
- Pritisnite tipko za vklop, da znova zaženete napravo.
Če se težava po ponastavitvi še vedno pojavlja, poskusite uporabiti drugo 256GB microSD kartico, saj lahko težavo povzroči kartica, ki jo uporabljate.
Pošljite nam svoja vprašanja, predloge in težave, s katerimi ste se srečali med uporabo telefona Android. Podpiramo vse naprave Android, ki so danes na voljo na trgu. Brez skrbi, za vaša vprašanja vam ne bomo zaračunali niti centa. Pišite nam s tem obrazcem. Preberemo vsako prejeto sporočilo, vendar ne moremo zagotoviti hitrega odziva. Če smo vam lahko pomagali, nam prosim pomagajte širiti besedo tako, da delite svoje objave s prijatelji.