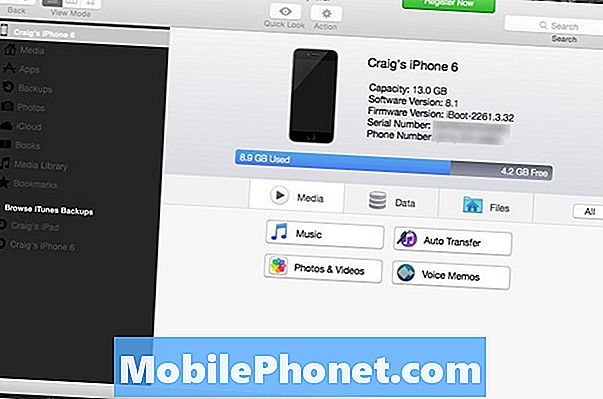Vsebina
- Poiščite pasovne širine
- Premaknite se bližje vašemu usmerjevalniku
- Znova zaženite napravo
- Znova zaženite usmerjevalnik
Če je vaš WiFi doma zelo počasen, je nekje včasih težava, ki jo lahko sami odpravite. Popravite počasen WiFi, tako kot
O tem, kako lahko obravnavate počasno povezavo WiFi, ki je ne morete popraviti, smo že prej razpravljali, toda kaj, če ima vaš internet doma težave z uspešnostjo? To lahko običajno popravite, ker imate dostop do usmerjevalnika.
Obstaja veliko razlogov, zakaj je vaša internetna povezava počasna. Morda je drug uporabnik v hiši pretakanje Netflix ali vaš usmerjevalnik je zamašen malo in samo potrebuje preprost ponovni zagon. Obstaja tudi možnost, da ima vaš ponudnik internetnih storitev težave z lastnimi težavami, v tem primeru ste precej brez sreče. Ne glede na vzrok, počasen WiFi je lahko bolj frustrirajuće kot ne sploh WiFi.
S počasnim WiFi-jem lahko nalaganje spletnih mest traja večno, videoposnetki v YouTubu bodo zamrznili in zamrznili ter pozabili pretakati vse medije. Počasen WiFi je nekaj, česar nikoli ne želite videti, še posebej, če delate na nečem pomembnem ali pravočasnem.
Če imate v vašem domu počasen WiFi, je to nekaj načinov, kako ga odpraviti.
Poiščite pasovne širine
Prva stvar, ki jo morate storiti pred resnično kopanjem v težavo, je, ali je v vašem omrežju kakšna pasovna širina. Če vaš mali brat gleda Netflix po hodniku na svojem računalniku, je to lahko dober razlog, zakaj je WiFi počasen povsod drugje v hiši. Vljudno ga prosimo, da si kasneje ogleda svoje predstave ali počaka, da konča.

Poleg tega preverite svoj računalnik za vse neopažene prašičje pasovne širine. Možno je, da Dropbox, Google Drive ali druga storitev v oblaku sinhronizirajo datoteke v ozadju, kar lahko povzroči povečanje pasovne širine in počasnejše druge povezave WiFi.
Premaknite se bližje vašemu usmerjevalniku
Če ugotovite, da na vašem omrežju ni prašičev, naslednji preprosti popravki, ki jih lahko preizkusite, se preprosto približajo usmerjevalniku.
Signali WiFi lahko prehajajo skozi stene in druge ovire, vendar se signal, ko se to zgodi, bistveno zmanjša, tako da, če je vaš usmerjevalnik spodaj in ste zgoraj poskušali brskati po spletu, je to lahko dober razlog, zakaj je vaš WiFi počasen.
Poskusite se premakniti na mesto, kjer imate usmerjevalnik jasno vidno linijo, ali pa vsaj skušajte biti v sobi od usmerjevalnika, če ne morete biti tik ob njem.
Znova zaženite napravo
Če imate počasno brezžično povezavo WiFi, je vedno najbolje, da na napravi, s katero imate težave, odpravite težave, pa naj bo to prenosni računalnik, tablični računalnik ali pametni telefon.

Če želite to narediti, preprosto ponovno zaženite napravo, da ponastavite WiFi in upamo, da bo težavo odpravil. Včasih se lahko naši prenosni računalniki in druge naprave zamašijo in celo procesi, ki se izvajajo v ozadju ali celo v ospredju, lahko na nek način vplivajo na delovanje WiFi.
Ponovni zagon prenosnega računalnika, tabličnega računalnika ali pametnega telefona lahko te procese uniči in napravi po ponovnem zagonu omogoči čisto ploščo. Po tem preizkusite WiFi in preverite, ali je hitrejši. Če ne, je čas, da se premaknete na usmerjevalnik.
Znova zaženite usmerjevalnik
Če vse drugo ne uspe, je morda najboljša rešitev, ki bo odpravila večino težav z WiFi, preprost ponovni zagon usmerjevalnika.

To je morda eden od najbolj znanih popravkov v vsej tehnologiji in ustvarjene so bile številne šale iz priljubljenega popravka, pri katerem ste izklopili in ponovno vklopili usmerjevalnik, da bi ugotovili, ali rešuje težavo.
Spet je znan in priljubljen z razlogom, saj lahko ponovni zagon usmerjevalnika dela čudeže, ne samo za popravljanje počasnega brezžičnega omrežja, ampak tudi za druge težave z internetno povezljivostjo.
Nekateri usmerjevalniki bodo imeli preklopno stikalo, s katerim lahko izklopite in vklopite usmerjevalnik, vendar tudi takrat priporočam, da ga popolnoma izključite vsaj 30 sekund. Od tam ga ponovno vklopite in vklopite, kar vam bo dalo nekaj minut, da se popolnoma vklopi, preden ponovno poskusite dostopati do interneta.