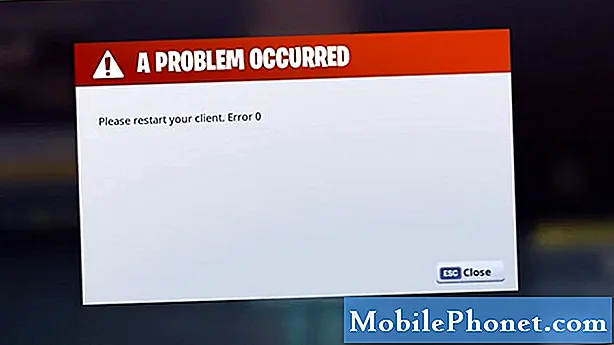Elektronske naprave, vključno z brezžičnimi usmerjevalniki in modemi, lahko kadar koli doživijo naključne napake. In ko se to zgodi, bi vse povezane naprave, kot je vaš Samsung Galaxy S9, začele delovati čudno in tudi funkcije omrežne povezljivosti so nestabilne. Običajno se pri poskusu povezave z internetom prikažejo ustrezni pozivi za napake, eden od teh pa je v omrežju Wi-Fi, ki pravi, da je povezan, vendar telefon nima dostopa do interneta. Preberite, če želite izvedeti, kako ravnati s to težavo na vašem Samsung S9.
Če ste to objavo našli, ker ste poskušali najti rešitev za svojo težavo, poskusite obiskati našo stran za odpravljanje težav Galaxy S9, saj smo večino najpogostejših težav s telefonom že obravnavali. Za nekatere težave, o katerih so poročali bralci, smo že zagotovili rešitve, zato poskusite najti težave, ki so podobne vašim, in uporabite rešitve, ki smo jih predlagali. Če vam ne ustrezajo in če potrebujete dodatno pomoč, izpolnite vprašalnik o težavah s sistemom Android in pritisnite Pošlji.
Prva rešitev: Znova zaženite telefon in brezžični usmerjevalnik / modem.
Vir vaše brezžične internetne povezave doma je vaš brezžični usmerjevalnik ali modem. Torej, če gre kaj narobe z njim, potem lahko pričakujete, da bodo sledile napake omrežne povezljivosti. In to je lahko glavni razlog, zakaj Samsung Galaxy S9 ne more dostopati do interneta, tudi če piše, da je Wi-Fi povezan. Možna rešitev, ki jo lahko najprej preizkusite, je ponovni zagon modema ali usmerjevalnika (cikel napajanja). In kako je to storjeno:
- Izklopite brezžični usmerjevalnik ali modem s pritiskom na Gumb za prižig dokler ne ugasnejo vse luči.
- Izvlecite adapter za klimatsko napravo iz vira napajanja in ga pustite približno 30 sekund. To bi moralo biti dovolj za odmor vaše omrežne opreme.
- Po pretečenem času ponovno vklopite brezžični usmerjevalnik / modem.
Počakajte, da svetijo lučke stabilno. Na vaši omrežni napravi ne sme biti nobenih indikatorjev rdeče luči, kar pomeni morebitno težavo z vdelano programsko opremo, ki jo je treba predhodno odpraviti. V tem primeru se za nadaljnjo pomoč lahko obrnete na proizvajalca ali mrežno opremo.
Ko se omrežna oprema uspešno zažene, znova zaženite Samsung S9 (mehka ponastavitev) in se poskusite znova povezati z brezžičnim omrežjem.
Druga rešitev: vklopite Wi-Fi in ga znova vklopite.
Tako kot vaša naprava tudi v funkcijah telefona potrebujete odmor ali ponovni zagon. Na podlagi napake je lahko glavni vzrok vaše omrežje Wi-Fi, ki se trenutno moti. Najlažja možna rešitev za to je, da za nekaj sekund onemogočite Wi-Fi in ga nato znova omogočite. Takole:
- Odprite pladenj za aplikacije.
- Pomaknite se do Nastavitve.
- Dotaknite se Povezave.
- Dotaknite se Stikalo Wi-Fi za izklop Wi-Fi-ja za nekaj sekund in nato tapnite za ponovni vklop.
Lahko pa poskusite vklopiti letalski način za nekaj sekund in nato znova izklopiti. To je še en način, da hkrati zaprete in znova zaženete funkcije brezžične povezljivosti v napravi, vključno z internetom Wi-Fi.
Tretja rešitev: Pozabite na brezžično omrežje na vašem Samsung S9.
Če se kdaj srečate s to težavo zaradi poškodovanega brezžičnega omrežja, ga lahko pozabite ali izbrišete iz naprave. To je še en način za osvežitev funkcij Wi-Fi in odpravljanje napak, ki vplivajo na vaše brezžično omrežje. Evo, kako se to naredi:
- Odprite Zaslon aplikacij s potegom na prazno mesto z začetnega zaslona.
- Dotaknite se Nastavitve.
- Izberite Povezave.
- Dotaknite se Wifi.
- Dotaknite se Stikalo Wi-Fi če želite vklopiti Wi-Fi.
- Nato tapnite in pridržite brezžično omrežje, ki ga želite izbrisati ali pozabiti.
- Izberite možnost Pozabite na omrežje.
- Če vidite druga shranjena omrežja Wi-Fi, jih tudi izbrišite, da preprečite konflikte med njimi.
Ko končate z brisanjem omrežij Wi-Fi, znova zaženite telefon. Po ponovnem zagonu se boste morali znova povezati z omrežjem Wi-Fi. Če želite to narediti, sledite tem korakom:
- Odprite Aplikacije pladenj.
- Dotaknite se Nastavitve.
- Dotaknite se Povezave.
- Dotaknite se Stikalo Wi-Fi za vklop Wi-Fi-ja VKLOPLJENO.
- Počakajte, da naprava poišče omrežja Wi-Fi, ki so na voljo.
- Izberite brezžično omrežje.
- Po potrebi vnesite omrežno geslo.
- Nato tapnite Povežite se.
Torej je kot prvič, da se vaš Samsung S9 poveže z izbranim omrežjem Wi-Fi.
Četrta rešitev: Ponastavite omrežne nastavitve na vašem Samsung S9.
Neveljavne omrežne nastavitve so lahko tudi možen razlog, zakaj boste naleteli na omrežne napake, kot je ta. Če se je težava začela po spreminjanju nastavitev telefona, zlasti omrežnih možnosti, je to verjetno krivo. Če želite težavo odpraviti, poskusite ponastaviti omrežne nastavitve s temi koraki:
- Povlecite navzgor po praznem mestu z začetnega zaslona, da odprete Aplikacije pladenj.
- Dotaknite se Nastavitve.
- Dotaknite se Splošno vodstvo.
- Dotaknite se Ponastaviti.
- Izberite možnost Ponastavite omrežne nastavitve.
- Po potrebi vnesite kodo PIN ali geslo za svojo napravo.
- Dotaknite se Ponastavite nastavitve za potrditev dejanja.
Počakajte, da se telefon znova zažene, nato pa odprite nastavitve Wi-Fi, da omogočite Wi-Fi in se znova povežete z brezžičnim omrežjem.
Peta rešitev: Varnostno kopirajte in ponastavite vaš Samsung S9 (ponastavitev na tovarniške podatke).
Če ste pri Samsung Wi-Fi prišli do te točke, pri kateri piše, da je povezan, vendar v telefonu ni dostopa do interneta, lahko uporabite ponastavitev na tovarniške podatke ali glavno ponastavitev. S tega telefona boste izbrisali vse, vključno z napakami v podatkih in programski opremi ali zlonamerno programsko opremo, ki bi lahko preprečile povezavo telefona z internetom, tudi če je že povezan z brezžičnim omrežjem. Torej, kaj morate storiti potem:
- Varnostno kopirajte podatke v notranjem pomnilniku tako, da se pomaknete do Aplikacije-> Nastavitve-> Oblak in računi-> Varnostno kopiranje in obnovitev, nato izberite želeno možnost, kot je Varnostno kopirajte moje podatke ali Samodejna obnovitev.
- Ko ustvarite potrebne varnostne kopije, nadaljujte s ponastavitvijo s temi naslednjimi koraki.
- Povlecite navzgor po praznem mestu z začetnega zaslona, da odprete Aplikacije zaslon.
- Dotaknite se Nastavitve.
- Dotaknite se Splošno vodstvo.
- Dotaknite se Ponastaviti.
- Izberite Ponastavitev na tovarniške podatke možnost.
- Pomaknite se na dno zaslona in tapnite Ponastaviti.
- Izberite možnost IZBRIŠI VSE.
- Če boste pozvani, vnesite poverilnice za zaklepanje zaslona in preverjanje računa Samsung.
- Dotaknite se Potrdite nadaljevati.
Ko se ponastavitev konča, se bo iPhone znova zagnal. Po ponovnem zagonu se naložijo tovarniško privzete aplikacije, nastavitve in možnosti.To pomeni, da morate nastaviti svojo napravo in pomembne funkcije, vključno z Wi-Fi, da jih boste lahko ponovno uporabili. Nadaljujte s postopkom začetne nastavitve naprave in ne pozabite vzpostaviti povezave z omrežjem Wi-Fi.
Druge možnosti
- Obrnite se na svojega operaterja. Če želite zagotoviti, da težava ni pripisana težavam z omrežjem in računom, se obrnite na svojega operaterja ali ponudnika storitev, da preverite stanje računa in preverite morebitne izpade omrežja, ki bi lahko povzročili težave s povezljivostjo v vašem kraju.
- Obrnite se na podporo Samsung. Če se je težava pojavila po namestitvi nove posodobitve, kot je najnovejša različica Androida, v vašo napravo in je vztrajala do te točke, jo morate poslati podpori Samsungu ali svojemu operaterju, da bodo lahko ocenili težavo in jo po možnosti vključili. na prednostnem seznamu napak, ki jih je treba odpraviti v naslednji posodobitvi.
- Obrnite se na proizvajalca usmerjevalnika / modema. Če sumite, da je kriv vaš modem ali usmerjevalnik, lahko status preverite pri proizvajalcu. Sporočite jim, če opazite kaj nenavadnega, da vam bodo lahko še naprej pomagali.
- Možnosti popravila. Če nič drugega ne deluje, lahko svojo napravo vedno odnesete v pooblaščeni servisni center za preverjanje in / ali popravilo poškodb strojne opreme.
Povežite se z nami
Vedno smo odprti za vaše težave, vprašanja in predloge, zato nas lahko kontaktirate tako, da izpolnite ta obrazec. To je brezplačna storitev, ki jo ponujamo in vam zanjo ne bomo zaračunali niti centa. Vendar upoštevajte, da vsak dan prejmemo na stotine e-poštnih sporočil in se na vsakega posebej ne moremo odzvati. Vendar bodite prepričani, da preberemo vsako prejeto sporočilo. Za tiste, ki smo jim pomagali, razširite glas tako, da naše objave delite s prijatelji ali preprosto všečkate našo Facebook in Google+ stran ali nas spremljajte na Twitterju.
Objave, ki jih morda tudi želite preveriti:
- Kako popraviti Facebook, ki se vedno zruši na Samsung Galaxy S9 (enostavno popraviti)
- Kako popraviti Samsung Galaxy S9, ki se naključno ponovno zažene (enostavni koraki)
- Kako popraviti Samsung Galaxy S9, ki ohranja zamrzovanje in zaostajanje (enostavni koraki)
- Kako popraviti Samsung Galaxy S9 s težavo utripanja zaslona (enostavni koraki)
- Kako popraviti Samsung Galaxy S9 s težavo Black Screen of Death (preprosti koraki)
- Kako znova zagnati Samsung Galaxy S9 v varnem načinu in odstraniti problematične aplikacije (enostavni koraki)