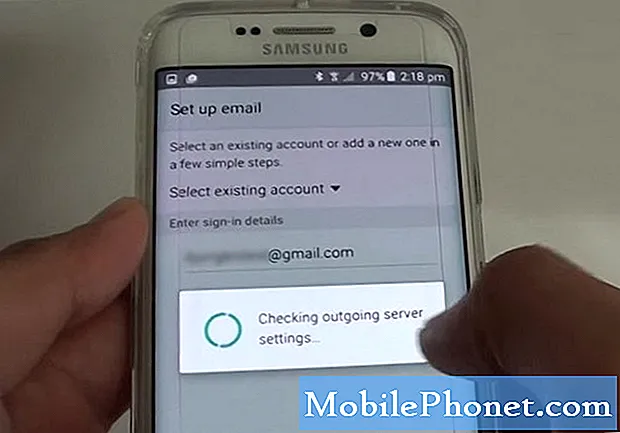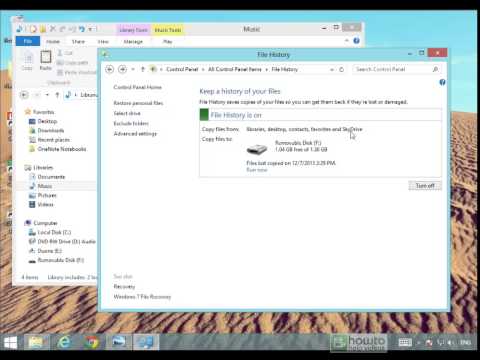
Vsebina
- Kako narediti popolno varnostno kopijo vašega računalnika z operacijskim sistemom Windows 10 in Windows 8.1: Potrebni materiali
- Ustvarjanje celotnega računalnika z operacijskim sistemom Windows 10 in Windows 8.1
- Obnavljanje celotne varnostne kopije računalnika z operacijskim sistemom Windows 10 in Windows 8.1
Najboljši načrti so narobe. Sprostite se v četrtek, pred velikim srečanjem v petek. Morda ste v lokalni kavarni, kjer se naslednji dan pripravljate na velik test. Nenadoma se vam vrne brezplačna glasba, ki ste jo prenesli, ali vaše navade brskanja. Imate virus, ki ga preprosto ne morete izstopiti. Kaj lahko narediš? Vsakdo priporoča, da namestite novo različico sistema Windows, vendar boste morali preživeti celo noč, da boste vse nastavili tako, kot vam bo všeč. Dokler se pripravljate na najhujše zgodnje, to ni nujno, da je bodisi pozicija ali položaj. V celoti lahko varnostno kopirate računalnik z operacijskim sistemom Windows 10 ali Windows 8.1 z vsemi aplikacijami, igricami, datotekami in nastavitvami, ki so shranjene v njem.

Preberite: 20 Windows 10 Nasveti in triki iz Fanatika
Večina predpostavlja, da za popolno varnostno kopijo računalnika z operacijskim sistemom Windows 10 ali Windows 8.1 potrebujete poseben program. Čeprav obstajajo programski paketi, ki jih lahko kupite za ustvarjanje popolnih varnostnih kopij, niso popolnoma potrebni. Windows 8.1 in Windows 10 podpirajo ustvarjanje sistemskih slik. Sistemske slike so popoln posnetek računalnika iz določenega časa. Slika sistema vsebuje vse, kar potrebujete za hitro ponovno delovanje. Govorimo, vaš operacijski sistem, programi, aplikacije, fotografije, dokumenti in drugo. Ko gre kaj narobe, preprosto obnovite računalnik s te slike sistema.
Popolno varnostno kopijo računalnika z operacijskim sistemom Windows 10 ali Windows 8.1 naredite tako.
Kako narediti popolno varnostno kopijo vašega računalnika z operacijskim sistemom Windows 10 in Windows 8.1: Potrebni materiali
Prva stvar, ki jo boste potrebovali za popolno varnostno kopijo računalnika, je zunanji pomnilnik. Ne bo storil samo noben zunanji pomnilnik.

Kaj želite, je naprava za shranjevanje USB, ki ima dovolj prostora za vse, kar želite dati na to. Dobro pravilo je nakup trdega diska ali bliskovnega pogona z enako količino pomnilnika, kot je v njej. Na ta način lahko vse vstavite v sliko sistema. Če ne uporabljate računalnika z nizko zmogljivostjo in le malo pomnilnika, boste verjetno potrebovali trdi disk USB.
Ugotovite, koliko prostora ima vaš računalnik na tem računalniku ali pa si oglejte materiale, ki ste jih dobili z računalnikom.
Ustvarjanje celotnega računalnika z operacijskim sistemom Windows 10 in Windows 8.1
Začnite s povezovanjem zunanjega pomnilnika, ki ga imate pri roki, neposredno v računalnik. Če morate trdi disk formatirati, nadaljujte in to storite zdaj, tako da ga odprete v območju Ta računalnik. Upoštevajte, da formatiranje pogona izbriše vse na njem. Oblikujte samo, če ne nameravate ohraniti vsega, kar je že na njem.
Na vašem namizju z desno tipko miške kliknite gumb Windows v opravilni vrstici za pojavni meni.

Izberite Nadzorna plošča v pojavnem meniju.

Sedaj tapnite ali kliknite na Kategorija spustnem meniju. Izberite Velike ikone.

Izberite Zgodovina datotek.

Dobrodošli v pripomočku Zgodovina datotek. To orodje vam omogoča ustvarjanje sistemskih slik, ki jih lahko nato uporabite za ponovno vzpostavitev zdravja računalnika. Tapnite ali kliknite Varnostna kopija sistemske slike v spodnjem levem kotu območja Zgodovina datotek.

Tapnite ali kliknite Ustvarite sliko sistema v zgornjem levem kotu pripomočka za varnostno kopiranje.

Takoj se mora orodje odpreti in začeti iskati zunanji pogon, ki ste ga pravkar priključili v računalnik. Če imate priključen več kot en pogon, ga morate izbrati. Da bi bilo jasno, orodje omogoča ustvarjanje slik sistema na diskih ali omrežnem pogonu, vendar je zunanji pogon bolj vsestranski način shranjevanja kot ti. Najbolje je, da se izognete optičnemu shranjevanju, kadar je to mogoče.
Izberite Naslednji.

Vaš C Drive bi moral biti že izbran za varnostno kopiranje. Označite ali počistite vse pogone, ki jih želite dodati ali odstraniti iz slike sistema. Kliknite Naslednji.

Sedaj kliknite Začni nazaj.

Ta postopek lahko traja zelo dolgo, vendar je to odvisno od tega, koliko stvari morate varnostno kopirati in kako hitro je shramba USB. Ne pozabite shraniti hrbta na zelo, zelo varno mesto. Slika sistema, ki ste jo ustvarili, ne bo šifrirana. To pomeni, da ga bodo lahko vsi uporabili za obnovitev celotne namestitve sistema Windows in vseh vaših datotek.
Obnavljanje celotne varnostne kopije računalnika z operacijskim sistemom Windows 10 in Windows 8.1
Če se karkoli zgodi z računalnikom, morate trdi disk priključiti s sistemsko sliko, ki ste jo ustvarili, nato pa jo zagnati. Način, kako se računalnik zažene z zunanjega pogona, je pri nekaterih računalnikih drugačen, vendar ponavadi vključuje pritisk tipke F10 na tipkovnici, medtem ko se računalnik zažene.
Ne pozabite priti v navado, da naredite popolno varnostno kopijo računalnika z operacijskim sistemom Windows 10 ali Windows 8.1, če nameravate v nujnih primerih uporabiti sistemske slike.