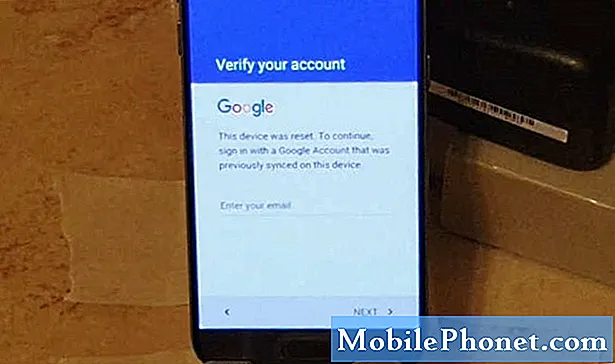Vsebina
Skupna raba izkušenj z zaslonom ali predstavnostnimi vsebinami je včasih mogoče poslati s pošiljanjem videoposnetka zaslona. Na srečo je Samsung začel vgrajevati funkcijo snemalnika zaslona. To pomeni, da bi zdaj morali imeti možnost, da ujamete smešen trenutek, posnamete igranje ali mem, pokažete, kaj počnete, na zaslonu in še veliko več. Pred dodajanjem snemalnika zaslona boste morali za te stvari namestiti aplikacijo tretje osebe. S to zmogljivostjo, ki je zdaj na voljo, morate le vedeti, kako odpreti aplikacijo in jo začeti uporabljati za snemanje zaslona Galaxy Note10.
Upoštevajte, da snemalnik zaslona ne bo sneman telefonskih, VOIP ali video klicev. Poleg tega lahko nekatere aplikacije zaradi omejitev avtorskih pravic blokirajo funkcijo snemalnika zaslona.
Kako snemati zaslon Galaxy Note10 +
Včasih morate zabeležiti, kaj se dogaja z vašim zaslonom. Razlog je lahko v tem, da posnetek preprosto delite s prijateljem, medtem ko se drugim lahko zdi koristen pri odpravljanju težav in je posneti video potreben tehniku. Ne glede na vaš razlog je zabavno vedeti, da na vašem Galaxy Note10 + obstaja možnost snemanja zaslona, ne da bi vam bilo treba namestiti aplikacijo tretje osebe.
Če želite snemati zaslon Galaxy Note10 +, morate najprej odpreti aplikacijo Snemalnik zaslona. Če želite to narediti, morate spustiti ploščo Hitre nastavitve in od tam odpreti aplikacijo Screen Recorder. Po trisekundnem odštevanju bo telefon začel snemati vse, kar je na zaslonu. Tukaj morate natančno narediti:
- Na vrhu zaslona povlecite ploščo Hitre nastavitve. Če niso prikazane vse ikone, morate senco še potegniti navzdol. Lahko pa z dvema prstoma hkrati povlečete ploščo Hitre nastavitve.
- Povlecite levo.
- Izberite Snemalnik zaslona.
- Počakajte, da se odštevanje konča.
- Telefon bo začel snemati zaslon.
- Če želite ustaviti snemanje, zgoraj desno pritisnite ikono Stop (ikona Square). Videoposnetek se samodejno shrani v galerijo.
Kako posneti zaslon Galaxy Note10 + in dodati obraz
Če želite med snemanjem obraz vstaviti na zaslon, lahko to storite tudi vi. Takole:
- Na vrhu zaslona povlecite ploščo Hitre nastavitve. Če niso prikazane vse ikone, morate senco še potegniti navzdol. Lahko pa z dvema prstoma hkrati povlečete ploščo Hitre nastavitve.
- Povlecite levo.
- Izberite Snemalnik zaslona.
- Počakajte, da se odštevanje konča.
- Telefon bo začel snemati zaslon.
- Če se želite videoposnetku dodati s sprednjo kamero, preprosto tapnite ikono sprednje kamere - videti je kot ikona osebe. V zgornjem levem kotu se bo pojavilo majhno okno, v katerem bo zabeleženo vse, kar počnete.
- Če želite ustaviti snemanje, zgoraj desno pritisnite ikono Stop (ikona Square). Videoposnetek se samodejno shrani v galerijo.
Kako snemati zaslon Galaxy Note10 + in pisati na zaslon
Če želite med snemanjem uživati, je dobro vedeti tudi, da lahko na zaslon pišete s prstom ali s peresom. Barvo lahko izberete, preden lahko pišete. Ta funkcija morda ne bo delovala, ko poskušate igrati igro, gledate določen videoposnetek ali ko poskušate nekaj krmariti. Ko je funkcija svinčnika onemogočena, se zaslon povrne v normalno stanje. Tukaj morate storiti naslednje:
- Na vrhu zaslona povlecite ploščo Hitre nastavitve. Če niso prikazane vse ikone, morate senco še potegniti navzdol. Lahko pa z dvema prstoma hkrati povlečete ploščo Hitre nastavitve.
- Povlecite levo.
- Izberite Snemalnik zaslona.
- Počakajte, da se odštevanje konča.
- Telefon bo začel snemati zaslon.
- V zgornjem desnem kotu tapnite ikono svinčnika in izberite želeno barvo.
- Začnite pisati.
- Če želite ustaviti snemanje, zgoraj desno pritisnite ikono Stop (ikona Square). Videoposnetek se samodejno shrani v galerijo.
Kako dostopati do drugih nastavitev snemalnika zaslona
Aplikacija Screen Recorder vam omogoča tudi zajem zunanjega zvoka, kot je vaš glas ali samo predstavnost v telefonu. Za dostop do menija z nastavitvami morate storiti naslednje:
- Na vrhu zaslona povlecite ploščo Hitre nastavitve. Če niso prikazane vse ikone, morate senco še potegniti navzdol. Lahko pa z dvema prstoma hkrati povlečete ploščo Hitre nastavitve.
- Povlecite levo.
- Tapnite in pridržite ikono snemalnika zaslona.
- Tu boste videli razpoložljive možnosti:
- Zvok: Izberite, katere zvoke bo video posnel. Izbirate lahko med Brez zvoka, Medijski zvoki ali Medijski zvoki in mikrofon.
- Kakovost videa: Izberite želeno kakovost video posnetkov. Na voljo so možnosti 1080p, 720p in 480p.
- Velikost videa za selfi: Prilagodite velikost pojavnega okna, ko se snemate s sprednjo kamero.
Če ste eden izmed uporabnikov, ki naleti na težavo z vašo napravo, nam to sporočite. Brezplačno ponujamo rešitve za težave, povezane z Androidom, zato, če imate težave z napravo Android, preprosto izpolnite kratek vprašalnik v to povezavo naše odgovore pa bomo poskušali objaviti v naslednjih objavah. Ne moremo zagotoviti hitrega odziva, zato, če je vaša težava časovno občutljiva, poiščite drug način za rešitev težave.
Če se vam zdi ta prispevek koristen, nam pomagajte tako, da razširite besedo svojim prijateljem. Tudi TheDroidGuy je prisoten v družabnih omrežjih, zato boste morda želeli sodelovati z našo skupnostjo na naših straneh Facebook in Google+.