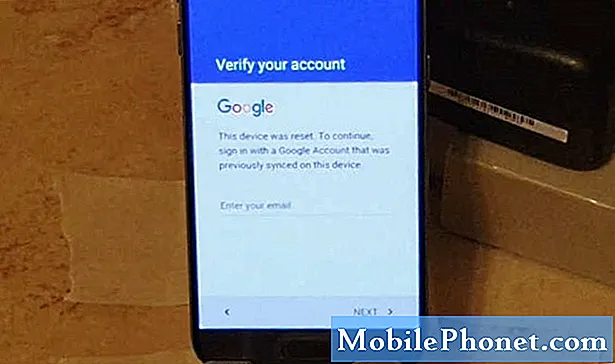Vsebina
Morate vedeti, kako ponastaviti zamrznjeno površino Pro 4, ker nič ni bolj frustrirajuče kot vaš delovni dan, ki ga je uničil vaš računalnik.
Verjetno uporabljate Surface Pro 4 za skoraj vse, kar počnete in zato je zamrznjeni Surface Pro 4 tako frustrirajoč. Vaš Surface Pro vam omogoča, da si zapisujete, uporabljate svoje najljubše programe in se zabavate kamorkoli greste. Nikoli vas ne bi smela razočarati, ko jo najbolj potrebujete.
Zamrznjeni Surface Pro 4 ponastavite.

Surface Pro 4 s pokrovom tipa in površinsko pisalo.
Preberite: 2017 Surface Pro vs Surface Pro 4
Pred ponastavitvijo
Ko ponastavite zamrznjeno površino Pro 4, lahko izgubite vse, kar že niste shranili. Zato je pomembno, da pred ponastavitvijo preizkusite vsako možno rešitev.
Preklopite način interakcije s svojim Surface Pro. Namesto s pokrovom Surface Type in miško se s prstom dotaknite zaslona, da vidite, ali se kaj zgodi. Če uporabljate dotik, preklopite na miško in tipkovnico. To vam lahko prepreči ponastavitev. Naprave Surface Pro imajo včasih dodatne težave.

Pokrov površine
Če uporabljate površinski pokrov in vaš Surface Pro ne bo naredil ničesar, ga odstranite in ga ponovno pritrdite. Windows 10 včasih ne zazna pokrovov brez opozorila.
Preberite: 6 Najboljše tipkovnice Surface Pro 4
Če uporabljate operacijski sistem Windows 10 in uporabljate miško ali tipkovnico Bluetooth, poskusite napravo Bluetooth izklopiti in ponovno vklopiti. Včasih uporabniki predvidevajo, da imajo zamrznjeni Surface Pro, ko je njihova naprava prenehala govoriti z miško in tipkovnico.
Samo če to ne deluje, morate ponastaviti zamrznjeni Surface Pro 4.
Kako ponastaviti zamrznjeno površino Pro 4
Če želite ponastaviti Surface Pro 4, pritisnite gumbe za povečanje glasnosti in napajanje na Surface Pro 4. Držite te gumbe skupaj 15 sekund.

Gumbi za glasnost in napajanje na površini Pro 4.
Vedeli boste, kdaj je ponastavitev uspešna, ker bo zaslon Surface Pro 4 prikazal logotip Surface. Počakajte, da se naprava povsem znova zažene.
Zdaj, ko ste uporabili ponastavitev, da popravite zamrznjeni Surface Pro 4, lahko nadaljujete z delom. Ker se začenja iz nič, morate vnesti geslo za Microsoftov račun ali uporabiti program Windows Hello za ponovno odklepanje naprave.
Glede na to, kaj ste počeli prej, boste lahko nadaljevali točno tam, kjer ste končali. Programi Microsoft Office, kot so Word, Excel in PowerPoint, imajo vgrajena orodja za obnovitev. Prosili vas bodo, da nadaljujete tam, kjer ste končali, ko jih odprete. Microsoft Edge ob ponovnem zagonu ponovno odpre obstoječe zavihke.
Če morate zamrznjeni Surface Pro 4 ponastaviti, morate raziskati, kaj povzroča težavo.
Uporaba Got Be Mobile's Surface Pro 4 Odpravljanje težav, da bi izvedeli več o vašem sistemu in težavah, ki bi lahko povzročile čudno obnašanje naprave.
Preberite: Kako ponastaviti računalnik z operacijskim sistemom Windows 10
Surface Pro 4 lahko ponastavite, če odpravljanje težav še vedno ne odpravi težave. Prepričajte se, da varnostne kopije vseh fotografij, dokumentov, videoposnetkov in drugih datotek pred poskusom ponastavitve. Če je vaš računalnik skoraj prazen, morate za uspešno ponastavitev izbrisati vse datoteke.
Ko tudi znova namestite operacijski sistem Windows 10, je čas, da vaš Surface Pro 4 odnesete v Microsoftovo trgovino za servisiranje. Bodite pripravljeni plačati, da odpravite težavo. Microsoftova garancija za strojno opremo pokriva le celotno leto storitve. Ko se to leto izteče, vam lahko podjetje zaračuna stroške pošiljanja in morebitne notranje popravke. Če se vam to zgodi, je morda ceneje kupiti Surface Pro ali Surface Laptop.
17 Najboljše alternative za površinske proge v letu 2019