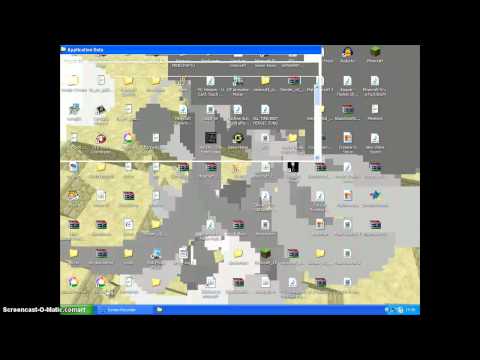
Microsoftov Windows 8.1 ni dobro znan po tem, kako enostavno je obnoviti osebne računalnike in tablične računalnike na tovarniške nastavitve ali pridobiti najnovejše aplikacije in igre iz varnega mesta. Večinoma je znana po začetnem zaslonu in o tem, kako je popolnoma odtujeval ljudi, ki jim je bilo všeč namizje. To je namizje, ki uporabnikom omogoča spreminjanje velikosti aplikacij in shranjevanje ikon. S pomočjo namizja so uporabniki lahko določili ozadje. Mnogi ne vedo, da je v sistemu Windows 8.1 to še vedno res.
Nastavitev ozadja v operacijskem sistemu Windows 8.1 je tako preprosta in nekoliko bolj zapletena kot v sistemu Windows 7. To je zato, ker morajo uporabniki razumeti dva različna vmesnika: začetni zaslon in namizje. Ne morete določiti ozadja v sistemu Windows 8.1 za začetni zaslon v tradicionalnem pomenu besede. Nekatere stvari so podobne ozadju, vendar se imenujejo tetovaže in niso res zanimive vizualno. To, kar lahko storite, je, da zaslon za začetek zrcali ozadje namizja, ki ga nastavite.
Začnimo.
Najprej pritisnite tipko Windows na tipkovnici ali pritisnite gumb Windows blizu zaslona, da se vrnete na domači zaslon.
Zdaj je pravi čas, da si ogledate začetni zaslon in začutite, kako ga želite spremeniti. Postavite kazalec miške v zgoraj desno če imate napravo z miško. Če uporabljate dotik, položite prst na desni rob zaslona in odrinite do možnosti levo.

Tapnite ali kliknite na Nastavitve Čar na gumbu črne vrstice Charms na desni strani zaslona.

Dobrodošli v meniju Nastavitve. Tapnite ali kliknite na Prilagodi na vrhu zaslona v meniju Nastavitve.

Od tu lahko izberete dve barvi in Tattoo. Tetovaže se prikažejo v ozadju vašega začetnega zaslona in imajo edinstveno obliko. Vsako Tattoo lahko prilagodite z eno od možnosti, ki so navedene na seznamu Barva ozadja. Izberete lahko tudi a nova Accent Color ki spremeni barvo opravilne vrstice v meniju namizja.
Prej sem omenil, da ni mogoče spremeniti ozadja začetnega zaslona, ampak ga lahko povežete z namizjem. Kliknite ali tapnite kvadrat v četrti vrsti z ostalimi tetoviranji. To bi moralo zakleniti ozadje začetnega zaslona na namizju.
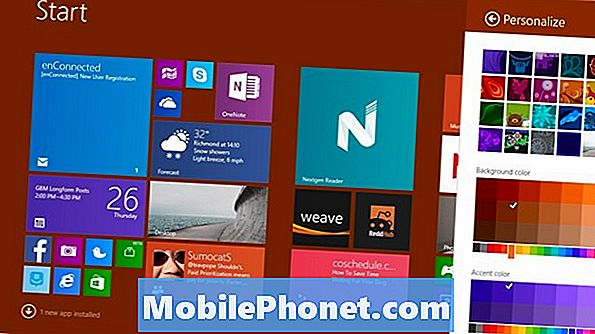
Zdaj je čas, da spremenite to ozadje namizja. Pritisnite tipko Windows na tipkovnici ali gumb Windows v bližini zaslona naprave.
Kliknite ali tapnite na Namizje ploščice.
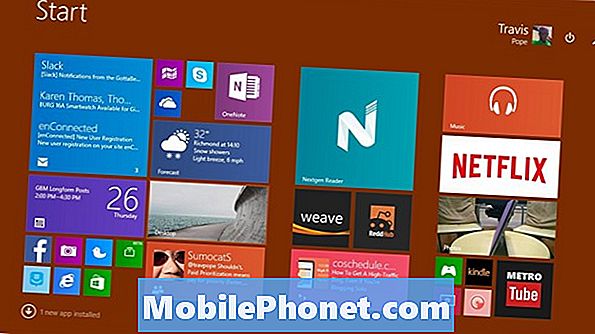
Desni klik kjerkoli na namizju, če imate miško. Če uporabljate dotik, tapnite kjerkoli in držite prst, da odprete meni.

Kliknite ali tapnite Prilagodi.

Prva stvar, ki jo boste opazili na zaslonu Personalizacija, je vaša sinhronizirana tema. Windows 8.1 privzeto uporablja Microsoftove nastavitve OneDrive za sinhronizacijo nastavitev in oblikovanje v ozadju. Izberete lahko druge teme, če želite, da je naprava, ki jo uporabljate, edinstvena.
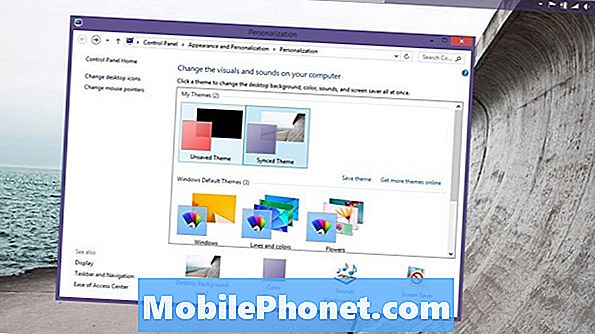
Tapnite ali kliknite Ozadje namizja.
Kliknite ali se dotaknite spustnega menija, ki je označen z lokacijo slike, da si ogledate ozadja, ki jih Microsoft vključuje, ter vse slike, ki ste jih naložili v napravo. Izberite sliko in spremenite njen izgled z možnostjo Položaj slike, da dobite vse, kar želite.
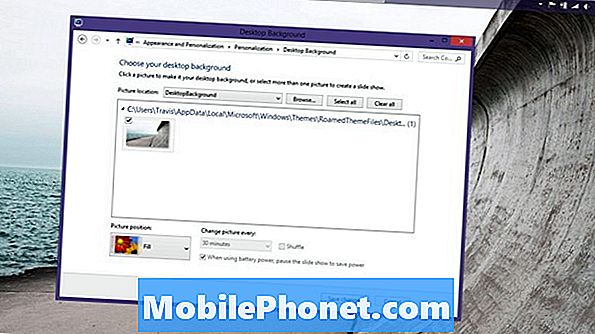
Izberite več slik, da dobite diaprojekcijo ozadij, ki se spreminjajo nadure. Ozadje v operacijskem sistemu Windows 8.1 lahko nastavite tako, da se preklaplja v korakih po sekundah, minutah in urah. Če uporabljate mobilno napravo, je dobro, da potrdite polje za napajanje baterije. Izberite polje Shuffle, da dobite različna ozadja v naključnem vrstnem redu.
Treba je omeniti, da Windows 8.1 samodejno prilagodi barvo poudarka glede na to, katero ozadje je omogočeno.
Ko končate z izbiranjem, pritisnite Shrani spremembe.
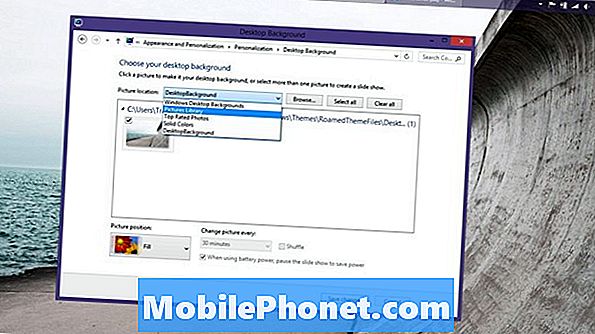
Zdaj pa pojdite nazaj na začetni zaslon ali namizje, da bi občudovali novo ozadje, ki ste ga določili.
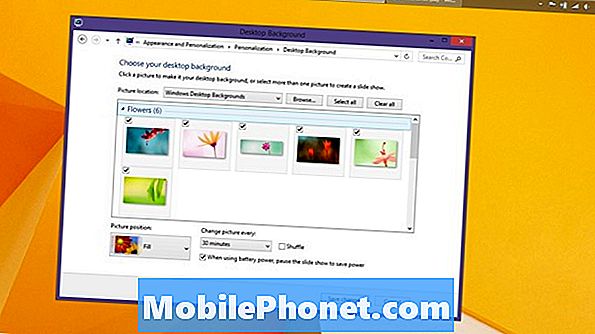
Ko nastavite ozadje v sistemu Windows 8.1, je pomembno, da se spomnite, da se konstantno sinhroniziranje izvaja privzeto. Če imate eno napravo Windows 8.1, ki jo običajno pustite doma, to ni velika stvar. To postane zelo pomembno, če napravo prevzamete javno ali ste v računalniku pri delu uporabljali isti Microsoftov račun. Ozadja, ki jih nastavite tukaj, se bodo samodejno sinhronizirali nazaj, če ne izberete ročno te možnosti.
Da bi bilo jasno, so te možnosti na voljo samo uporabnikom operacijskega sistema Microsoft Windows 8.1. Če uporabljate operacijski sistem Windows 8, boste morali nadgraditi na Windows 8.1, preden bo na voljo tako, kot je na voljo v tej vadnici. Windows 8.1 je brezplačna posodobitev, ki je na voljo neposredno iz aplikacije Windows Store.


