
Vsebina
- Zajemanje posnetkov zaslona Nintendo Switch
- Nintendo Switch Screenshots Nastavitev
- Skupna raba Nintendo Switch Screenshots
- Hori težka torbica za Nintendo stikalo
Delite posnetke zaslona Nintendo Switch s prijatelji in družino, da bi si zapomnili svoje najljubše trenutke v igri. To naredite tako.
Posnetki zaslona Nintendo Switch so kot časovne kapsule: en posnetek zaslona lahko ponazori, kaj lahko traja nekaj minut, da delite z drugimi. Prav tako delujejo kot dokaz vaših najbolj uspešnih multiplayer trenutkov v igrah z enim igralcem in več igralci.
Nintendo je naredil zajemanje in izmenjavo teh slik zelo enostavno. Gumb na vašem Joy-Conu vam omogoča hitro fotografiranje tistega, kar je na vašem zaslonu. Pošiljanje teh slik na Twitter in Facebook brez namestitve dodatnih aplikacij ali programske opreme na vaši konzoli omogoča preprosto skupno rabo.

Preberite: 13 Nintendo Switch Težave in popravki
Zajemanje posnetkov zaslona Nintendo Switch
Vaše stikalo Nintendo ima več načinov igranja in delitve v vseh.
Ročni način je, ko imate stikalo Nintendo Switch Joy-Cons na strani upravljavca.Pritisnite gumb s kvadratom na krogu zapustil Joy-Con krmilnik za zajem zaslona.

Uporabite ta isti gumb za zajem slike zaslona Nintendo Switch, ko je vaša konzola v pristanišču in imate Joy-Cons pritrjen na Joy-Con Grip. Če uporabljate TV-način veliko, boste morda imeli Nintendo Switch Pro Controller. Ima isti gumb za zajemanje tik nad smerno ploščico.

Preberite: Kako popraviti Stuck Nintendo Switch Joy-Cons
Na zaslonu se prikaže sporočilo zgoraj levo zaslona, kadar ste zajemali sliko. Posnetki zaslona delujejo znotraj iger in znotraj nekaterih konzolnih menijev. Ne zadržite gumba predolgo v igrah ali pa namesto slike posnamete videoposnetek. Če vam zmanjka prostora za shranjevanje posnetkov zaslona, razmislite o dodajanju več prostora za shranjevanje z nakupom enega od Got Be Mobile's najboljše Nintendo Switch MicroSD kartice.
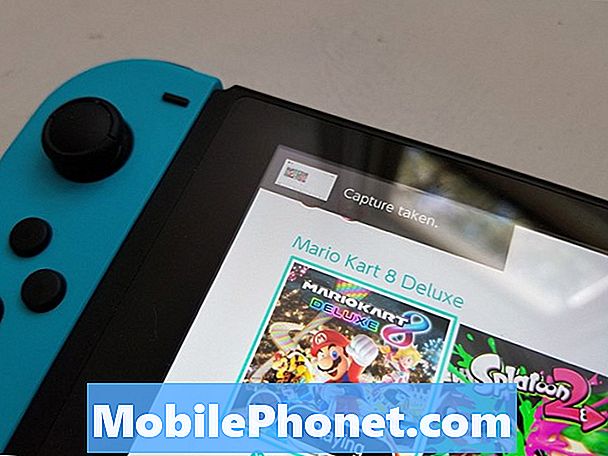
Nintendo Switch Screenshots Nastavitev
Potrebujete Twitter račun in internetni dostop za delitev posnetkov zaslona Nintendo Switch. Začnite tako, da preverite, ali so te stvari na svojem mestu.
Poleg ikone baterije v zgornjem desnem kotu zaslona je ikona Wi-Fi. Črna ikona Wi-Fi pomeni, da imate dostop do interneta. Če je ta ikona siva, nimate povezave z internetom. Pojdi na Nastavitve sistema aplikacijo, tako da tapnete ali kliknete na zobnik vzdolž spodnjega dela zaslona.
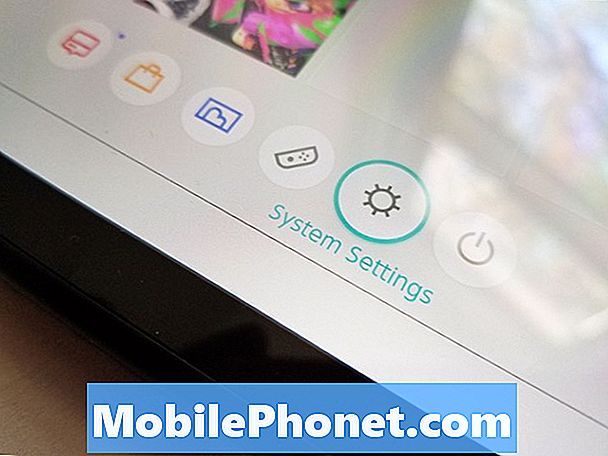
Izberite Internet na seznamu na levi strani nastavitev. Uporabite navodila na zaslonu Internetne nastavitve za povezavo preklopa Nintendo na omrežje Wi-Fi.
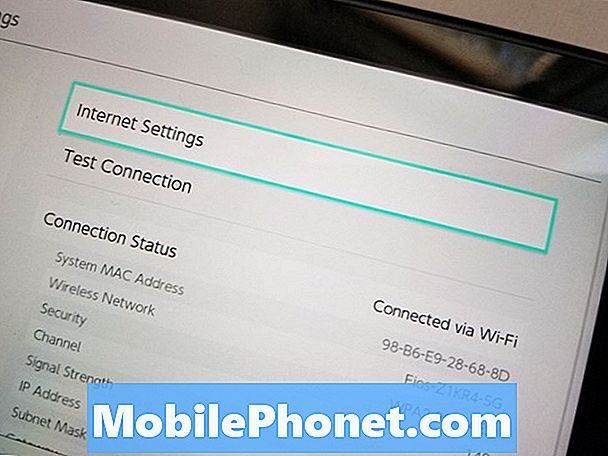
Zdaj je čas, da dodate račune za Twitter in Facebook. To storite tako, da se vrnete na začetni zaslon Nintendo Switch tako, da pritisnete gumb Domov. Dvakrat tapnite ali izberite svoj ikona strani v zgoraj levo kotu zaslona.

Preberite: Nintendo Switch Tips & Tricks
V aplikaciji dvakrat tapnite Uporabniške nastavitve v meniju na levi strani zaslona. To je na dnu seznama.
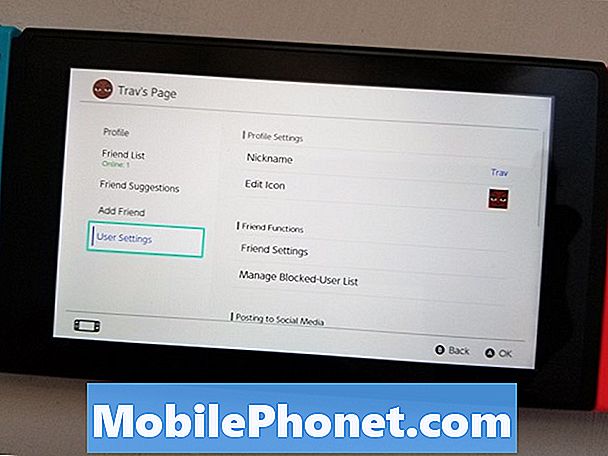
Zdaj se pomaknite navzdol s krmilno palčko in izberite Nastavitve za družabne medije.
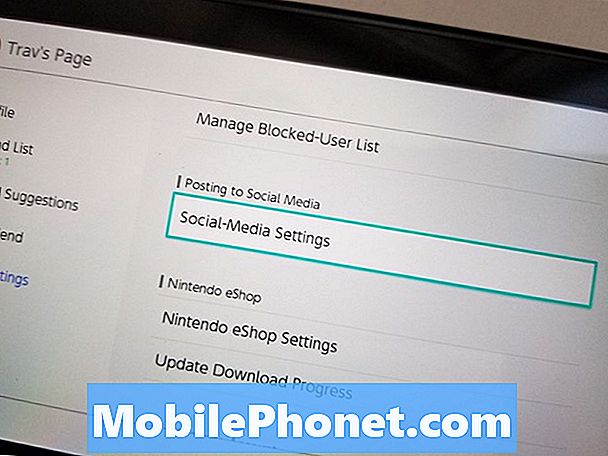
Lahko delite posnetke zaslona Nintendo Switch na Twitter ali Facebook. Izberite Povezava za vnos uporabniškega imena in gesla za vsako storitev v stikalo Nintendo. Zaenkrat lahko povežete samo en račun za vsako vrsto. Tako na primer ne morete povezati dveh računov v storitvi Twitter ali profila Facebooka in strani Facebook.
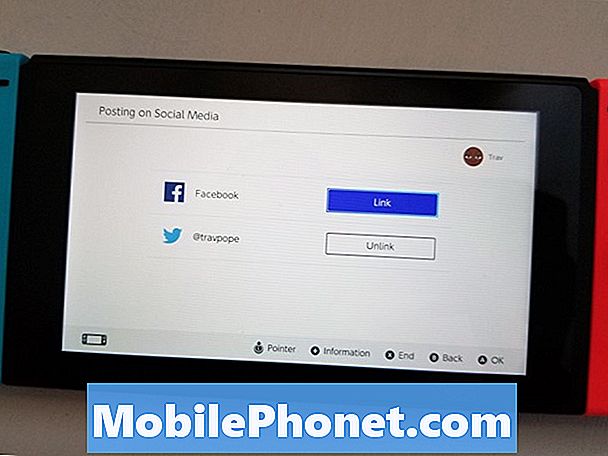
Skupna raba Nintendo Switch Screenshots
Zdaj, ko imate vse račune in nastavitve, odprite igro.
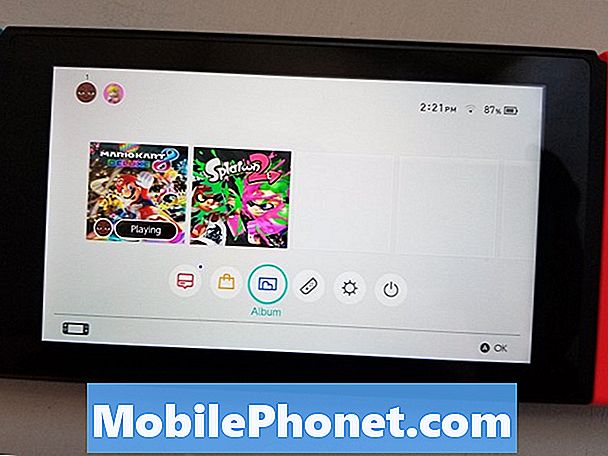
Uporabi kvadratni gumb na levi strani Joy-Con za zajem slike, ki je na vašem zaslonu.
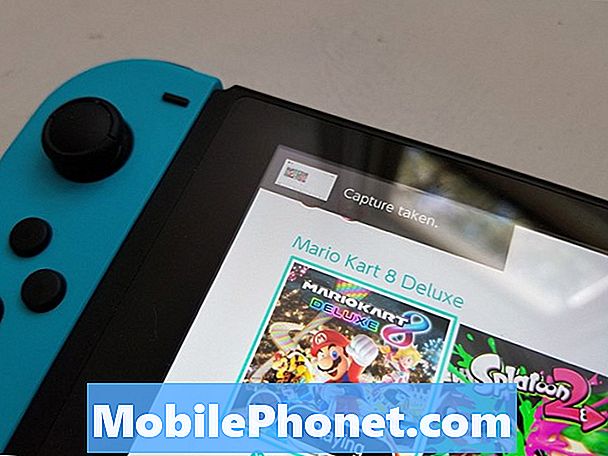
Sedaj pritisnite Domov gumb na desni Joy-Con.

Izberite Albumi v meniju na dnu zaslona.
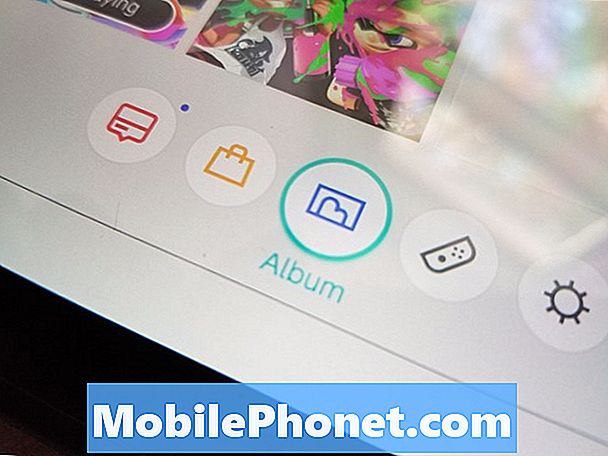
Počakajte, da se naložijo vsi posnetki v igri. Sedaj izberite posnetek zaslona, ki ga želite dati v skupno rabo.

Pritisnite A gumb na desni strani Joy-Con.
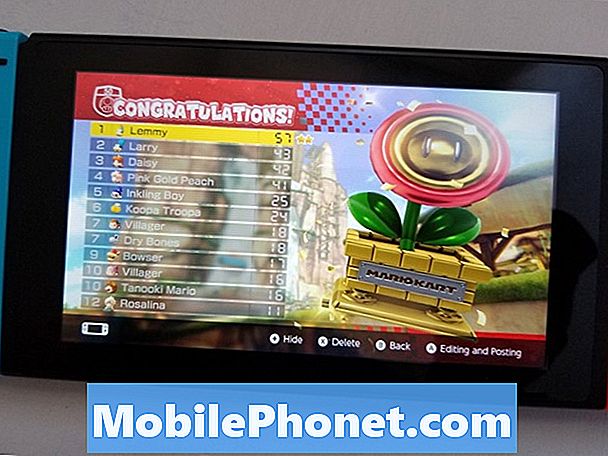
Izberite Objava z gumbom A ali s pritiskom na gumb s prstom.
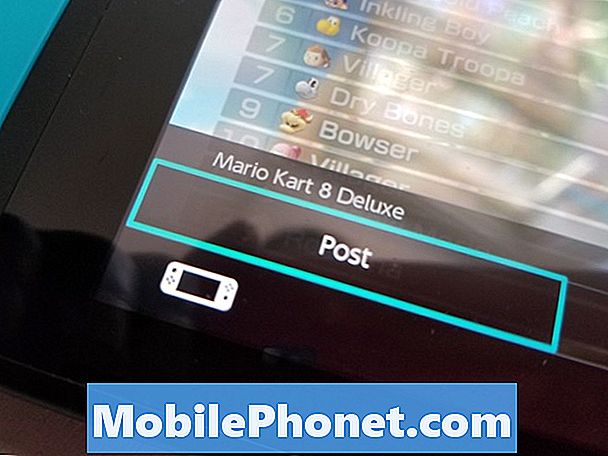
Izberite svoj Profil.
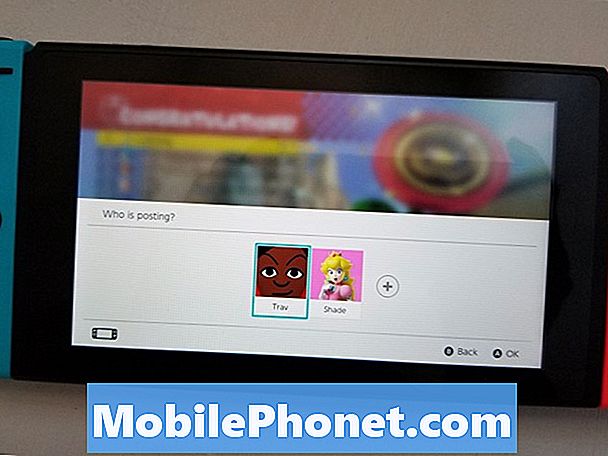
Dodajte sporočilo, da se vam prikaže posnetek zaslona, in na dnu zaslona tapnite gumb »Objavi v storitvi Twitter« ali »Objavi na Facebooku«.
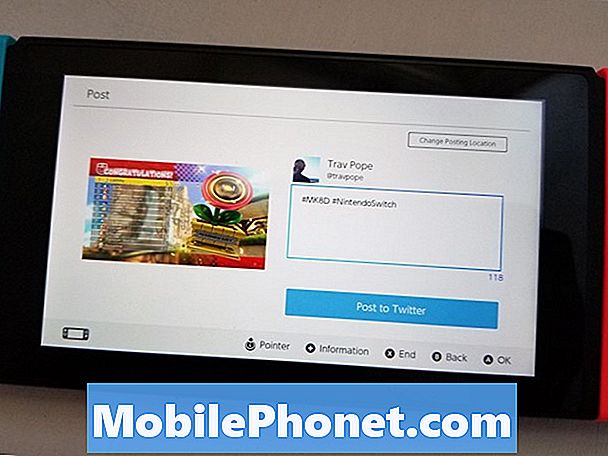
Najboljši Nintendo Switch Cases & Covers


















