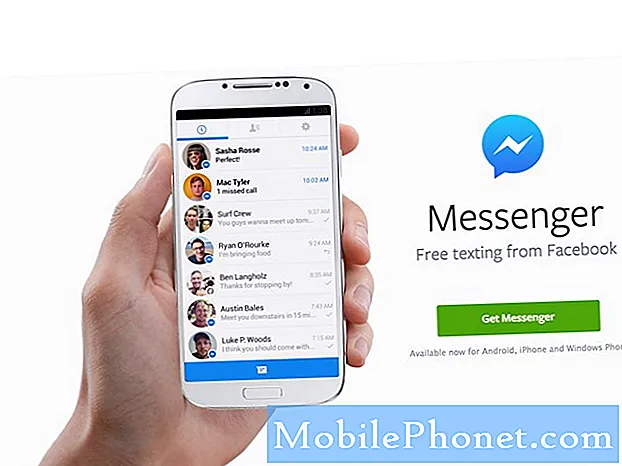Vsebina
- Zakaj v Chromebook preklopite v različico beta ali Dev način?
- Kako preklopiti v različico beta ali Dev način
- Kako se v ChromeOS vrniti v stabilen način
Napredni uporabniki Chromebooka bodo morda želeli svoje izkušnje prenesti na višjo raven. Lahko poskusijo bolj zapleteno nastavitev z uporabo naprednih načinov operacijskega sistema: Beta Mode ali Dev Mode - skrajšano za razvijalski način. Pokazali vam bomo, kako preklopite Chromebook v Beta način ali v način Dev in nazaj v Stabilni način.

Chromebook ponuja preprostost, ki je ni mogoče doseči z večino prenosnih platform. Skoraj brez imunitete pred virusi in zlonamerno programsko opremo. To je preprosto, kot ga uporablja vaš brskalnik. ChromeOS se sooča z zapletom, vendar za razliko od Windows, MacOS ali Linux, če se uporabnik sooča z katastrofalnimi napakami, lahko preprosto Powerwash svoj Chromebook v manj kot petnajstih do tridesetih minutah. Preprost Powerwash postane nekoliko bolj zapleten za Chromebooke z nameščenimi aplikacijami za Android. Po dokončanju preprostega postopka obnovitve je potrebno več časa, da namestite aplikacije za Android, ki jih je uporabnik namestil pred Powerwashom.
Zakaj v Chromebook preklopite v različico beta ali Dev način?
Uporabniki običajno preklopijo svoj Chromebook v način Beta ali Dev, ker želijo izkoristiti funkcije, ki jih Google namerava dodati v prihodnjo različico sistema ChromeOS. Te funkcije običajno niso dovolj pripravljene ali stabilne za stabilen način brskalnika ChromeOS. Trgovina Google Play na primer deluje samo na nekaterih Chromebookih v stabilnem načinu, vendar deluje še nekaj, če se izvajajo v različici beta ali v načinu Dev. Novi zaslon z nastavitvami izgleda čistejši in bolje organiziran v novejših različicah brskalnika ChromeOS, vendar se prikaže le v načinu beta ali Dev.

Če želite Androidove aplikacije, vendar ne vidite logotipa Play Store na polici ChromeOS, lahko dobite trgovino, če preklopite na način beta ali Dev. Pojdite na seznam podprtih sistemov Chromium, da ugotovite, ali vaš model še podpira trgovino in v katerem načinu ChromeOS. Glejte sliko zgoraj. Obvestite ime proizvajalca v prvem stolpcu in ime modela v drugem. Nato preverite, ali ima računalnik trgovino Play in ali deluje v stabilnem, beta ali Dev načinu.
Ne pozabite, da bo prehod na različico beta ali Dev način zmanjšal stabilnost Chromebooka. Če je Stable najbolj zanesljiv od treh načinov, je Dev način najmanj in Beta Mode se nahaja med njimi na spektru stabilnosti. Ne preklapljajte, če niste pripravljeni na nekaj napak, zamrznitve in aplikacije, ki se izklopijo brez opozorila. Lahko izgubite delo in to lahko postane frustrirajuće. Sam Samsung Chromebook Plus vodim v Dev modu z nekaj težavami. Na srečo, če naletite na težavo, se lahko vrnete v Stabilni način po spodnjih korakih.
Kako preklopiti v različico beta ali Dev način
Preden nadaljujete, varnostno kopirajte podatke v Chromebooku, ki jih želite shraniti. Če ima vaš Chromebook kartico SD ali bralnik kartic micro-SD, kopirajte datoteke v aplikacijo Datoteke. Lahko jih prenesete tudi v Google Drive.

Kliknite ikono profila in nato ikono Nastavitve.
Odprite nastavitve v Chromebooku. To storite tako, da v spodnjem desnem kotu kliknete ikono uporabnika in izberete ikono Nastavitve. Izgleda kot ikona zobnika in je v pojavnem polju nad datumom.

Kliknite na O operacijskem sistemu Chrome OS na vrhu zaslona Nastavitve.
Sedaj kliknite na O operacijskem sistemu Chrome OS na vrhu zaslona Nastavitve.

Kliknite na Več informacij… pod Preverite in uporabite posodobitve gumb.
Kliknite na Več informacij… spodaj Preverite in uporabite posodobitve gumb. Zdaj boste videli a Spremeni kanal v sredini naslednjega zaslona. Kliknite nanjo.

Izberite način, ki ga želite, in kliknite Spremeni kanal gumb.
Izberite način, ki ga želite, in kliknite Spremeni kanal gumb. Ne pozabite, da razvijalec - je najbolj nestabilna od treh možnosti.
Ko izberete način in kliknete gumb Spremeni kanal, bo Chromebook ponudil možnost Ponovni zagon. Chromebook se bo znova zagnal in vas prosil, da se prijavite v »Namestitev ključne posodobitve«. Prijavite se in nato v pogovornem oknu, ki se prikaže, ko se znova zažene, izberite Posodobi. Chromebook bo namestil posodobitev in se znova zagnal, izbrisal bo pogon in namestil novo različico sistema ChromeOS.
Kako se v ChromeOS vrniti v stabilen način
Kaj, če niste zadovoljni z načinom Dev ali različico beta? Kanal lahko enostavno znova spremenite in se vrnete nazaj v Stable.
Ko posodobite v različico beta ali Dev v brskalniku ChromeOS 59 ali 60, bodo zasloni z nastavitvami zelo različni. Sledite tem navodilom, če želite spremeniti kanale v novejši različici nastavitev v sistemu ChromeOS.

Kliknite na Nastavitve v zgornjem levem kotu.
Nastavitve še vedno odpirate na enak način. Kliknite ikono profila in izberite ikono Nastavitve, ki je podobna prestavi nad datumom. Odpre se novo okno. Kliknite na Nastavitve v zgornjem levem kotu polja.

Izberite O operacijskem sistemu Chrome OS na levi na dnu seznama.
Sedaj kliknite na O operacijskem sistemu Chrome OS na dnu seznama, ki odleti z levega roba pogovornega okna Nastavitve. To vas popelje na nov zaslon. Poišči Podrobne informacije o gradnji na novem zaslonu v sredini polja. Kliknite nanjo in nato kliknite na SPREMENITE KANAL gumb za približno tretjino navzdol na desni (glejte spodaj).

Kliknite na SPREMENITE KANAL na desni strani seznama poleg elementa kanala.
Pojavi se novo polje s tremi možnostmi. Če se vrnemo nazaj Stabilno, izberite ga s seznama in izberite SPREMENITE KANAL IN POWERWASH.

Izberite svoj način in kliknite modri gumb.
Morda boste raje poskusili beta-način, če uporabljate Dev-način in je preveč nestabilen. Beta način ne bo povzročal toliko težav za toliko uporabnikov kot način Dev. Za zanesljivo izkušnjo z najmanj zrušitvami pa izberite Stable in kliknite gumb.

Zdi se, da Chromebook ne dela ničesar, vendar prenaša stabilno različico sistema ChromeOS. Daj čas. Ko končate, kliknite gumb, ki pravi SPROSTITEV IN POWERWASH. Chromebook se znova zažene in prikaže zaslon, ki pravi, da je računalnik Powerwashing. To izbriše sistem in se ponovno zažene v tovarniškem stanju, kot da ste ga pravkar odprli in ga prvič vklopili. Preglejte običajni postopek nastavitve Chromebooka in znova ste pripravljeni.